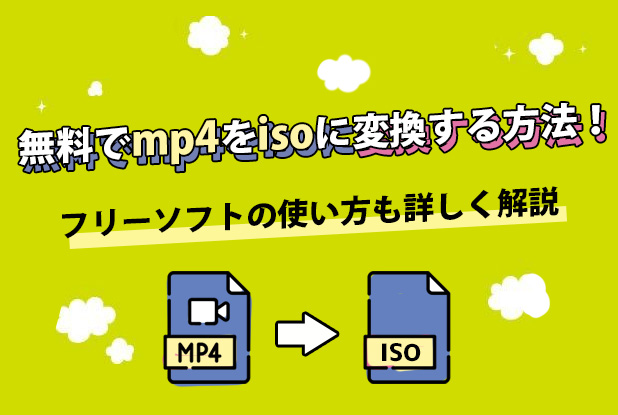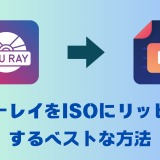ISOイメージファイルは、CDやDVDなどの光学ディスクのデータを1つのファイルにまとめた形式です。物理的なディスクを必要とせずにデータを保存・共有できます。MP4動画をISOに変換することで、DVDプレーヤーで再生可能な形式にしたり、データを長期間保存したりする利点があります。MP4ファイルをISOイメージに変換する際、いくつかの優れたソフトウェアが利用可能です。この記事では、MP4をISOに変換する方法・フリーソフトを詳しく解説いたします。
Leawo Blu-ray/DVD 作成とは
Leawo Blu-ray 作成は、MP4を含む多様な動画形式をISOイメージファイルやBlu-ray/DVDディスクに変換できる高性能なオーサリングソフトです。多様な動画形式に対応し、高画質での変換が可能です。また、メニュー作成や動画編集機能も備えており、使いやすいインターフェースが特徴です。出力されるISOファイルの品質が高く、ファイルにロゴが入らないので、作成したisoファイルを快適に楽しめます。

☉ 180種類以上のフォーマットに対応した動画・写真データのBlu-ray/DVDへの書き込み。
☉ 高画質を維持したまま、複数のメディアファイルを1つのBlu-ray/DVDファイルにまとめて書き込み。
☉ 内蔵のビデオエディターによるBlu-ray/DVD動画を自由に編集。
☉ 40種類以上のディスクメニューテンプレートを活用、ブルーレイ/DVDメニューを作成。
☉ 使いやすいインターフェースで、誰でも簡単に操作できる。
Leawo Blu-ray/DVD 作成の使い方
1.公式サイトからLeawo Blu-ray 作成をダウンロードし、インストールします。
2.ソフトを起動し、「ビデオを追加」ボタンをクリックして変換したいMP4ファイルを読み込みます。
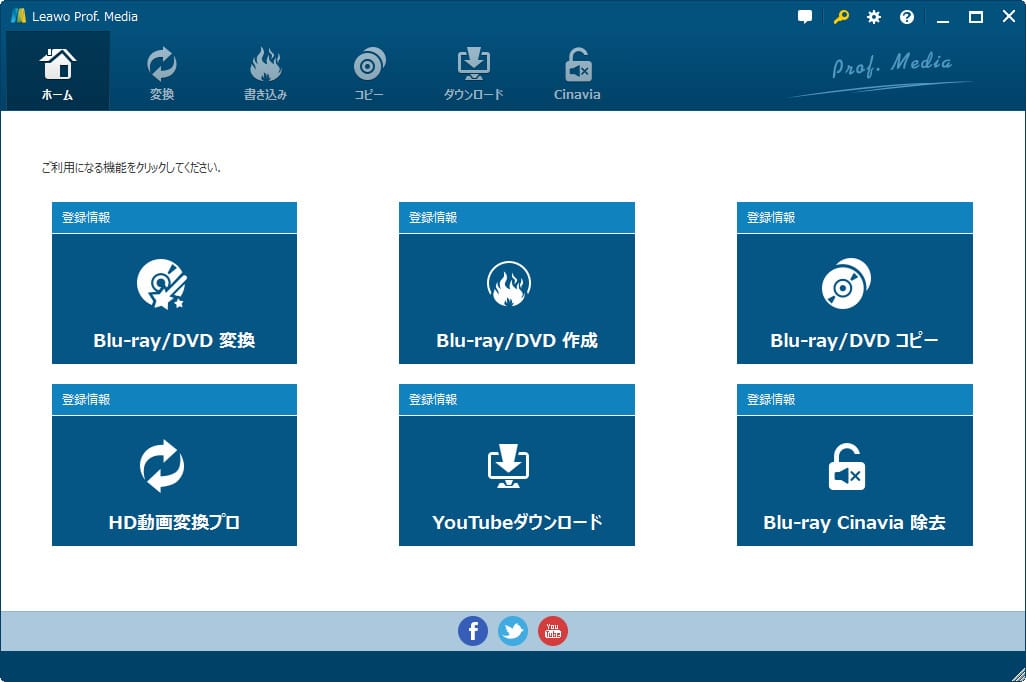
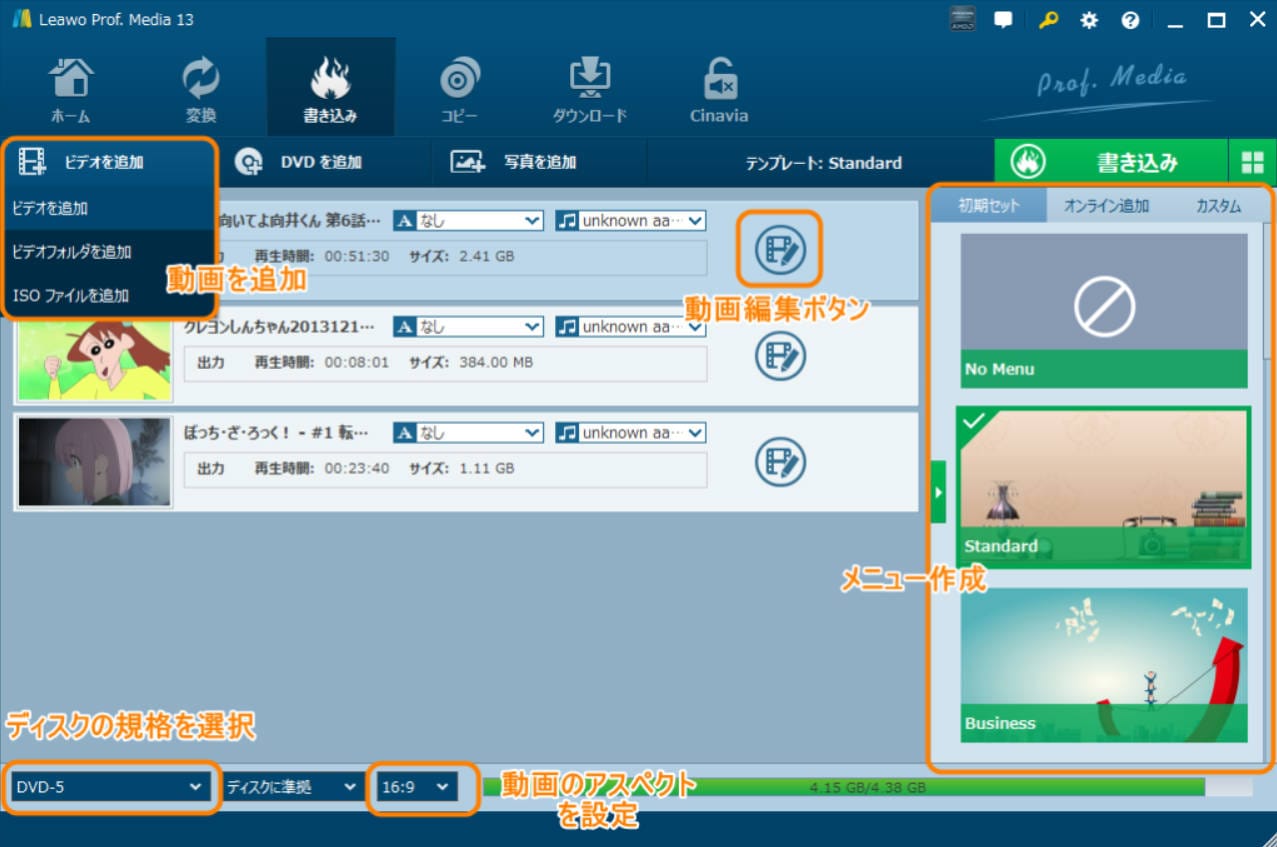
3.必要に応じて字幕やオーディオトラックを追加・編集します。
4.テンプレートを選び、背景画像や音楽をカスタマイズします。
5.出力形式を「ISOファイル」に設定し、保存先を指定します。
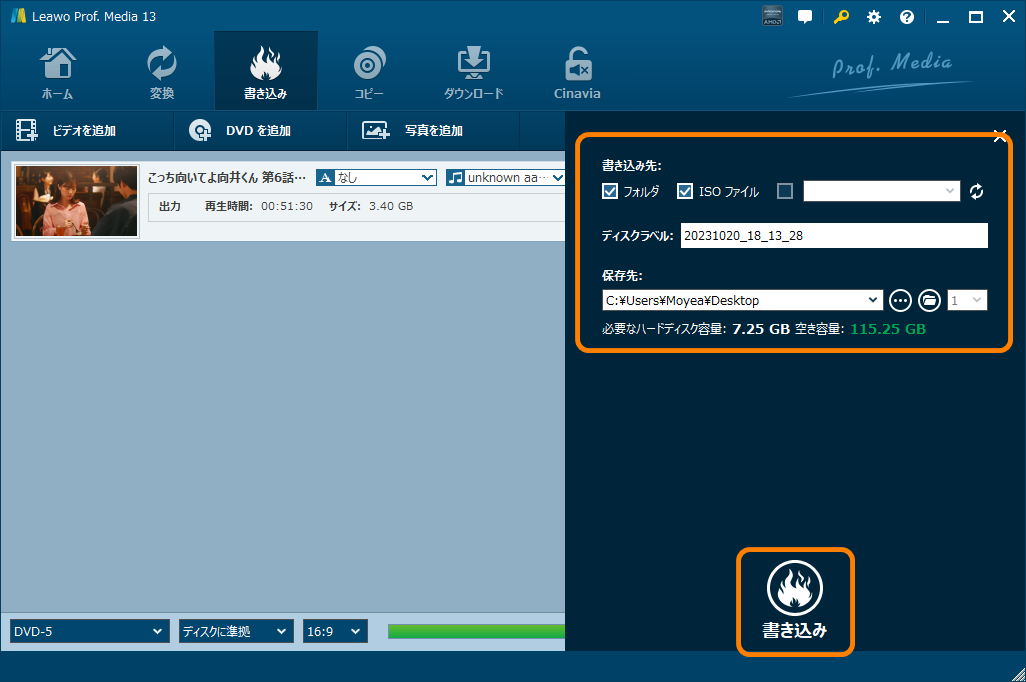
6.「作成」ボタンをクリックして変換を開始します。
DVDStyler
DVDStylerは、無料で使えるDVDオーサリングソフトです。Windows、Mac、Linuxに対応しており、多様な動画形式からDVD-Video規格のDVDを作成できます。シンプルな操作性と基本的な機能を備えており、初心者にも適しています。ISOファイルの作成やDVDメニューのカスタマイズが可能です。使いやすいインターフェースと豊富なカスタマイズオプションが特徴で、メニューの作成やボタンのデザインなども自由に行えます。

1.ソフトを起動します。
2.新しいプロジェクトを作成します。
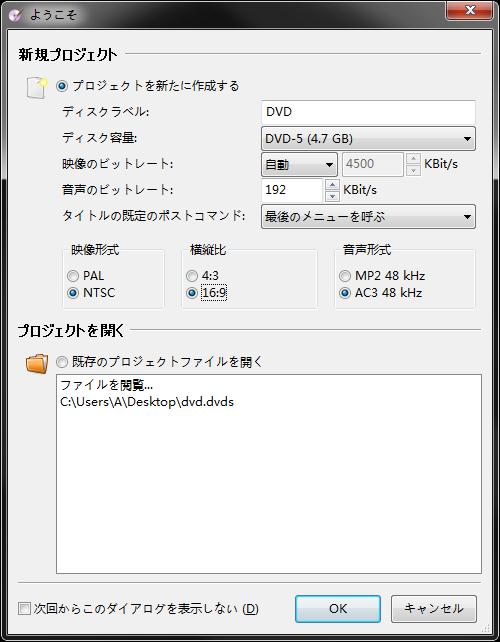
3.ドラッグ&ドロップでMP4ファイルをタイムラインに追加します。
4.テンプレートを選び、必要に応じてカスタマイズします。
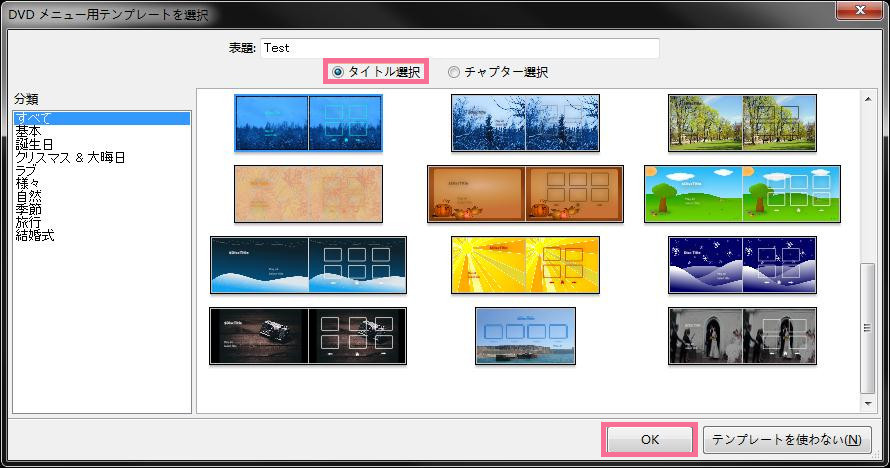
5.出力形式を「ISOイメージ」に設定します。
6.「開始」ボタンをクリックして変換を実行します。
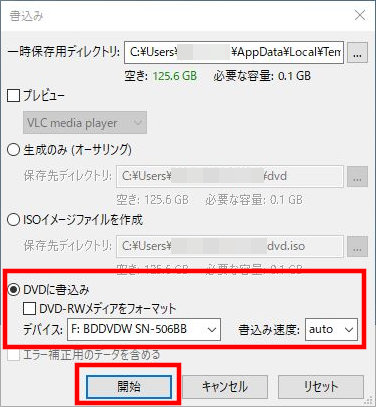
ImgBurn
ImgBurnは、軽量で高機能なフリーのライティングソフトウェアで、MP4ファイルをISOイメージに変換する機能を備えています。シンプルな操作性と高速な変換処理が特徴で、初心者から上級者まで幅広いユーザーに支持されています。また、ISOイメージの作成以外にも、ディスクの書き込みやイメージの検証など、多彩な機能を提供しています。
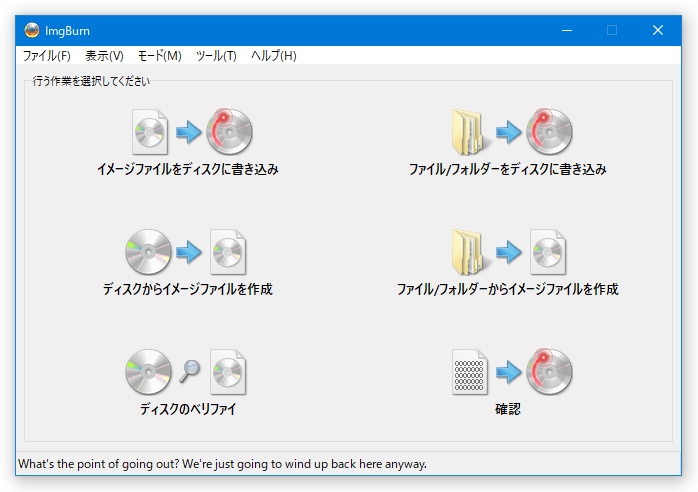
1.ImgBurnを公式サイトからダウンロードしてインストールします。
2.ソフトを立ち上げ、「ファイルやフォルダからイメージファイルを作成する」を選択します。
3.変換したいMP4ファイルをフォルダとして追加します。
4.保存先を指定し、ISO形式で保存するよう設定します。
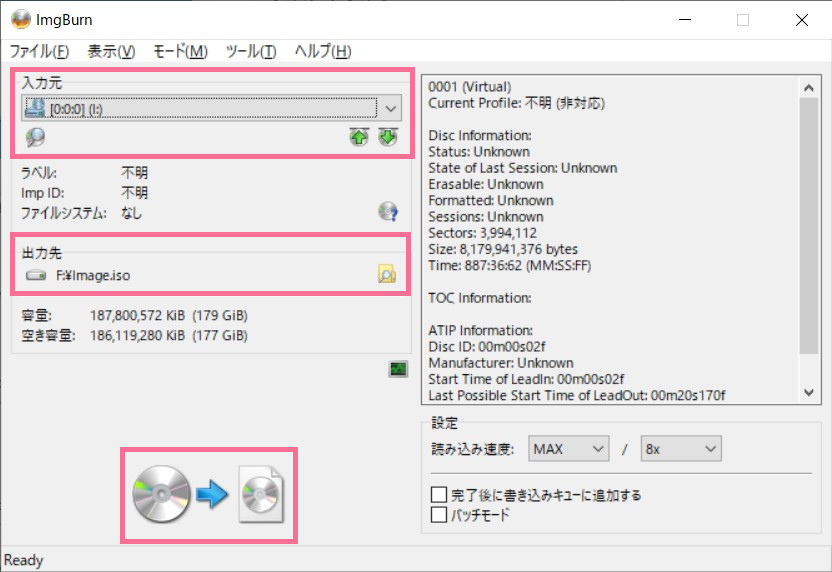
5.「ビルド」ボタンをクリックしてISOファイルを作成します。
DVD Flick
DVD Flickは、MP4ファイルをDVD用のISOイメージに変換できるフリーソフトです。シンプルなインターフェースながら、メニューの作成や字幕の追加など、基本的なDVDオーサリング機能も備えています。変換速度は比較的遅いものの、高品質なISOイメージを作成できるため、品質重視のユーザーに適しています。
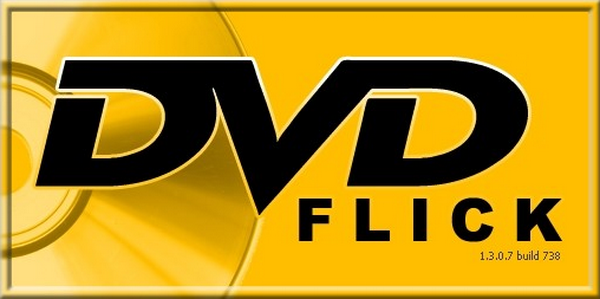
1.ソフトを実行します。
2.新しいプロジェクトを作成します。
3.変換したいMP4ファイルを追加します。
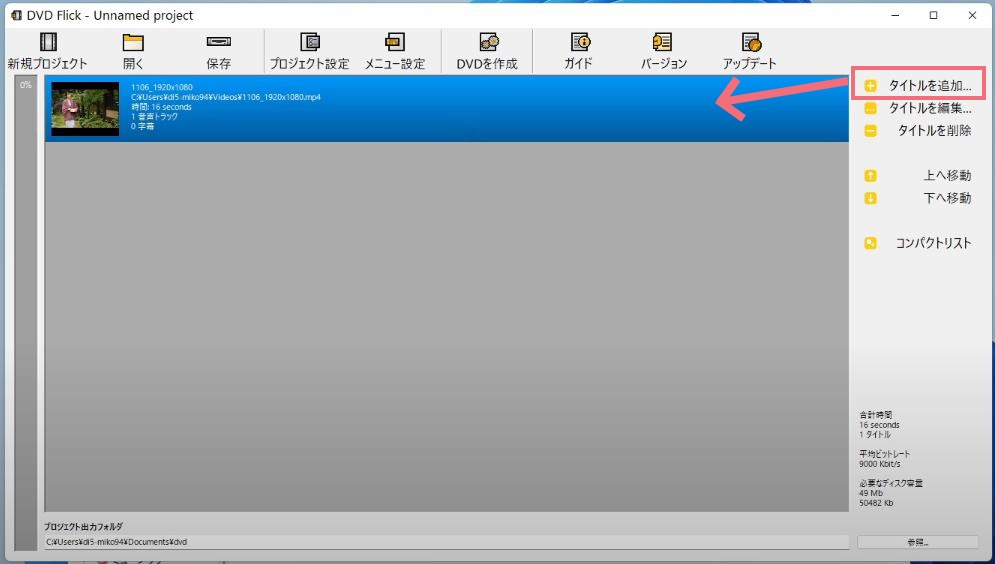
4.必要に応じてメニューをカスタマイズします。
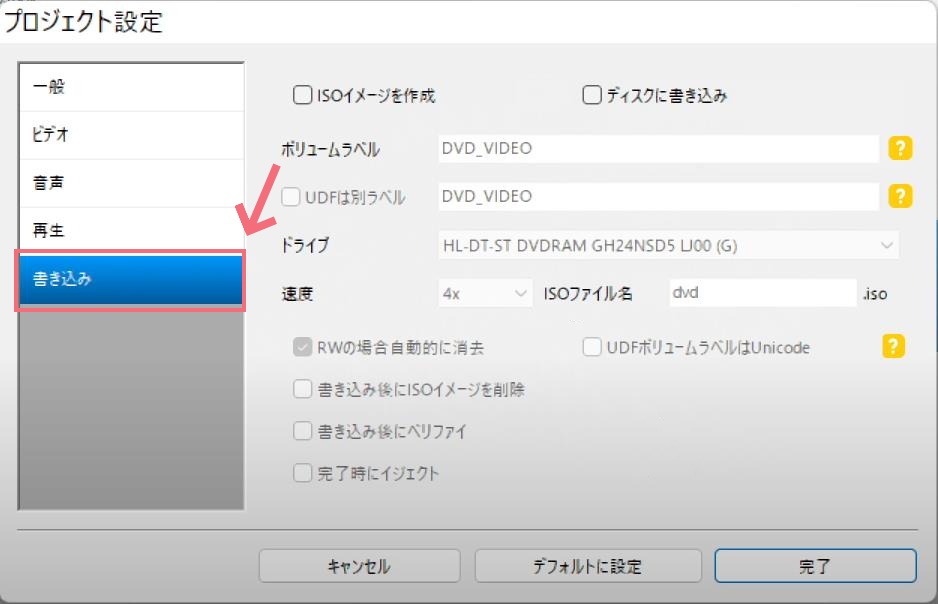
5.出力形式を「ISOイメージ」に設定します。
6.「Create DVD」ボタンをクリックして変換を開始します。
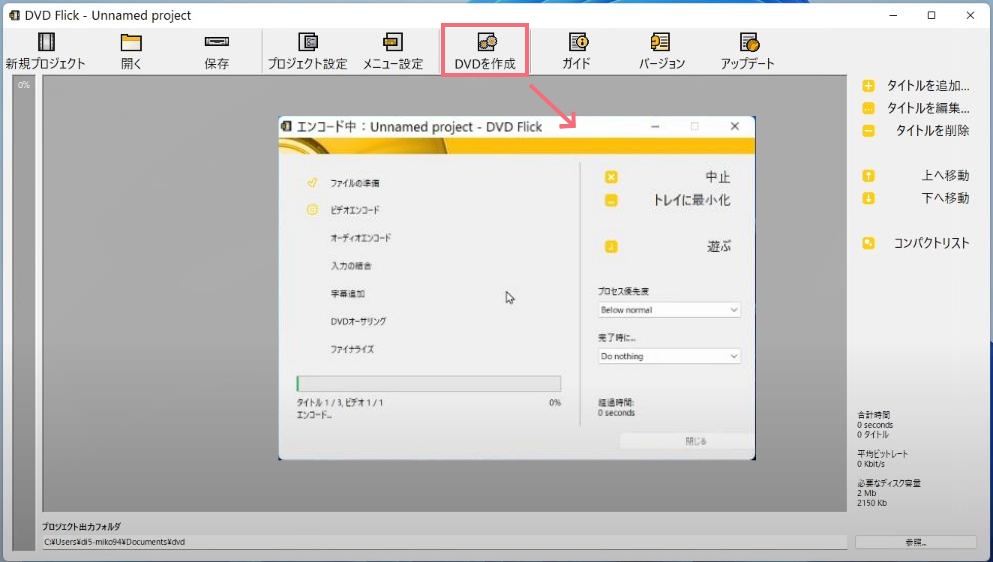
| ソフト名 | 特徴 | 良い点 | 悪い点 |
| Leawo Blu-ray 作成 | 高画質変換、豊富な編集機能、ロゴなし出力 | プロ仕様の仕上がりが可能 | 有料 |
| DVDStyler | 無料、基本的な編集機能 | 初心者向け、簡単な操作 | 高度な編集機能が不足 |
| ImgBurn | 軽量、ISO作成に特化 | シンプルで高速 | メニュー作成機能がない |
| DVD Flick | 無料、基本的な編集機能 | 初心者向け、簡単な操作 | 高度な編集機能が不足 |
4つのソフトを比較すると、Leawo Blu-ray作成が最も高機能で使いやすいと言えます。DVDStylerは無料で多機能ですが、設定が複雑です。ImgBurnは軽量で高速ですが、編集機能がありません。DVD Flickは初心者向けですが、カスタマイズ性に欠けます。
最適な選択肢は、用途や予算によります。高品質な仕上がりを求めるならLeawo Blu-ray 作成、無料で簡単に作業したいならDVDStylerやDVD Flickがおすすめです。
MP4からISOファイルを作成する方法として、Leawo Blu-ray作成、DVDStyler、ImgBurn、DVD Flickという4つのソフトウェアを紹介しました。それぞれの特徴や手順を比較し、用途に応じた選択肢を提案しました。高品質な変換を求める場合はLeawo Blu-ray 作成、無料で手軽に作業したい場合はDVDStylerやDVD Flickが適しています。目的に応じて最適なソフトを選び、ISOファイル作成を楽しんでください。