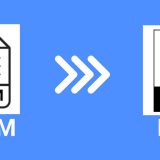要約:ブルーレイディスクは高画質で素晴らしいのですが、傷つきやすく、持ち運びも面倒です。大切な映画やコンテンツを手軽に管理したい、でも品質は落としたくない。そんなジレンマを感じている方も多いのではないでしょうか。ブルーレイディスクをISOファイルに変換することで、データのバックアップや利便性を向上させることができます。
結論から言えば、ブルーレイディスクをISO化することは可能です。適切なソフトウェアを使用すれば、ブルーレイディスクの内容をそのままの品質でISOファイルとして保存できます。これにより、元のディスクと同じ高画質・高音質を維持しながら、デジタル形式で管理することが可能になります。
ブルーレイをISO化する利点は多岐にわたります。まず、物理ディスクが破損した場合でも、ISOファイルがあればデータを復元可能。また、ISOファイルをPCやNASに保存することで、複数のデバイスで簡単に再生できます。さらに、物理ディスクをデジタル化することで、収納スペースを節約できます。ストリーミングサービスに頼ることなく、高画質の映像を好きな時に視聴できるのも大きな魅力です。
Leawo Blu-ray コピーは、ブルーレイディスクをISOファイルに変換できる、Windows・Mac両対応の優れたブルーレイコピーソフトです。このブルーレイコピーソフトは、リージョンフリー対応で、コピーガードがかかっているブルーレイにも対応可能な点が特徴です。操作は非常に簡単で、ディスクを挿入し、コピー先をISOファイルに設定するだけでリッピングが開始されます。また、無損失でのコピーが可能なため、元のブルーレイの画質や音質をそのまま保持できます。
さらに、Leawo Blu-ray コピーは、初心者にも使いやすいインターフェースを備えており、複雑な設定を必要としません。フルディスクコピーやメインムービーコピーなど、複数のモードが用意されているため、用途に応じた柔軟なリッピングが可能です。バックアップやデジタル化を考えている方にとって、非常に信頼性の高い選択肢です。
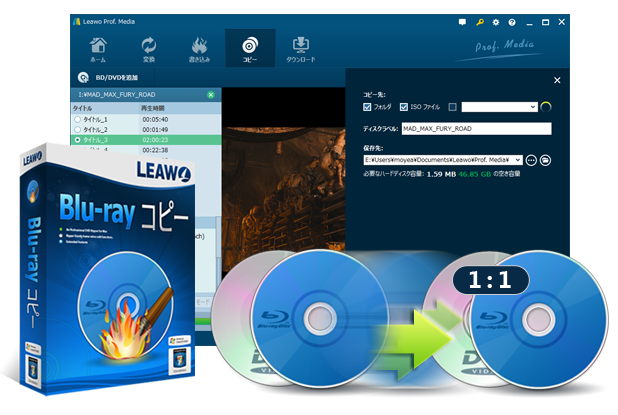
ステップ1.Leawo Blu-ray コピーのインストールと起動
Leawo公式サイトから「Leawo Prof. Media」をダウンロードし、インストールします。「Leawo Prof. Media」を起動し、メインメニューから「Blu-rayコピー」を選択します。
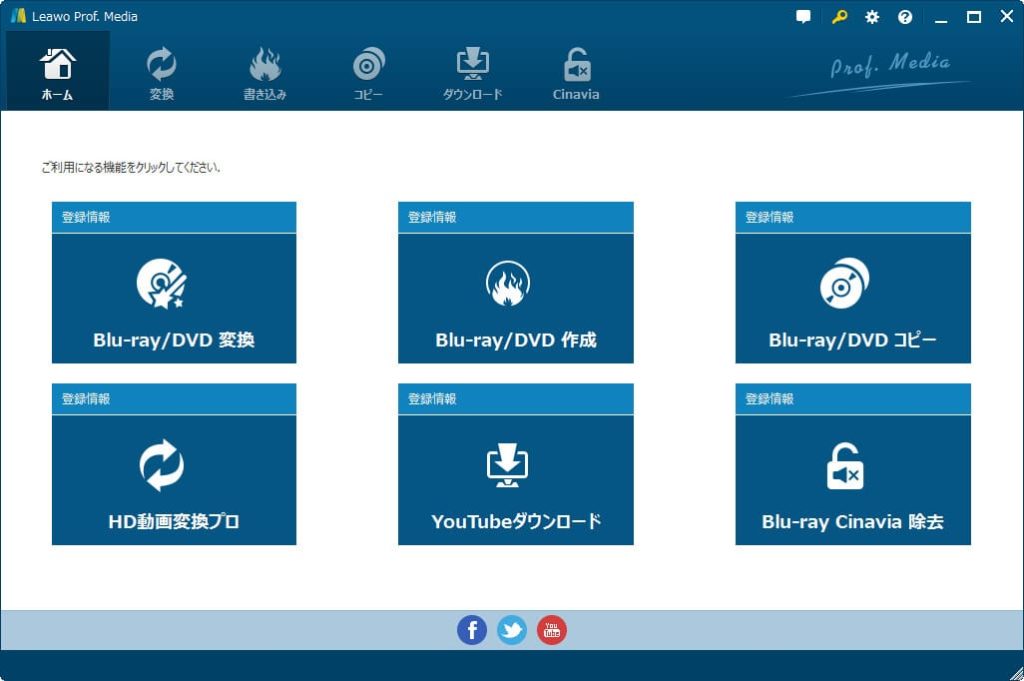
ステップ2.ブルーレイディスクの読み込み
「BD/DVDを追加」ボタンをクリックし、プルダウンメニューから「ディスクを追加」を選択します。ブルーレイドライブにディスクをセットし、読み込みを開始します。
ステップ3.コピー設定
読み込みが完了したら、「メインムービー」または「フルムービー」を選択します。必要に応じて、字幕や音声トラックを選択します。
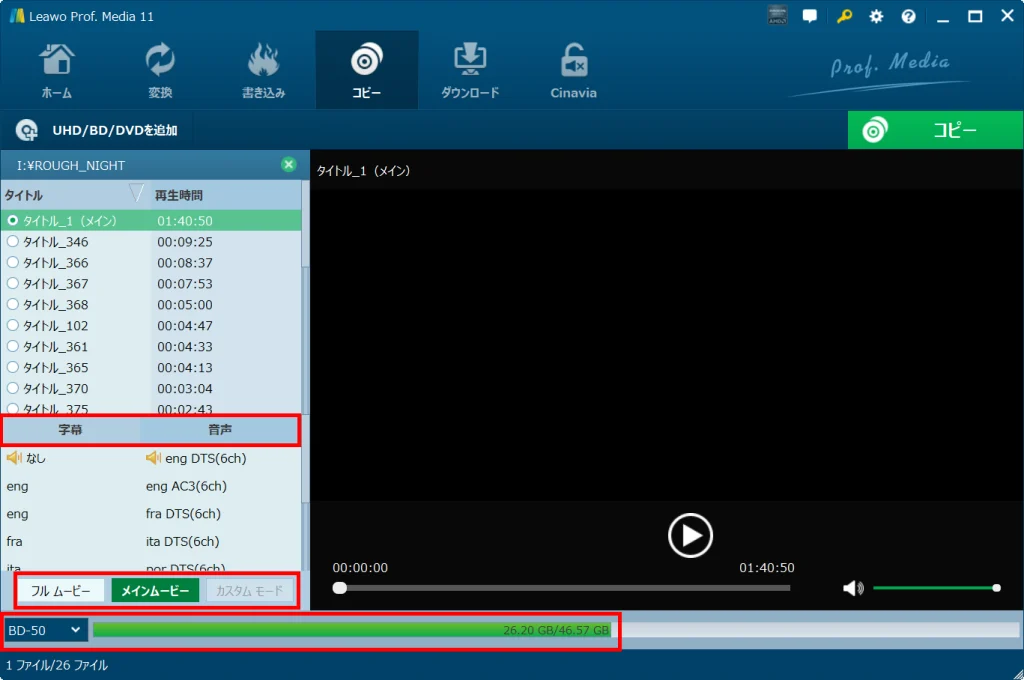
ステップ4.ISO形式での保存
画面右上の緑色の「コピー」ボタンをクリックします。次に、「コピー先」のドロップダウンメニューから「ISOファイル」を選択します。保存先フォルダを指定してから、ファイル名を入力します。
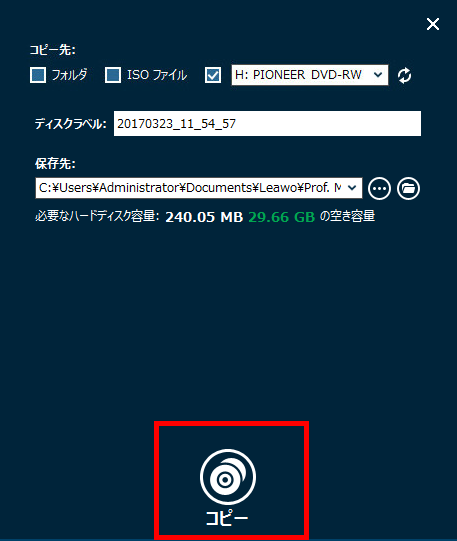
ステップ5.ブルーレイのiso化を開始
「コピー」ボタンをクリックして、ISO化を開始します。
ステップ6.変換プロセスの完了
変換の進行状況がプログレスバーで表示されます。完了したら、「完了」ボタンをクリックします。指定した保存先フォルダにISOファイルが生成されています。
著作権保護されたコンテンツの複製は法律で禁止されている場合があります。個人的な使用目的でのみ利用し、著作権法を遵守してください。
1.ImgBurn
ImgBurnは、無料で利用できる軽量なライティングソフトで、ISOファイルの作成や書き込みに特化しています。このソフトは、ブルーレイディスクをISO形式に変換する際にも非常に便利です。特に、シンプルな操作性と軽快な動作が特徴で、初心者でも簡単に扱うことができます。ブルーレイディスクを挿入し、「ディスクからイメージファイルを作成」を選択するだけで、ISOファイルの作成が始まります。
また、ImgBurnは多機能でありながら、完全無料で利用できる点が大きな魅力です。日本語にも対応しており、設定画面や操作ガイドが分かりやすく、初めてISO化を試みる方にもおすすめです。ただし、コピーガード解除機能は搭載されていないため、市販のブルーレイを扱う場合は別途対応ソフトが必要です。
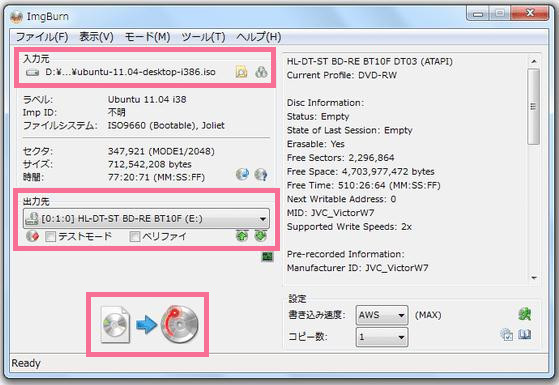
2.BurnAware Free
BurnAware Freeは、ブルーレイを含む光学ディスクのデータ書き込みやISOファイル作成に対応したフリーソフトです。このソフトは、軽量で動作が速く、初心者でも直感的に操作できるインターフェースを備えています。ブルーレイディスクをISOファイルに変換する際は、「ディスクからイメージを作成」機能を使用します。シンプルな手順でISOファイルを作成できるため、手軽にデジタル化を進めたい方に最適です。
さらに、BurnAware Freeは、無料版でありながら高品質なリッピングを実現します。ISOファイルの作成だけでなく、ディスクの内容を確認したり、データを編集したりする機能も搭載されています。軽量でPCへの負担が少ないため、古いパソコンでも快適に動作します。
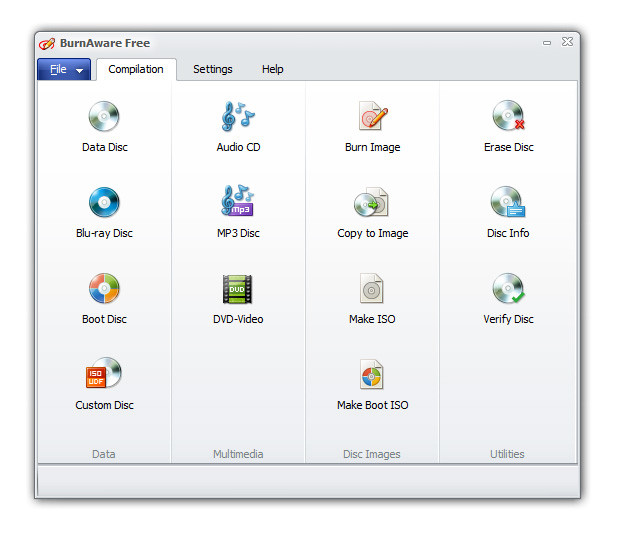
3.フリー ブルーレイコピー
フリー ブルーレイコピーは、無料で利用できるブルーレイリッピングソフトで、ISOファイルの作成にも対応しています。このソフトは、シンプルな操作性と高い互換性が特徴で、ブルーレイディスクを挿入し、保存形式をISOに設定するだけで簡単にリッピングが可能です。特に、初心者向けに設計されたインターフェースが魅力で、複雑な設定を必要としません。
また、フリー ブルーレイコピーは、無損失でのリッピングをサポートしており、元のブルーレイの画質や音質をそのまま保持します。バックアップやデジタル化を目的とした利用に最適で、コストをかけずにブルーレイをISO化したい方におすすめです。ただし、コピーガード解除機能は搭載されていないため、対応が必要な場合は別途ソフトを併用する必要があります。
1.DVDFab Blu-ray コピー
DVDFabは、ブルーレイリッピングの分野で高い評価を得ている有料ソフトです。DVDFab Blu-ray コピーは、コピーガード解除機能を搭載しており、市販のブルーレイディスクをISOファイルに変換することが可能です。操作は非常に簡単で、ディスクを挿入し、保存形式をISOに設定するだけでリッピングが開始されます。また、1:1の完全コピーが可能で、元の画質や音質を損なうことなくデータを保存できます。
さらに、DVDFab Blu-ray コピーは、フルディスクコピーやカスタムコピーなど、複数のモードを提供しており、用途に応じた柔軟なリッピングが可能です。無料体験版も用意されているため、購入前に試用することができます。高品質なリッピングを求める方にとって、非常に信頼性の高い選択肢です。
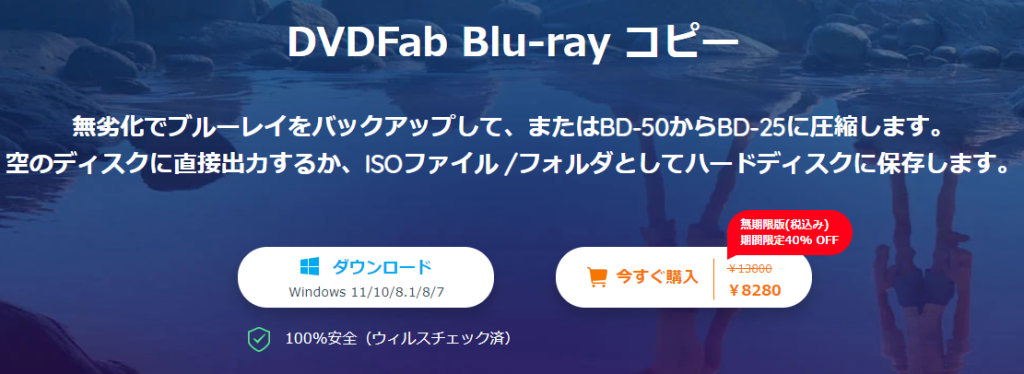
2.4Videosoft ブルーレイコピー
4Videosoft ブルーレイコピーは、ブルーレイディスクをISOファイルに変換するための多機能ソフトです。このソフトは、フルディスクコピー、メインムービーコピー、クローンコピーなど、複数のモードを提供しており、用途に応じたリッピングが可能です。操作は直感的で、ブルーレイディスクを挿入し、保存形式をISOに設定するだけで簡単にリッピングが開始されます。
また、4Videosoft ブルーレイコピーは、無損失でのリッピングをサポートしており、元のブルーレイの画質や音質をそのまま保持します。有料ソフトではありますが、試用版が提供されているため、購入前に機能を確認することができます。高品質なリッピングを求める方にとって、非常に優れた選択肢です。
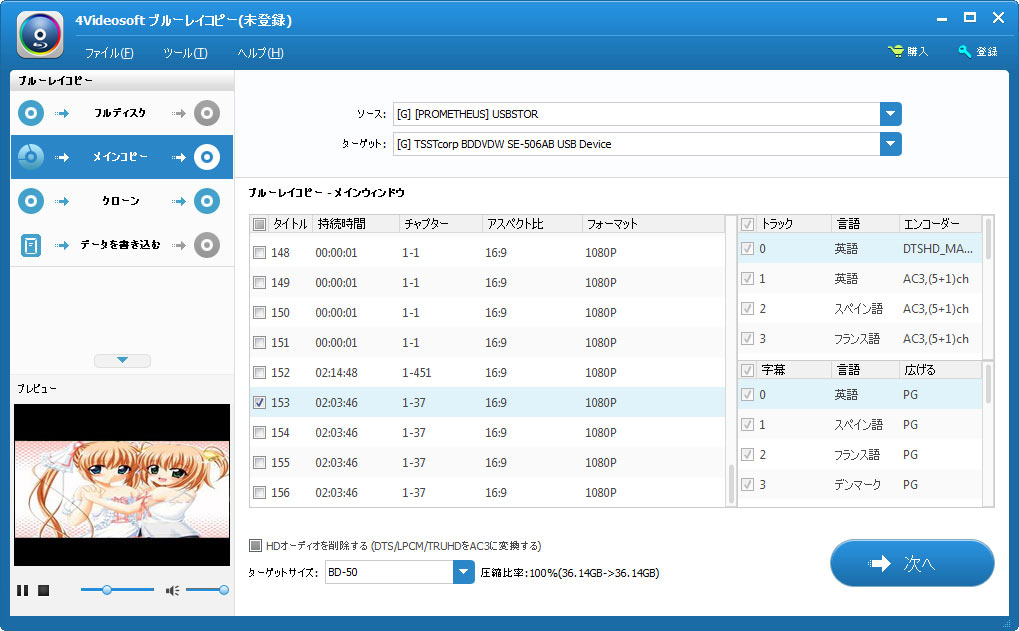
本記事では、ブルーレイをISO化する際に役立つ6つのソフトを、それぞれの特徴や使い方を詳しく解説してみました。これらのソフトを活用することで、ブルーレイディスクを簡単かつ効率的にISOファイルに変換できます。それぞれのソフトには特徴や強みがあるため、自分のニーズに合ったものを選んで活用してください。