MP4形式の動画をDVDに焼いて、大画面テレビで楽しむことを希望する方もいるでしょう。しかし、MP4からDVDへの書き込み方法について詳しく知らない方も多いようです。
実は、DVDプレイヤーで再生可能な形式のDVDを作成するには、まずMP4をDVD-Video形式に変換し、それから書き込む、いわゆるオーサリング作業が必要です。
本記事では、MP4をDVDに焼いてテレビで見る方法を詳しく解説していきます。
MP4動画をDVDに焼いてテレビで楽しむためには、以下のものが必要です。
・書き込み対応のDVDドライブを搭載したパソコン
・空のDVD-RまたはDVD-RWディスク
・MP4形式の動画ファイル
・DVDオーサリングソフト
パソコンにDVDドライブが内蔵されていない場合は、外付けのDVDドライブを用意しましょう。また、MP4動画のファイルサイズによっては複数枚のDVDが必要になることもあるので、余裕を持って空ディスクを準備することをおすすめします。
MP4をDVDに書き込む際は、DVDプレーヤーが読み取れるDVD-Video形式に変換する必要があります。
DVD-Videoとは、DVDビデオ規格に準拠した動画フォーマットのことで、市販のDVDムービーと同じ形式です。MPEG-2形式の動画ファイル(.VOB)とナビゲーション情報(.IFO)などから構成され、ほとんどのDVDプレーヤーで再生可能です。
MP4からDVD-Videoへの変換作業を「オーサリング」と呼び、専用のソフトウェアを使用します。 オーサリングを行わずにMP4動画をDVDに焼くと、パソコンでは再生できるデータDVDになりますが、DVDプレーヤーでは認識されないため再生不可能です。
Leawo DVD作成は、高機能かつ使いやすいDVDオーサリングソフトです。MP4をはじめ、AVI、MKV、WMV、FLVなど様々な動画フォーマットに対応しており、簡単にDVDに書き込むことができます。また、Leawo DVD作成はビデオ編集、メニュー作成、スライドショー作成など多彩な機能が内蔵されています。直感的なインターフェースで、初心者でも簡単に操作可能です。

☉ あらゆる形式の動画や画像からDVDディスクを作成。
☉ 無料で豊富なメニューテンプレートを提供、DVDメニューを自由に編集。
☉ 1クリックでISOファイルをDVDディスクに焼く。
☉ 写真スライドショーを作成してDVDディスクに焼く。
☉ 実用な追加機能でより強力なDVD作成ソリューションを提供。
・180種類以上の動画フォーマットに対応
・豊富なテンプレートを使用して、カスタマイズ可能なメニュー
・トリム、クロップ、エフェクト、透かし追加などの基本的な編集機能
・写真をスライドショーにしてDVDに焼くことも可能
・たった3ステップでオーサリングからDVD書き込みまで完了
・高画質かつ高速な変換が可能
・簡単操作で高品質のDVDを出力可能
・無料体験版の変換時間に制限がある
・ソフトを起動して、「DVD作成」モジュールを選択します。
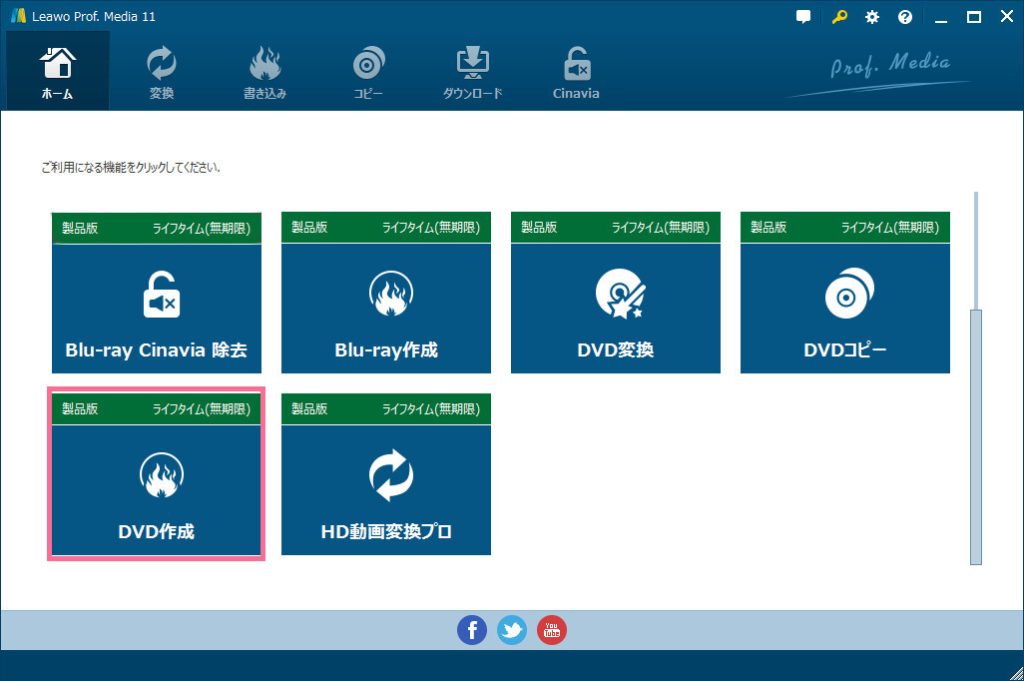
・メイン画面の「ビデオを追加」ボタンをクリックして、MP4動画を読み込みします。
・必要に応じて、トリム、クロップ、エフェクト追加などのビデオ編集を行います。
・メニューテンプレートを選択し、タイトル、ボタン、背景などをカスタマイズします。
・作成先ディスクの種類や動画のアスペクト比などの出力設定を確認し、「書き込み」ボタンをクリックします。
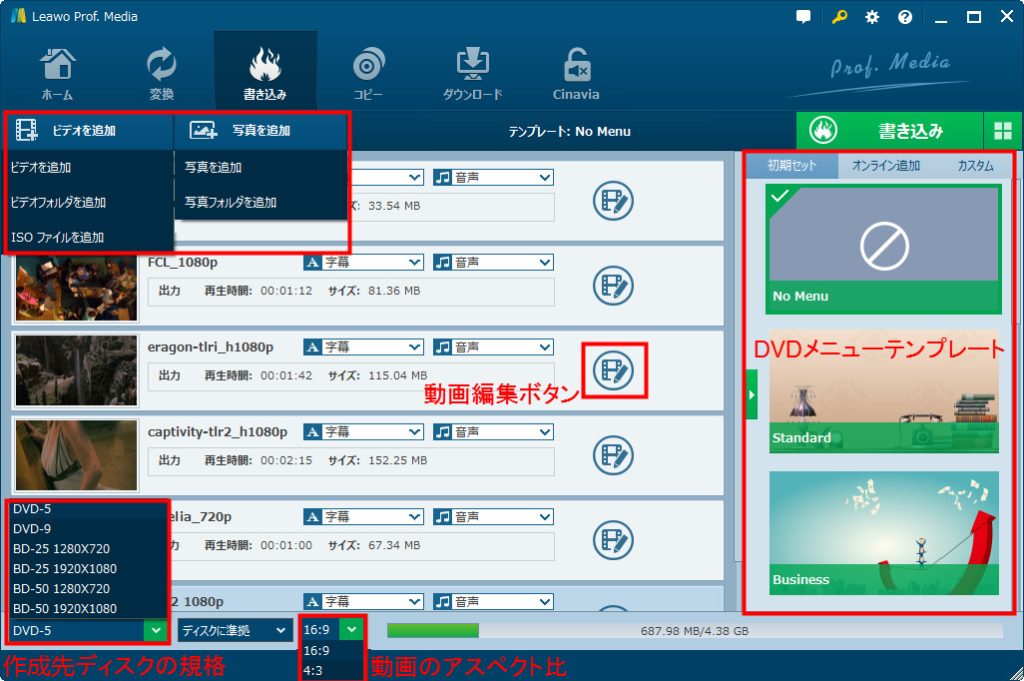
・書き込み先や保存先を確認し、「書き込み」ボタンをクリックし、ディスクを挿入してDVDに焼きます。
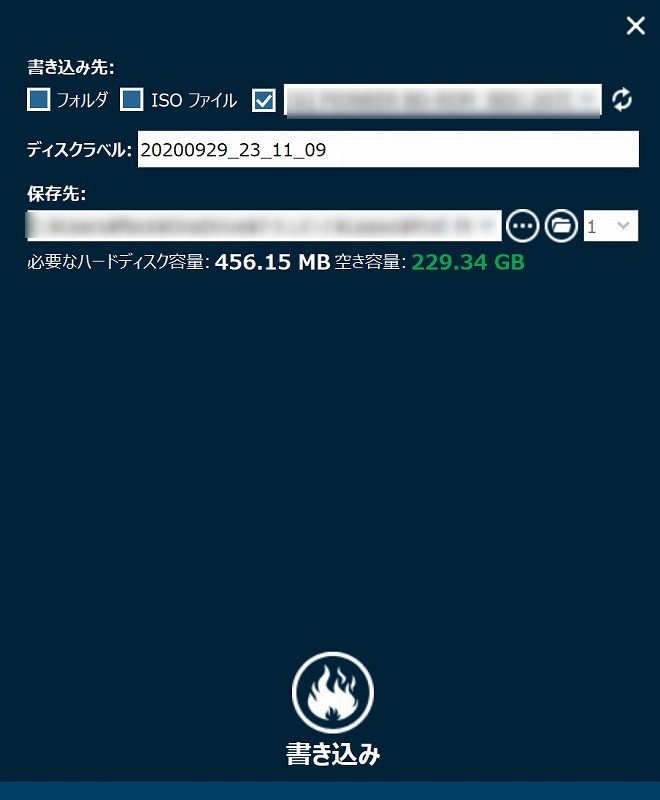
Leawo DVD作成のガイド動画:
DVDStylerはオープンソースのDVDオーサリングソフトウェアで、無料で利用できる点が大きな魅力です。シンプルなインターフェースながら、タイトルメニューのカスタマイズ、字幕の追加など必要十分な機能を備えています。Windows 10および11で問題なく使用可能です。
関連記事:【DVDStylerの使い方・書き込みに失敗する時の代替案】
・豊富なテンプレートとカスタマイズオプション
・字幕やオーディオトラックの追加に対応
・作成したDVDをリアルタイムでプレビュー
・完全無料で利用可能
・メニューのレイアウトやデザインを細かくカスタマイズ可能
・処理速度がやや遅い
・一部の動画形式で読み込みエラーが発生することがある
・日本語対応が不完全な部分がある
・ソフトを起動して、「新しいプロジェクト」を選択します。
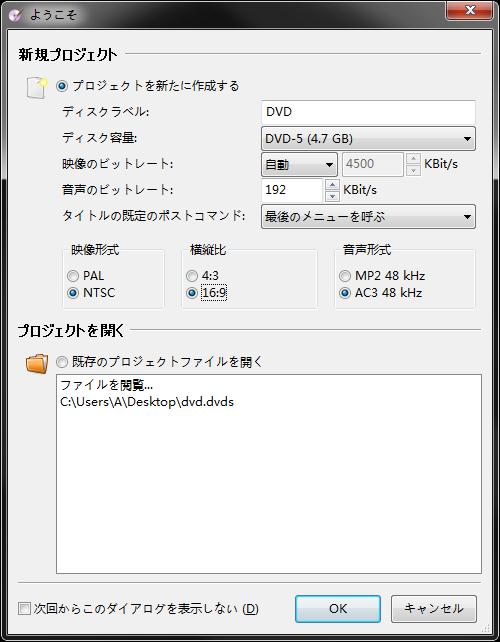
・タイトルメニューのテンプレートを選択し、必要に応じてカスタマイズします。
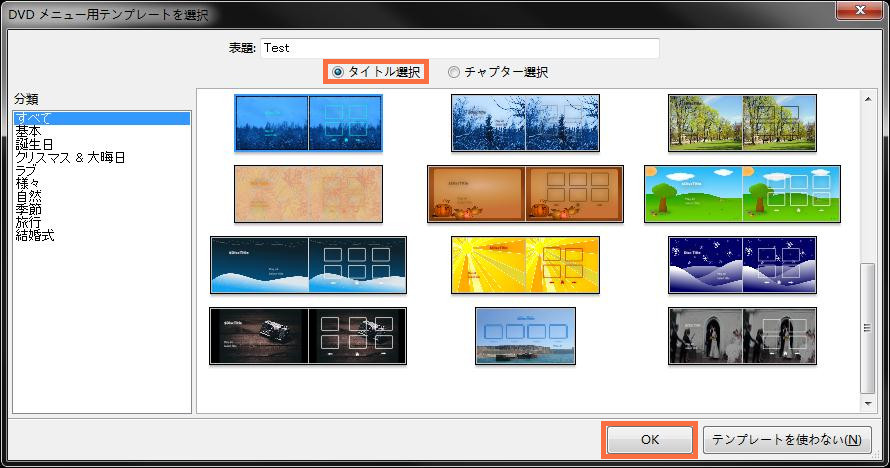
・ドラッグ&ドロップでMP4ファイルをプロジェクトに追加します。
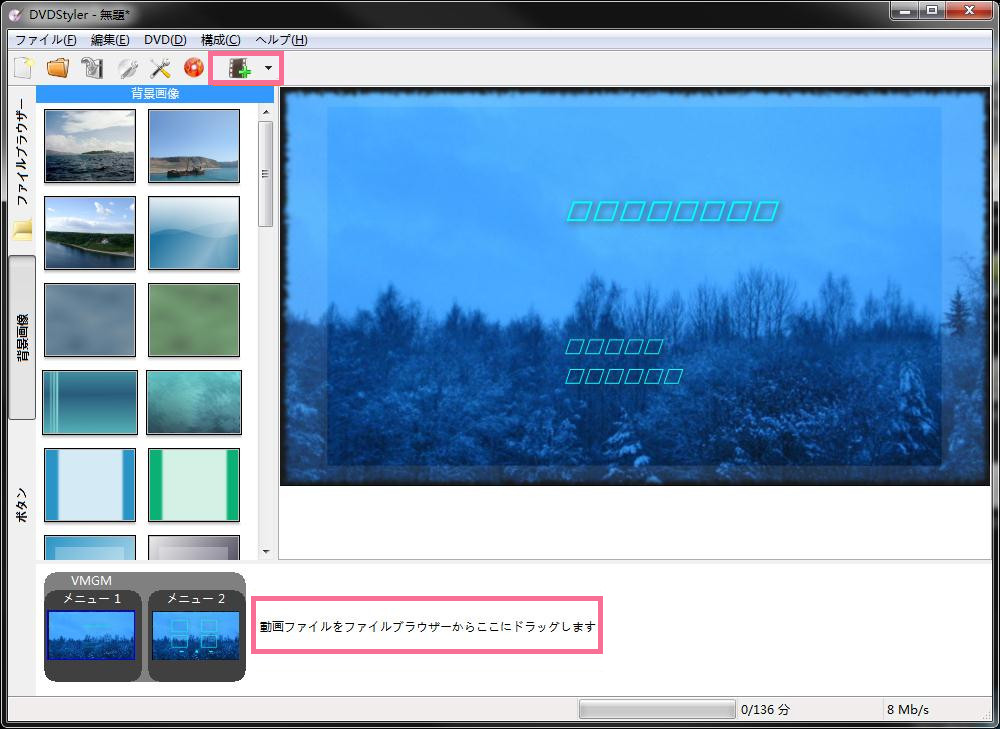
・メニューバーから赤い円盤アイコンをクリックします。
・出力設定を確認し、「DVDに書込み」ボタンをクリックして書き込みを開始します。
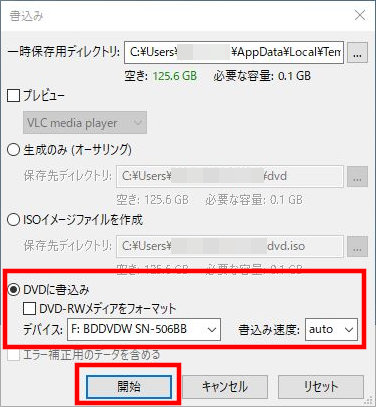
DVD Flickは、シンプルで使いやすいDVDオーサリングためのフリーソフトです。MP4を含める40種類以上の動画フォーマットに対応、基本的なメニュー作成機能を備えています。公式にはWindows 7までの対応とされていますが、多くのユーザーがWindows 10および11で使用できたと報告しています。また、DVD Flickは公式には日本語に対応していないため、日本語化パッチを利用して日本語化する必要があります。
関連記事:【徹底解説!DVD Flickの使い方・ダウンロード方法・日本語化・評判】
・自動または手動でチャプターを作成
・複数の字幕ファイルを追加可能
・シンプルなメニューを作成する機能を搭載
・無料で手軽にDVDビデオを作成できる
・多くのビデオフォーマットに対応
・処理速度が遅く、変換に時間がかかる
・高度なメニュー作成や編集機能が限られている。
・最新OSでの動作保証はない
・ソフトを起動して、「タイトル追加」ボタンをクリックしてMP4ファイルを追加します。
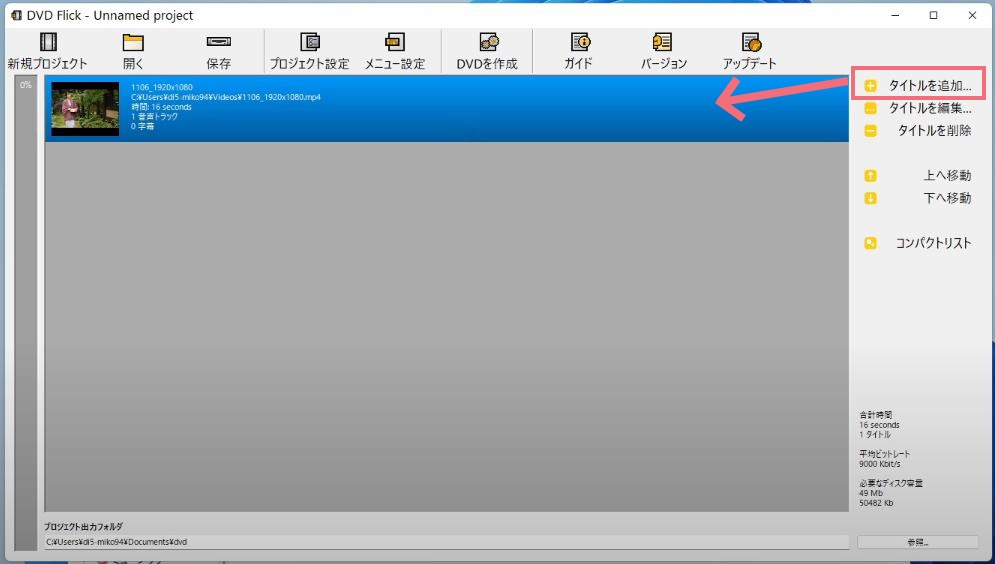
・「プロジェクト設定」でDVDビデオの詳細設定を行います。
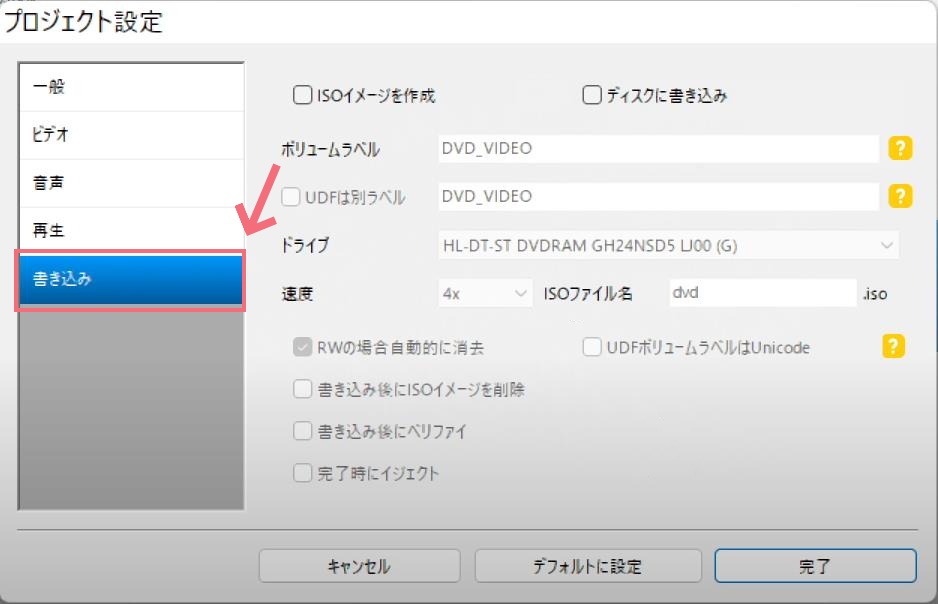
・「DVDを作成」ボタンをクリックし、ディスクを挿入してDVDに焼きます。
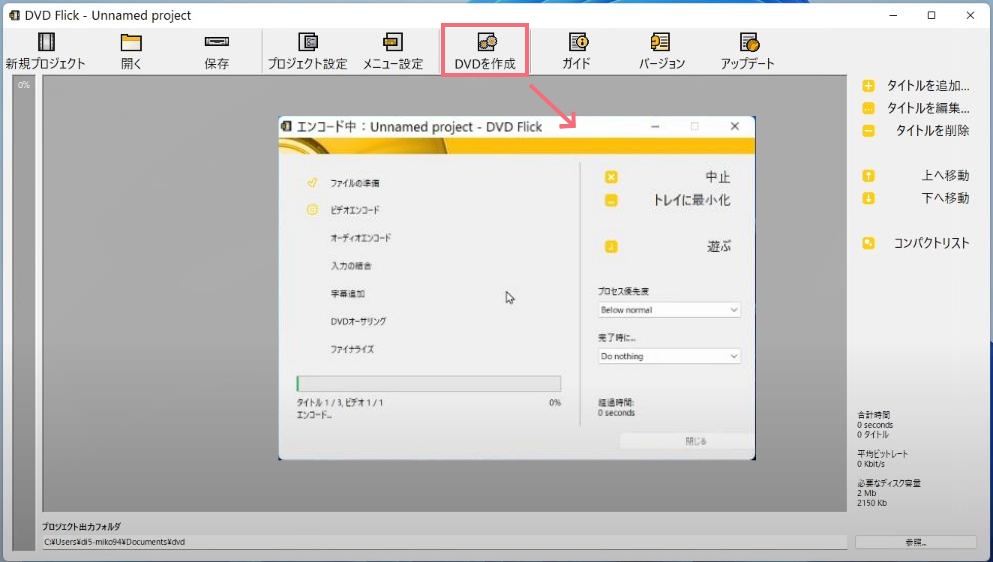
Windows 10/11には標準でDVD書き込み機能が搭載されていますが、これはデータDVDを作成するためのものであり、MP4をDVD-Video形式に変換することはできません。そのため、この方法で作成したDVDはパソコンでは再生できますが、テレビでは見ることができません。
結論として、「Leawo DVD作成」など、MP4をDVD-Videoに変換できる専用のオーサリングソフトを使用してください。
インターネット上には、動画を変換するためのオンラインサービスが数多く存在します。しかし、MP4をDVD-Video形式に変換できるオンラインサイトは現在のところありません。
MP4をDVD-Videoに変換するには、パソコンに「Leawo DVD作成」のようなオーサリングソフトをインストールして行うのが最良の方法です。
スマホで撮影した動画をDVDに焼きたい場合、MP4をDVD-Videoに直接変換できるスマホアプリがあれば便利ですよね。残念ながら、現時点ではそのようなアプリは存在しません。
ただし、スマホ内の動画をアップロードすると、DVDに焼いて郵送してくれるサービスを提供している業者アプリはあります。例えば、「MERITE」というアプリでは、スマホで撮影したMP4動画を送信するだけで、DVDに焼いて配送してくれます。
MP4動画をDVDに焼く際は、ある程度の画質劣化は避けられません。それは、DVDの解像度が720×480ピクセルと決まっているからです。仮に元のMP4動画がフルHD(1920×1080ピクセル)だったとしても、DVD-Videoに変換する際に解像度を下げざるを得ません。
つまり、ビデオ品質やオーサリングソフトの性能に関わらず、DVDの画質には限界があるのです。高画質で見たい動画は、DVDの代わりにBlu-rayに焼くのがおすすめです。Blu-rayの解像度はフルHD以上で、記録時間も長いからです。
関連記事:【どっちを購入すべきか?DVDとBlu-rayの違いを比較!ブルーレイ画質解説!】
「Leawo Prof.Media」という総合ツールには、「Leawo DVD作成」の他に、ブルーレイ対応の上位版である「Leawo Blu-ray作成」モジュールも含まれています。MP4動画を美しい映像のままBlu-rayに焼きたい方は、そちらを検討してみるといいでしょう。
Windows10及びWindows11でMP4動画をDVDに焼いてテレビで見るには、MP4をDVD-Video形式に変換するオーサリングが必要不可欠です。専用のオーサリングソフトを使うのが最良の方法です。
フリーソフトでもある程度の変換は可能ですが、多機能で使いやすい有料ソフトのほうが高品質な仕上がりが期待できます。中でもLeawo DVD作成は、操作性と機能性のバランスが優れています。
用途に合わせて適切な方法を選び、大切な思い出の動画を美しい映像で楽しんでくださいね。









