多くのMacユーザーが、自作の動画をDVDに焼いて、家族や友人に見せたいと考えています。しかし、最近のMacbookにはDVDドライブが搭載されていないため、DVDを焼くのが難しいと感じている人も多いでしょう。また、MP4からDVDへの書き込み方法がよくわからない、MP4をDVD-Videoに変換できるフリーソフトがあるかどうかという声も聞かれます。
本記事では、誰でも簡単にMacでDVDを焼くことができるDVD書き込みソフト・おすすめの10選を紹介します。
MacでDVDを焼く前に準備しておくべきこと
MacでDVDを焼くには、いくつかの準備が必要です。
①外付けのDVDドライブとUSB-C変換アダプタ
最近のMacにはDVDドライブが搭載されていないため、外付けのドライブを使う必要があります。DVD書き込み対応のドライブがMacにあるかどうかも確認する必要があります。また、USB-CポートしかないMacでDVDを焼くには、USB-C変換アダプタも必要になります。
②書き込み用のDVDディスク
データ用DVDではなく、ビデオ用DVDを使う必要があります。DVDにはDVD5(片面1層)とDVD9(片面2層)の2種類があり、書き込むデータの容量に合わせて適切なものを選ぶ必要があります。
関連記事ビデオDVDとデータDVDの違い|DVDを作成する方法!
③macOS向けのDVD書き込みソフト
最後に、事前にDVD作成用のソフトウェアをインストールする必要があります。これらのソフトウェアをインストールし、自作の動画ファイルをDVDに書き込むことができます。
簡単にMacでDVDを焼くための書き込みソフトおすすめ10選
Macでプレイヤーでも再生できるDVDを作るには、適切なDVD書き込みソフトウェアを使う必要があります。ここでは10種類のおすすめソフトウェアを紹介します。
MacでDVDを焼く方法①―Leawo DVD作成 for Mac
「Leawo DVD作成 for Mac」は、多様なビデオフォーマットをサポートする強力なDVD作成ソフトです。このソフトウェアは、ユーザーフレンドリーなインターフェースと高度な編集機能を提供し、高品質のDVDを簡単に作成できます。直感的なインターフェースと豊富な編集機能を備え、初心者から上級者まで幅広く利用できます。日本語にも対応しており、使い勝手の良さが特徴です。

☉ あらゆる形式の動画や画像からDVDディスクを作成。
☉ 無料で豊富なメニューテンプレートを提供、DVDメニューを自由に編集。
☉ 1クリックでISOファイルをDVDディスクに焼く。
☉ 写真スライドショーを作成してDVDディスクに焼く。
☉ 実用な追加機能でより強力なDVD作成ソリューションを提供。
・特徴: 高度な編集機能、豊富なDVDメニューテンプレート、リアルタイムプレビュー
・対応動画形式:AVI, MP4, WMV, FLV, MOV, 3GP等180種類以上
・出力形式:DVD, DVDフォルダ, ISOファイル, 3D DVD
・日本語対応:あり
Leawo DVD作成 for Macのメリット:
・複数のビデオフォーマットに対応している。
・ユーザーフレンドリーなインターフェース。
・高品質のDVD出力が可能。
Leawo DVD作成 for Macのデメリット:
・無料版では5分間のみの内容を作成できるという制限がある
・Leawo DVD作成 for Macを起動し、「DVD作成」モジュールを選択します。
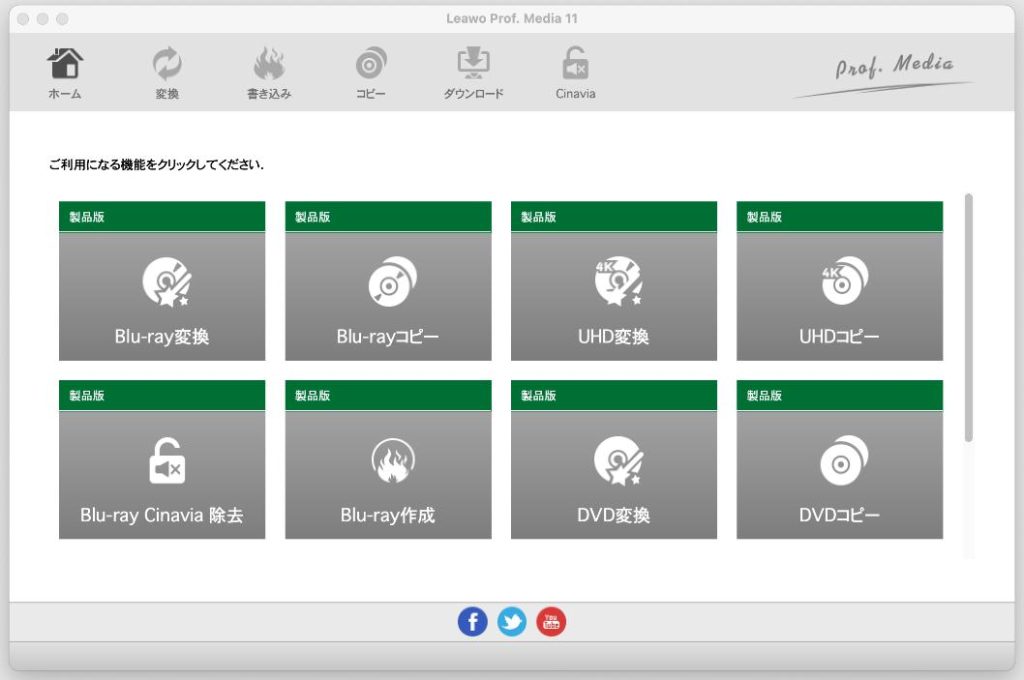
・「ビデオを追加」で動画ファイルをインポートします。
・編集機能を使用して動画をカスタマイズします。
・DVDメニューを選択し、必要に応じてカスタマイズします。
・ソフト左下に書き込み先のディスクの規格、映像のアスペクト比を設定します。
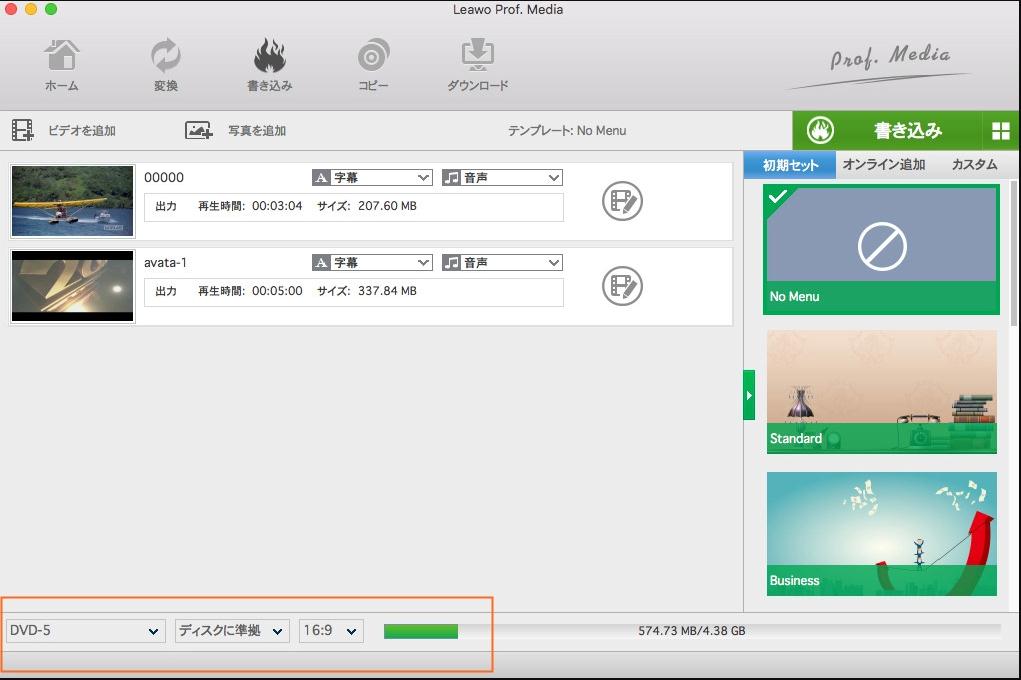
・「書き込み」ボタンをクリックしてDVD作成を開始します。
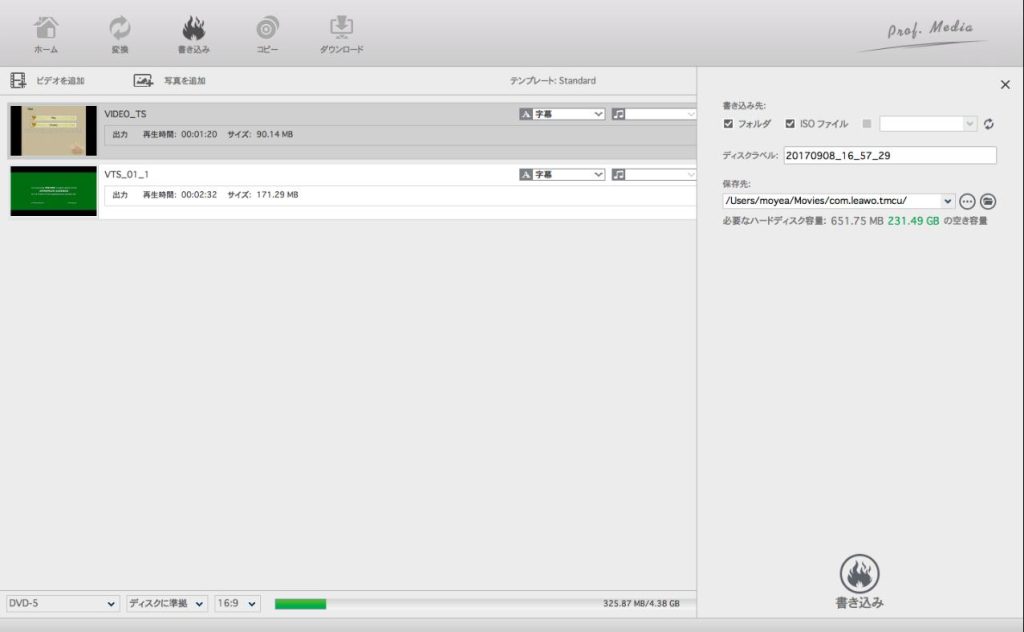
MacでDVDを焼く方法②―Burn

「Burn」は、シンプルで使いやすいMac用の無料DVD作成ソフトウェアです。データディスク、オーディオCD、ビデオDVD、およびブート可能なディスクを簡単に作成できます。基本的な機能に限定されていますが、日常的なDVD作成ニーズには十分対応可能です。
・特徴: シンプルな操作性、複数のディスクフォーマットサポート、オープンソース
・対応動画形式:MP4, AVI, MOV
・出力形式:DVD, CD
・日本語対応:あり
Burnのメリット:
・無料で利用できる。
・インターフェースが直感的で使いやすい。
・軽量で、Mac上でスムーズに動作する。
Burnのデメリット:
・高度な編集機能が欠けている。
・大容量のデータ処理には向かない。
・サポートされているフォーマットが限られている。
・Burnを開き、「ビデオ」タブを選択します。
・ビデオファイルをドラッグ&ドロップで追加します。
・ディスク名を入力し、「書き込み」をクリックします。
関連記事Burnの使い方を徹底解説!Macで動画をDVDに焼く方法!DVDコピーも可能!
MacでDVDを焼く方法③―Finder

「Finder」とは、Mac OSに標準搭載されている多機能ファイル管理ツールで、ディスクの作成にも対応しています。Macで基本的なDVDを焼く方法は、Macユーザーにとって最もアクセスしやすい方法の一つです。特に追加のソフトウェアをインストールする必要はありません。
・特徴: 直接Mac OSに統合されている、追加ソフトウェア不要
・対応動画形式:MOV, MP4 (QuickTimeによる)
・出力形式:データDVD
・日本語対応:あり
Finderのメリット:
・すべてのMacユーザーがアクセス可能。
・追加のソフトウェアインストール不要。
・シンプルで直接的なプロセス。
Finderのデメリット:
・ビデオDVDの作成はできない。
・編集機能がない。
・高度な設定が限られている。
・Finderで「新規バーナーフォルダ」を作成します。
・ファイルをフォルダにドラッグ&ドロップします。
・右クリックで「ディスクに書き込み」を選択します。
MacでDVDを焼く方法④―SimplyBurns
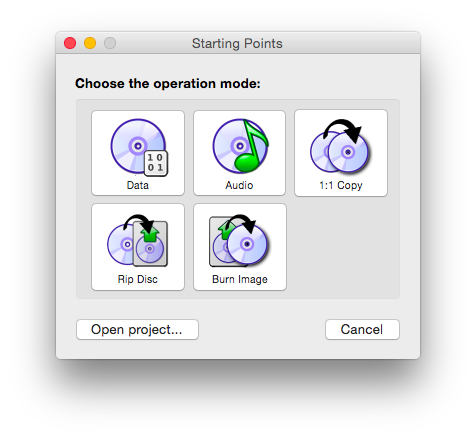
「SimplyBurns」は、Mac用のオープンソースディスクライティングソフトウェアで、CD、DVD、Blu-rayディスクの作成やコピーを提供します。直感的なインターフェースとシンプルな操作性が特徴であり、データディスクやオーディオCD、ビデオDVDなど、さまざまな形式のディスクを簡単に作成できます。
・特徴: オープンソース、ユーザーフレンドリー、複数のディスクフォーマットサポート
・対応動画形式:MP4, AVI
・出力形式:DVD, CD
・日本語対応:あり
SimplyBurnsのメリット:
・無料で利用可能。
・シンプルで使いやすいインターフェース。
・複数のファイル形式をサポート。
SimplyBurnsのデメリット:
・高度な編集オプションがない。
・大量のファイル処理には不向き。
・時々安定性に欠けることがある。
・SimplyBurnsを開き、「プロジェクト」を選択します。
・ビデオファイルを追加します。
・「書き込み」をクリックしてDVDに焼きます。
MacでDVDを焼く方法⑤―BurnX Free

「BurnX Free」は、ドラッグ&ドロップで簡単にファイルをDVDに焼けるMac OS X向けのフリーソフトウェアです。CD、DVD、Blu-rayディスクの作成やコピーが可能です。使いやすいインターフェースと簡単な操作性を特徴とし、データディスクやオーディオCD、ビデオDVDなど、さまざまな形式のディスク作成に適しています。
・特徴: ドラッグ&ドロップ操作、マルチセッションサポート、シンプルなデザイン
・対応動画形式:MP4, MOV
・出力形式:DVD, CD
・日本語対応:あり
BurnX Freeのメリット:
・直感的な操作が可能。
・複数セッションのディスク書き込みをサポート。
・無料でアクセス可能。
BurnX Freeのデメリット:
・高度な機能が不足している。
・大規模なプロジェクトには向かない。
・サポートされるフォーマットが限られている。
・BurnX Freeを開き、必要なファイルをウィンドウにドラッグ&ドロップします。
・ディスクのフォーマットを選択します。
・「書き込み」ボタンをクリックして処理が開始します。
MacでDVDを焼く方法⑥―DVDStyler

「DVDStyler」は、無料で利用できるオープンソースのDVDオーサリングソフトウェアで、プロフェッショナルな外観のDVDを作成することが可能です。このソフトウェアは、その多機能性とカスタマイズ可能なメニュー作成機能で知られています。ユーザーは、動画ファイルをDVDに簡単に変換し、インタラクティブなメニューを追加することができます。
・特徴: カスタマイズ可能なメニュー、多彩なテンプレート、ドラッグ&ドロップインターフェース
・対応動画形式:AVI, MOV, MP4, MPEG, WMV, OGG など
・出力形式:DVD, DVDフォルダ, ISOイメージファイル
・日本語対応:あり
DVDStylerのメリット:
・多様なカスタマイズオプションが利用可能。
・オープンソースであり、無料で使用できる。
・広範なファイル形式のサポート。
DVDStylerのデメリット:
・初心者にはやや使いにくいかもしれない。
・高度な機能を求めるユーザーには物足りない場合がある。
・大量のデータを扱う際にはパフォーマンスが低下することがある。
・DVDStylerをダウンロードし、インストールします。
・アプリケーションを開き、「新規プロジェクト」を作成します。
・ビデオファイルをインポートし、ドラッグ&ドロップでタイムラインに配置します。
・メニューをデザインし、必要な設定を行います。
・「書き込み」を選択し、DVDに焼きます。
関連記事DVDStylerの使い方・書き込みに失敗する時の代替案
MacでDVDを焼く方法⑦―iDVD

「iDVD」は、かつてAppleによって開発されたDVD作成ソフトウェアで、Macユーザーにとって非常に使いやすいインターフェースを提供します。このソフトウェアは、特に家庭用ビデオからプロフェッショナルな外観のDVDを作成することを目的としています。しかし、最新のmacOSではiDVDは提供されておらず、そのため最新のMacでiDVDを使用することはできません。
・特徴: 直感的なドラッグ&ドロップインターフェース、豊富なテンプレート、高度なエンコーディング技術
・対応動画形式:MOV, MP4, MPEG
・出力形式:DVD
・日本語対応:あり
iDVDのメリット:
・Apple製品との高い互換性。
・初心者でも簡単に使えるユーザーフレンドリーな設計。
・高品質のDVD出力が可能。
iDVDのデメリット:
・新しいMacOSではサポートが終了している場合がある。
・高度なカスタマイズが限られている。
・iDVDを開き、「新規プロジェクト」を選択します。
・ビデオファイルをプロジェクトにドラッグ&ドロップします。
・テンプレートを選択し、必要に応じてカスタマイズします。
・DVDの書き込み設定を行い、「書き込み」をクリックします。
MacでDVDを焼く方法⑧―HandBrake

「HandBrake」は、オープンソースのビデオトランスコーダーで、DVDやBluRayのソースをデジタルファイルに変換する機能を提供します。このツールは、高度なエンコーディングオプションを備えており、多くのフォーマットに対応しています。
・特徴: 広範なフォーマットサポート、バッチ変換、カスタマイズ可能なエンコーディング設定
・対応動画形式:ほぼすべてのビデオフォーマット
・出力形式:DVD、MP4, MKVなどのビデオ
・日本語対応:あり
HandBrakeのメリット:
・高度なエンコーディングオプションが利用可能。
・多数のファイル形式に対応している。
・オープンソースで無料で利用できる。
HandBrakeのデメリット:
・初心者には複雑に感じることがある。
・DVDメニューの作成はサポートしていない。
・大量のファイルを処理する際には時間がかかることがある。
・HandBrakeをダウンロードし、インストールします。
・アプリケーションを開き、「ソース」を選択してDVDを読み込みます。
・出力設定を選択し、ファイル形式と保存先を指定します。
・「開始」をクリックして変換を開始します。
関連記事日本語版HandBrakeの徹底レビュー!主な機能、使い方、評判、安全性など
MacでDVDを焼く方法⑨―Toast Titanium

「Toast Titanium」は、Mac用の高機能なディスク書き込みソフトウェアで、ビデオ、音楽、データの書き込みやコピー、ファイルの変換を行うことができます。このソフトウェアは、その強力なツールセットとユーザーフレンドリーなインターフェースで知られています。
・特徴: 広範なメディアサポート、直感的なユーザーインターフェース、高度なオーディオビデオ編集ツール
・対応動画形式:ほぼすべてのビデオフォーマット
・出力形式:DVD, Blu-ray, CD
・日本語対応:あり
Toast Titaniumのメリット:
・多様なメディア形式に対応している。
・高度なビデオ編集とオーディオマスタリングツールを提供。
・直感的で使いやすいインターフェース。
Toast Titaniumのデメリット:
・比較的高価なソフトウェア。
・システムリソースを多く消費することがある。
・初心者には多機能すぎると感じることがある。
・Toast Titaniumをダウンロードし、インストールします。
・アプリケーションを開き、「ビデオ」タブからプロジェクトを新規作成します。
・ビデオファイルをインポートし、必要に応じて編集します。
・出力形式を選択し、「書き込み」をクリックしてDVDに焼きます。
MacでDVDを焼く方法⑩―LiquidCD

「LiquidCD」は、Mac OS X(10.5以上)に対応する無料のDVD作成アプリケーションです。このソフトウェアは、そのシンプルさと多機能性で知られており、個人ユーザーからプロフェッショナルまで幅広い層に支持されています。特に、データ、オーディオ、写真、ビデオファイルの書き込みが可能で、ユーザーが直感的に操作できるインターフェースを提供しています。
・特徴: データ、オーディオ、写真、ビデオファイルの書き込み対応、複数言語に対応
・対応動画形式:AVI, MP4, MOV, MPEG
・出力形式:DVD, CD, ISOファイル
・日本語対応:あり
LiquidCDのメリット:
・多様なファイル形式に対応しており、幅広いニーズに応えることができる。
・インターフェースが直感的で、初心者でも容易に操作が可能。
・無料で利用できるため、コストを気にせずに広く使用できる。
LiquidCDのデメリット:
・高度な編集機能が限られているため、プロフェッショナルな用途には不向きかもしれない。
・新しいMac OSのバージョンに対する対応が遅れがちである。
・日本語のサポートが限定的で、詳細なガイドが不足している場合がある。
・LiquidCDを起動したら、メニューバーから「ファイル」>「新しいプロジェクト」を選択します。
・プロジェクトに書き込みたいデータを追加します。
・必要に応じてディスクの設定を調整します。
・メニューバーから「ファイル」>「書き込む」を選択して、書き込みを開始します。
MacでDVDを焼く時によくある質問
Macでは無料でDVDを焼くことはできますか?
はい、DVDStylerやBurnなど代表的な無料ソフトを使えば、無料でDVDを焼くことが可能です。ただし、有料ソフトと比べると機能が制限されている場合があります。
自由なカスタマイズやメニュー作成機能が使える場合は、Leawo DVD作成 for Macなどの有料ソフトを利用することをお勧めします。
作成したDVDはDVDプレイヤーで再生できないのはなぜ?
Macで作成したDVDが特定のDVDプレイヤーで再生できない主な原因は、フォーマットの互換性にあります。
DVDプレイヤーは、DVD-RやDVD+Rなど特定のディスクタイプのみをサポートしている場合があります。また、DVDビデオ形式(DVD-Video)でなければ再生できないプレイヤーも多いです。
対処法:
・使用するDVDプレイヤーがサポートするディスクタイプを確認し、適切なタイプのディスクを使用してください。
・MacでDVDを作成する際には、DVDビデオ形式で書き込むことを確認してください。
まとめ
以上のように、Macでもさまざまな方法でDVDを焼くことができます。適切なDVD作成ソフトウェアを使えば、自作の動画をDVDに焼いて再生することができます。機能や価格、使いやすさなどを比較して、自分に合ったソフトを選んでみてください。特に1位のLeawo DVD作成 for Macは、高度な機能を備えながらも操作が簡単で、おすすめのソフトウェアです。









