動画編集やエンコードの分野で人気の高いオープンソースソフトウェア「HandBrake」。その多機能性と無料で利用できる点から、多くの愛用者がいます。
本記事では、HandBrakeで字幕を追加・焼き付ける方法を解説するとともに、字幕が表示されない場合の原因や対処法も紹介します。
HandBrakeを使えば、Blu-ray/DVDのリッピングや動画ファイルの変換・圧縮を行う時に、動画に字幕を追加したり、字幕を映像に焼き付けたりすることが可能です。
HandBrakeでは、以下の2種類の字幕を扱うことができます:
①ハード字幕(焼き付け字幕)
ハード字幕は映像に埋め込み形式で、再生時に表示・非表示を切り替えることができません。どのデバイスでも確実に字幕が表示されるため、互換性が高い。
②ソフト字幕(選択可能字幕)
ソフト字幕は映像ファイルに字幕データを付加する形式で、再生時に字幕のオン/オフが可能で、複数言語の字幕を切り替えることもできます。ただし、一部のデバイスやプレイヤーでは非対応の場合があります。
HandBrakeを使って動画に字幕を追加・焼き付けるする手順を以下に詳しく解説します。
手順1. 動画ファイルの読み込み
1. HandBrakeを起動します。
2.「ファイル」ボタンをクリックして変換したい映像ファイルを選択します。

手順2. 字幕トラックを追加する
1.メイン画面の「字幕」タブをクリックします。
2.「トラック」<「字幕をインポート」をクリックし、動画に埋め込みたい字幕ファイル(例:SRT/ASS/SSA形式)を選択します。
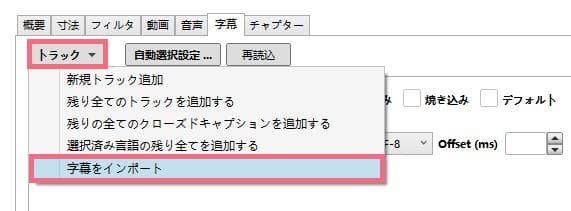
3.字幕の設定オプションが表示されるので、必要に応じて以下の項目を調整します。
・強制字幕のみ: 必要に応じて強制字幕(特定シーンでのみ表示)を設定
・焼き込み: 字幕を動画に埋め込む(ハード字幕)場合はチェックを入れる
・デフォルト: 再生時に自動で字幕が表示されるようにする
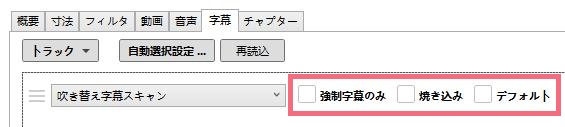
手順3. エンコードを開始する
1.設定が完了したら、画面上部の「エンコード開始」をクリックします。
2.エンコードが完了するまで待機します。
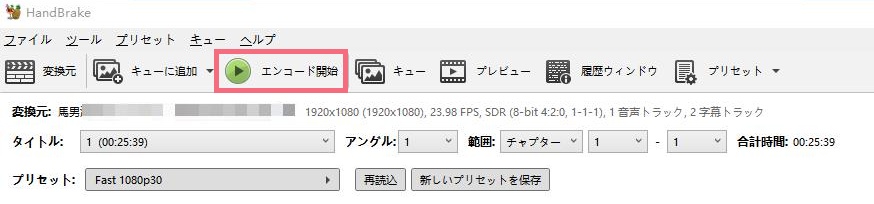
①字幕ファイルが正しい形式でない
前述の通り、HandBrakeは、VOBSUB、PGS、Closed Caption(CC)、SRT、SSAという5つの字幕フォーマットしか対応していません。これら以外の形式(例:VTTやSUBなど)はHandBrakeでサポートされていないため、字幕が表示されない原因となります。
対処法:
まずは使用している字幕ファイルが上記の対応フォーマットであるか確認してください。ファイル拡張子が対応フォーマットでない場合、変換が必要です。
②字幕の文字コードが不適切
字幕ファイルの文字コードが不適切である場合、HandBrakeで字幕が正しく表示されないことがあります。特に日本語字幕の場合、文字コードがUTF-8以外だと文字化けや表示エラーが発生することがあります。
対処法:
字幕ファイルをWindows標準搭載のメモ帳で開き、「ファイル」>「名前を付けて保存」を選択し、「文字コード」のドロップダウンメニューから文字コードを「UTF-8」に変更してください。
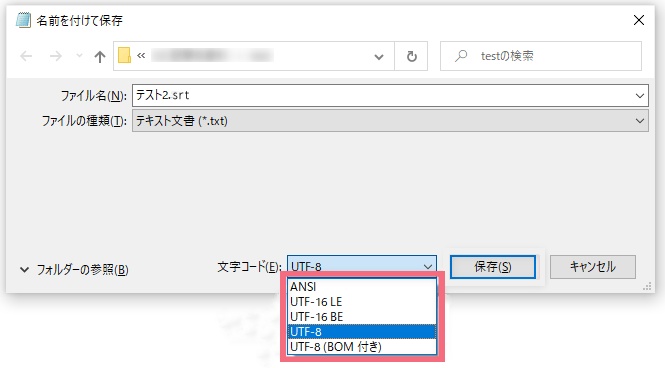
③「焼き込み」の設定ミス
字幕が出ない原因として、「焼き込み」の設定ミスも考えられます。焼き込みをしない場合、ソフト字幕として保存され、再生時に表示されないことがあります。
対処法:
HandBrake字幕を動画に焼き付ける場合は、必ず「焼き込み」にチェックを入れてください。
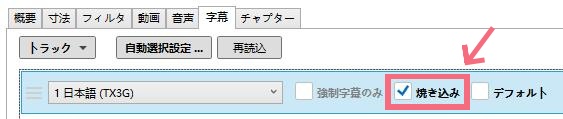
また、焼き込みをしない場合は、再生プレイヤーで字幕を表示する設定が必要です。
例えば、「Leawo Blu-ray Player」の場合、動画再生中に右クリックし、「字幕」メニューから字幕ファイルを開くと、字幕が表示されます。
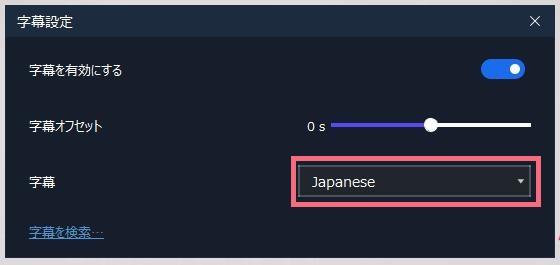
④再生プレイヤーの互換性の問題
再生プレイヤーの互換性の問題が原因で、字幕が表示されない可能性もあります。特にソフト字幕を使用する場合、お使いの再生ソフトが認識できないことがあります。
対処法:
「Leawo Blu-ray Player」という無料万能メディアプレイヤーを使用することで、ソフト字幕が正しく表示されることがあります。多くの字幕フォーマットに対応しており、動画再生時に字幕を表示・非表示を切り替えることが可能です。各種動画ファイルだけでなく、Blu-ray、DVD、ISOファイルの再生にも対応しています。
HandBrakeは無料で使える優れたソフトですが、コピーガードがかかった市販のDVDやBlu-rayには対応していません。そのため、こうしたメディアを変換したい場合には、別のソフトが必要です。ここでおすすめするのが「Leawo Blu-ray変換」です。
「Leawo Blu-ray変換」は、CSSやリージョンコードなどのコピーガードを解除する機能を備えています。これにより、市販のDVDやBlu-rayを簡単に変換できます。MP4、MKV、AVI、MOVなど、1000以上の動画形式に対応しており、さまざまなデバイスで再生可能なファイルを作成できます。「Leawo Blu-ray変換」では、字幕や音声トラックを自由に選択できます。また、字幕を映像に焼き付ける機能も搭載されています。
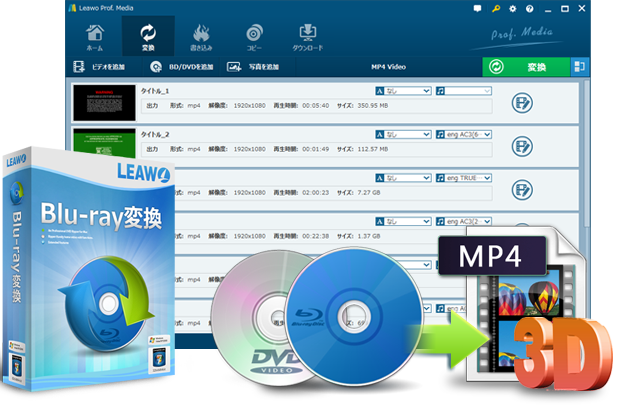
☉ BD/DVDの動画をMP4、MKV、MP3など180+どう形式に変換可能。
☉ 字幕と音声言語が設定可能
☉ 多彩な動画編集機能による魅力的な動画を出力。
☉ 高速なリッピング変換速度およびいくつかのボーナス機能。
☉実用な使いやすい編集機能を搭載、動画を自由にカスタマイズ!
1.ソフトをインストールして起動
・Leawo Blu-ray変換をインストールし、起動します。
2.DVDやBlu-rayを読み込む
・「UHD/BD/DVDを追加」ボタンをクリックして、変換したいDVDやBlu-rayを読み込みます。
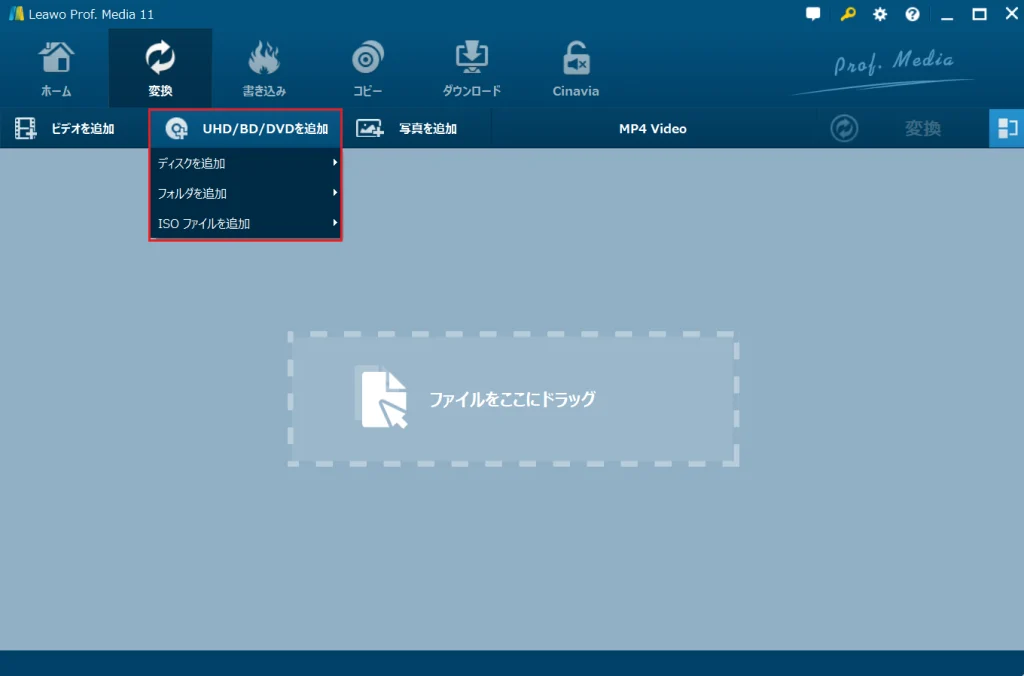
3.出力形式と字幕を設定する
・出力形式を選択し、字幕や音声トラックを設定します。
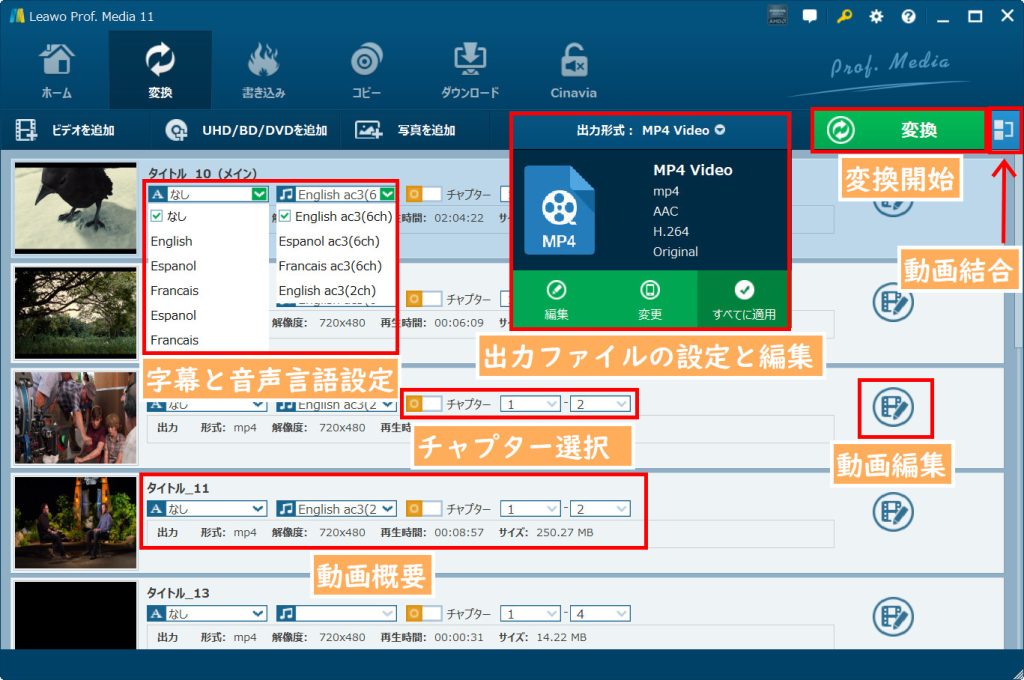
4.変換を開始する
・設定が完了したら、「変換」ボタンをクリックして変換を開始します。
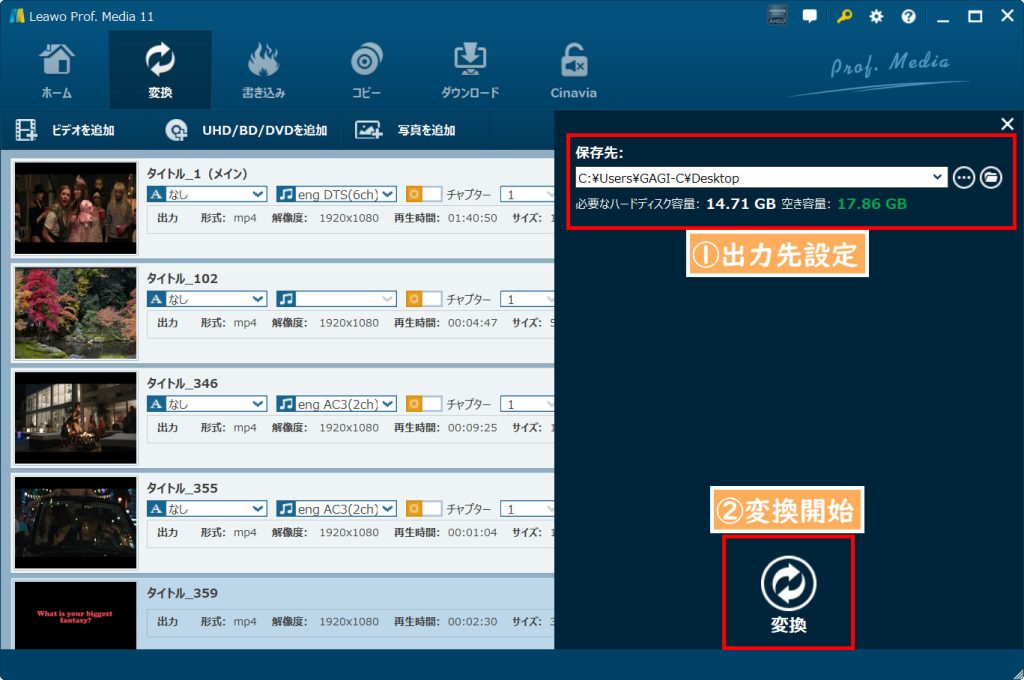
HandBrakeで字幕のフォントや色を変更できますか?
残念ながら、HandBrake自体ではフォントや色を変更する機能はないため、外部で編集する必要があります。
HandBrakeで複数言語の字幕を追加できますか?
はい、HandBrakeでは複数の字幕トラックを追加可能です。再生時に切り替えることができます。
本記事では、HandBrakeで字幕を追加・焼き付ける方法を紹介しました。
また、コピーガードがかかっているBlu-rayやDVDを変換したい場合は、「Leawo Blu-ray変換」を利用することをおすすめします。HandBrakeでは対応できない機能やフォーマットにも対応しており、さらに字幕のカスタマイズも可能です。これにより、より柔軟な動画編集が実現できます。
ぜひ、この記事をご参照ください。









