VLC Media Playerは、無料で利用できるオープンソースのマルチメディアプレーヤーとして広く知られていますが、実はメディア再生だけでなく、変換機能も備えた多機能なツールです。
本記事では、VLC Media Playerを使って動画・音声ファイルを変換する方法や、変換できない場合の主な原因とその対処法について詳しく解説していきます。
VLC Media Playerは、動画や音声ファイルを異なる形式に変換する強力な機能が搭載されています。この変換機能を利用することで、さまざまなデバイスやプラットフォームで再生可能な形式にファイルを変換することができます。例えば、MP4、AVI、MKV、MP3などの一般的な形式に対応しており、動画から音声を抽出することも可能です。
また、VLCはコーデックの設定や解像度の調整など、細かいカスタマイズもサポートしているため、初心者から上級者まで幅広いユーザーに適しています。
・読み込み可能なファイル形式:
MP4, AVI, MKV, MOV, FLV, MP3, AAC, FLAC, ISOイメージ(DVD/BD)など
・変換/書き出し可能なファイル形式:
MP4, AVI, MKV, WebM, FLV, MOV, TS, OGG, WAV, FLAC, MP3, AAC など
1. VLCを起動し「変換/保存」を選択
・メニューバーの「メディア」から「変換/保存」を選択します。
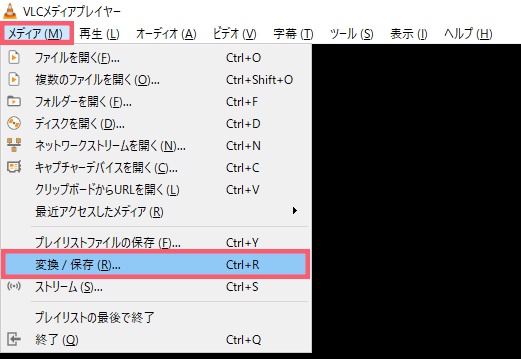
2. 変換したいファイルを追加
・「+追加」ボタンで変換したい動画や音声ファイルを選択します。
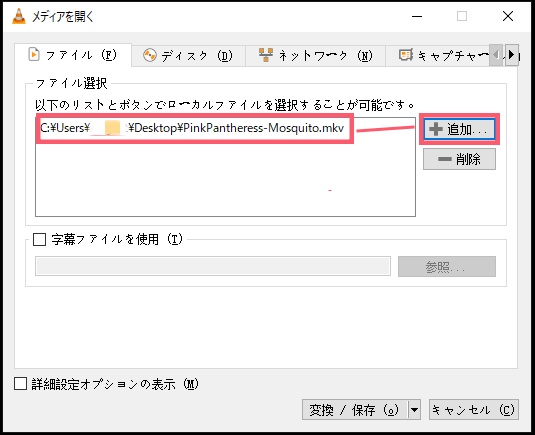
3. 変換設定を行う
・「変換/保存」ボタンをクリックします。
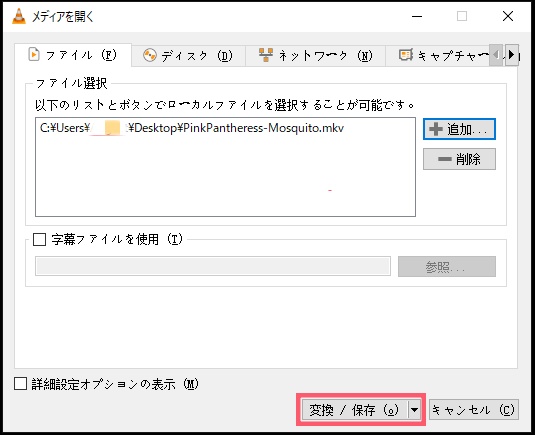
・「変換」ウィンドウが開くと、「プロファイル」から希望の出力形式を選択します。
・必要に応じて「設定」ボタンをクリックし、ビットレートや解像度などの詳細設定を調整します。
・「参照」ボタンをクリックして、変換後のファイルを保存する場所やファイル名を指定します。
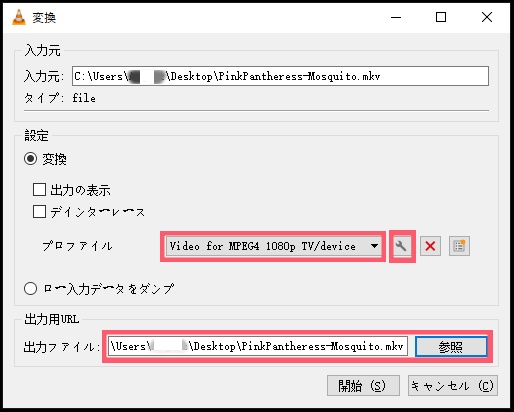
4. 変換開始
・「開始」ボタンをクリックすると、変換プロセスが始まります。
・完了後に指定したフォルダにファイルが保存されます。
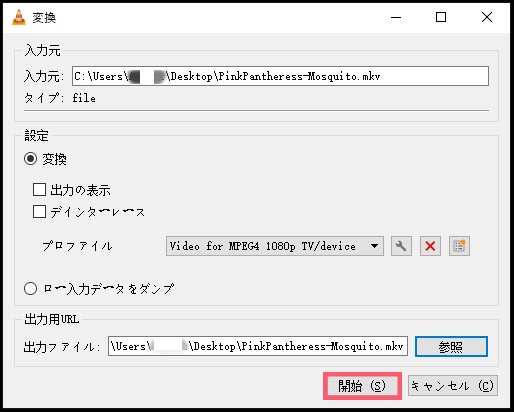
①コピーガード付きの市販DVDをMP4に変換できない
残念ながら、VLC Media Playerでは、市販やレンタルのDVDをMP4形式に変換することはできません。これは、それらのDVDに施されている著作権保護技術(CSS、リージョンコード、ARccOSなど)を解除する機能が搭載されていないためです。
そのため、VLCで変換を試みてもエラーが発生したり、映像や音声が抜け落ちたり、変換が途中で停止したりするなどの問題が起こることがあります。
対処法:
このような場合には、専用のDVD変換ソフト「Leawo DVD変換」を使用することをおすすめします。「Leawo DVD変換」は、ほぼすべてのコピーガード技術に対応しており、市販のDVDを高画質・高音質で、MP4やMOV、WMVなどの一般的な形式に簡単に変換できます。また、操作は直感的で、複雑な設定を行わなくても、数クリックで変換作業を完了できます。さらに、GPU加速技術を活用することで、変換速度も大幅に向上します。
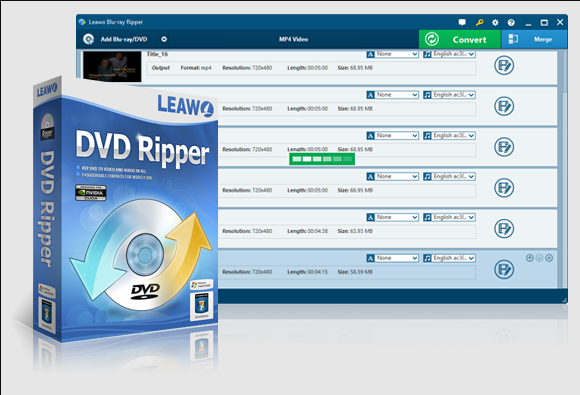
☉ DVDから動画を取り出して、MKV、MP4、MP3のような形式に変換。
☉ 制限なしでDVDディスクをリッピング可能。
☉ 誰でも簡単にDVDをスマホに取り込む。
☉ 高速の変換スピードや高品質の変換出力。
☉ 音声言語、字幕やアングル設定可能。
☉ 使いやすい編集機能で個性なDVD動画を作成。
1.公式サイトからLeawo DVD変換をダウンロードし、インストールします。
2. ソフトを起動して、「DVD変換」モジュールを選択します。
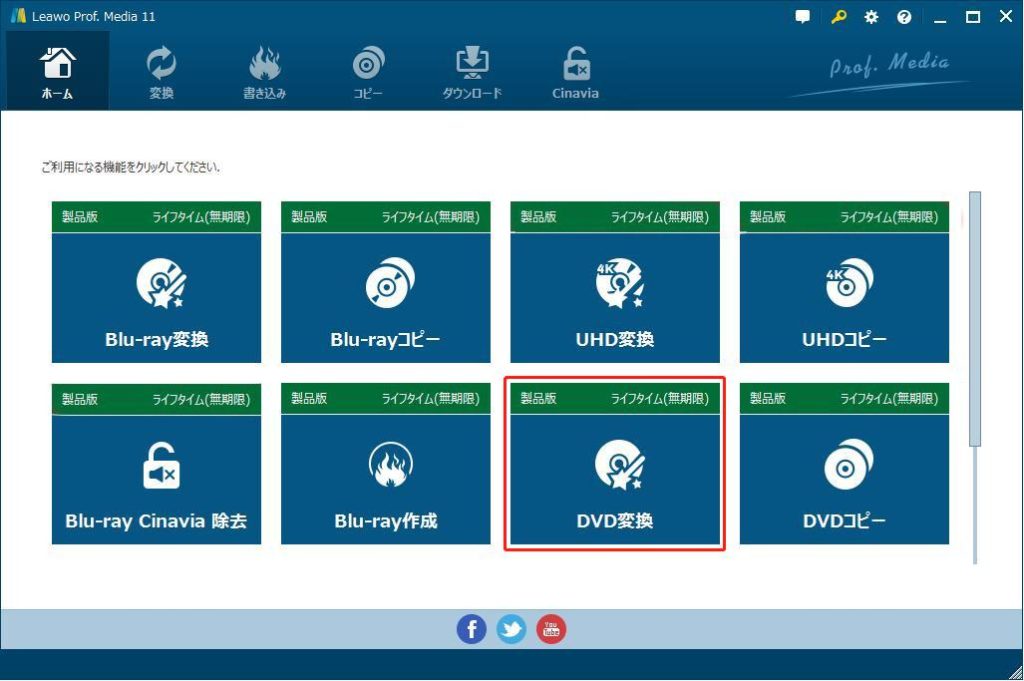
3.「UHD/BD/DVDを追加」ボタンをクリックして、変換したいDVDを読み込みします。
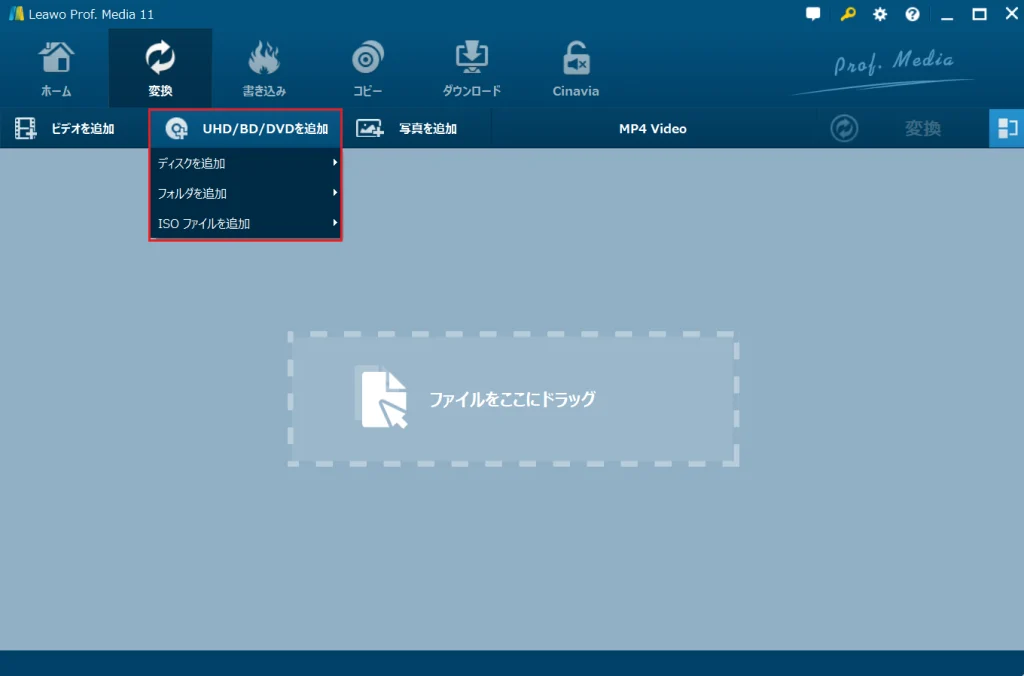
4. 出力形式をMP4などの希望する形式に設定します。必要に応じて解像度やビットレートを設定します。設定完了後、「変換」ボタンをクリックします。
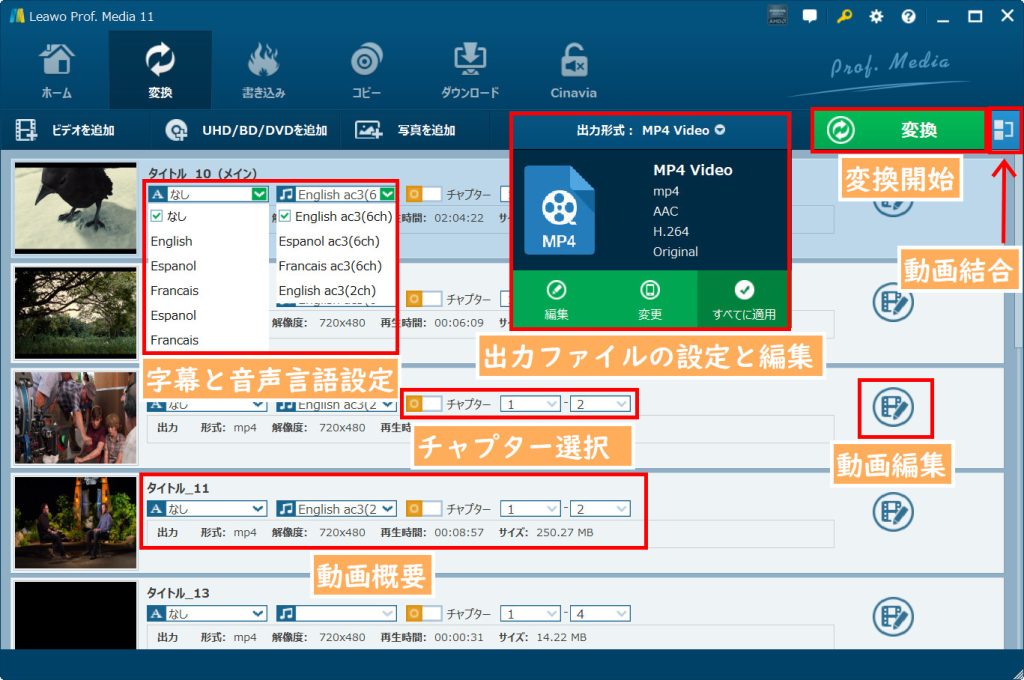
5.保存先を指定し、「変換」ボタンをクリックしてプロセスを開始します。
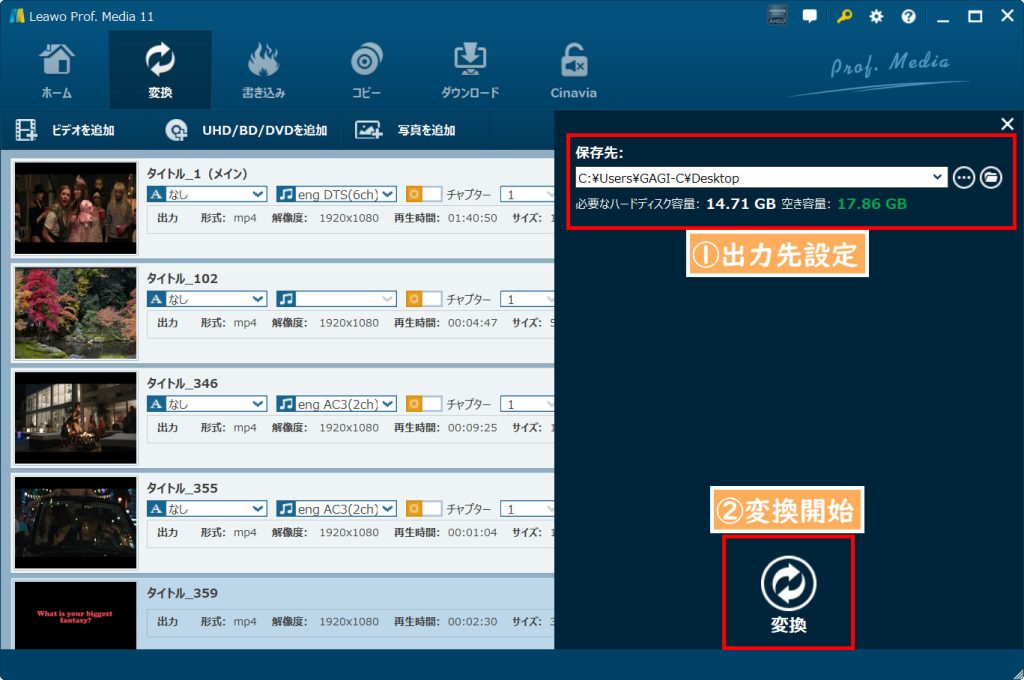
Leawo DVD変換でDVDをMP4に変換するガイド動画:
②コーデックの設定ミスによって音が出ない
VLC Media Playerでは、変換時に使用するビデオおよびオーディオコーデックを選択できますが、不適切な設定が原因で音声が再生されないことがあります。
対処法:
コーデック設定を確認し、修正することで問題を解決できます。
1.プロファイルの編集画面で「オーディオコーデック」タブを開きます。
2. 音声コーデックとして「AAC」や「MP3」を選択します。
3. ビットレートやサンプルレートを適切な値(例:128kbps、44100Hz)に設定します。
4. 設定を保存し、再度変換を試みます。
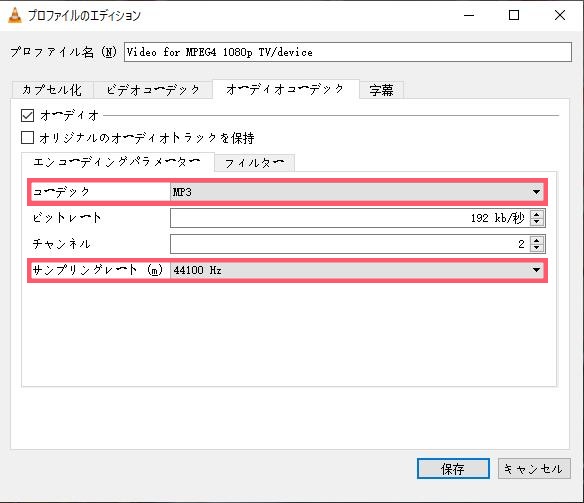
③変換対象のファイルが破損している
変換したい動画や音声ファイル自体が破損している場合、VLC Media Playerでは正常に変換できないことがあります。ファイルの破損は、不完全なダウンロードや保存時のエラー、ウイルス感染などが原因で発生します。
対処法:
まずはVLC Media Playerの変換機能を使って、破損したファイルを別形式に変換することで修復を試みましょう。
それでも再生できない場合は、専用の動画修復ソフト(Wondershare Repairit、Stellar Video Repairなど)の利用をおすすめします。
④VLC Media Playerのバージョンが古すぎる
VLC Media Playerのバージョンが古い場合、最新の動画コーデックやファイル形式に対応しておらず、変換が正常に行えないことがあります。また、過去には自動アップデート機能に不具合があり、手動でのアップデートが必要となったバージョンも存在します。
対処法:
VLCの公式サイト(videolan.org)にアクセスし、最新バージョンをダウンロードしてください。
はい、可能です。「+追加」から変換したい全てのファイルを選択して、一度に複数のファイルを変換できます。
はい、プロファイル編集からビットレート、解像度、音声コーデック、サンプリングレートなどを細かく設定可能です。
はい、変換時に字幕ファイル(SRTなど)を追加し、動画に埋め込むことができます。
VLC Media Playerは、無料でありながら多機能な動画変換ツールとして非常に優れています。基本的な手順を理解すれば、初心者でも簡単に動画や音声ファイルを変換することが可能です。
ただし、対応形式やコーデックの問題により、変換がうまくいかないこともあります。そのような場合は、設定の見直しや、別のソフトウェアの利用を検討すると良いでしょう。特に、市販DVDのコピーガードを解除してMP4に変換したい場合には、「Leawo DVD変換」といった専門ツールの活用が効果的です。
これらのポイントを押さえることで、より快適かつ確実に動画・音声の変換作業を行えるようになるでしょう。









