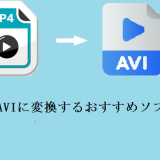お手持ちの音楽CDをデジタル化し、Macに取り込んでPCやスマホで楽しむにはどうすればよいのでしょうか? 実は、誰でも簡単にできます!本記事では、MacでCDを取り込む方法を詳しく解説していきます。
MacでCDを取り込むには、いくつかの準備が必要です。以下に必要なものをリストアップします。
・CDリッピング用アプリ
音楽CDを取り込むためには、適切なリッピングツールが必要です。macOSには標準搭載のアプリがあり、簡単にCDを取り込めます。また、より高音質な音楽ファイルを作成できる無料ソフトもあります。
・外付けCD/DVDドライブ
現在のMacBookやiMacには光学ドライブが内蔵されていないため、外付けのCD/DVDドライブが必須です。
・Apple純正の「USB SuperDrive」
Apple純正の外付けドライブで、Macとの互換性が高く、使いやすいのが特徴です。USB接続に対応し、CDの読み込みや書き込みをスムーズに行えます。
・サードパーティ製のドライブ
BuffaloやLogitecなどのメーカーからも高品質な外付けドライブが販売されています。これらはコストパフォーマンスに優れ、USB-CやUSB-Aポートに対応したモデルも多く、用途に合わせて選ぶことができます。

方法①―Mac標準搭載アプリを使ってCDを取り込む
MacでCDを取り込む際、最も手軽で初心者にもおすすめなのが、Macに標準搭載されているアプリを使用する方法です。ここでは、macOSのバージョンによって異なる「ミュージック」アプリ(macOS Catalina以降)と「iTunes」(macOS Mojave以前)の特徴と使い方を分けて詳しく解説します。
ミュージックアプリ(macOS Catalina以降)でCDを取り込む方法:
macOS Catalina以降では、「iTunes」が廃止され、「ミュージック」アプリがその役割を引き継ぎました。このアプリは、音楽の管理や再生だけでなく、CDの取り込みにも対応しています。
1.「ミュージック」アプリを起動します。
2.メニューバーから「ミュージック」>「設定」タブを開きます。
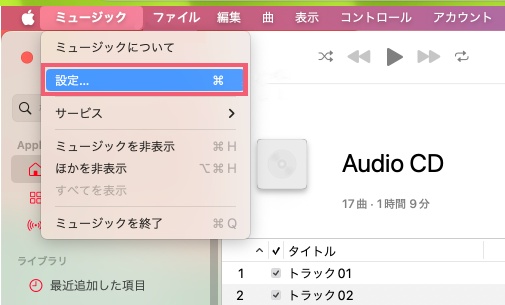
3.「ファイル」タブを開き、「読み込み設定」をクリックします。
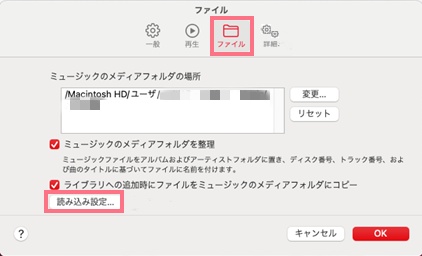
4.ここでエンコード形式(AAC、MP3、Apple Losslessなど)や音質を選択します。設定が完了したら「OK」をクリックします。
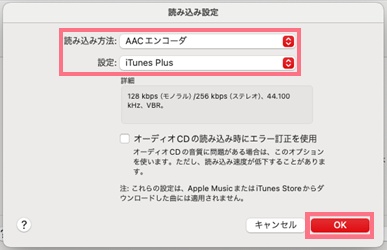
5.取り込みたいCDを挿入します。
6.CDが認識されると、アプリ内に「CDをミュージックライブラリに読み込みますか?」と表示されます。「はい」をクリックすると、CDの読み込みが開始します。また、表示されたCDのトラックリストから取り込みたい曲を選択し、「読み込み」をクリックすることで、手動で取り込むことも可能です。
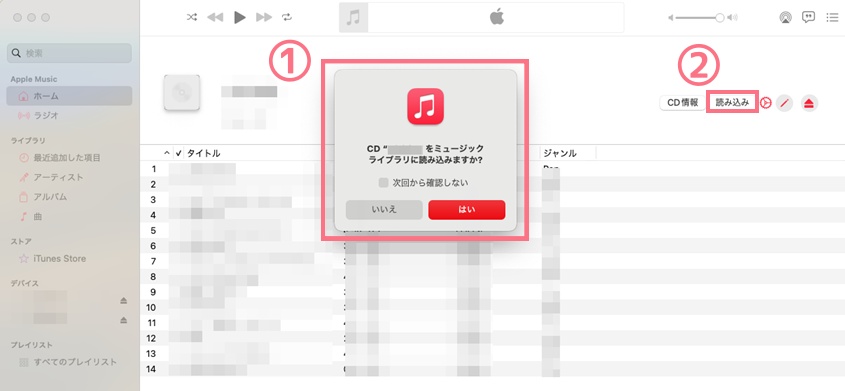
iTunes(macOS Mojave以前)でCDを取り込む方法:
macOS Mojave以前のバージョンでは、「iTunes」がCD取り込みの標準アプリとして利用されていました。iTunesは現在もWindows版が提供されており、Macユーザー以外にも広く使われています。
1.「iTunes」アプリを開きます。
2.メニューバーから「編集」>「環境設定」を開きます。
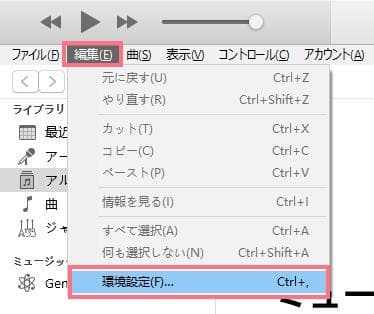
3.「読み込み設定」を開き、ここで、取り込み形式や音質を設定します。
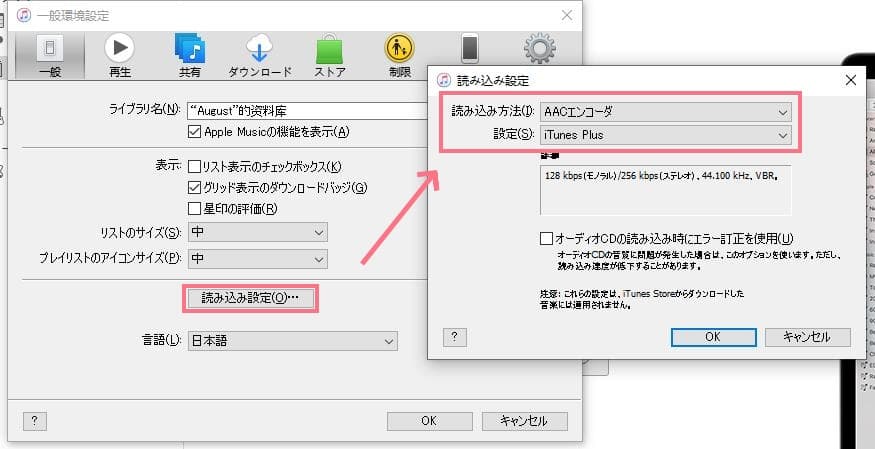
4.外付けドライブをMacに接続し、CDを挿入します。CDが認識されると、iTunesの左上にCDアイコンが表示されます。これをクリックすると、CDのトラックリストが表示されます。
5.「CDをインポート」ボタンをクリックします。取り込みが開始され、進捗バーが表示されます。
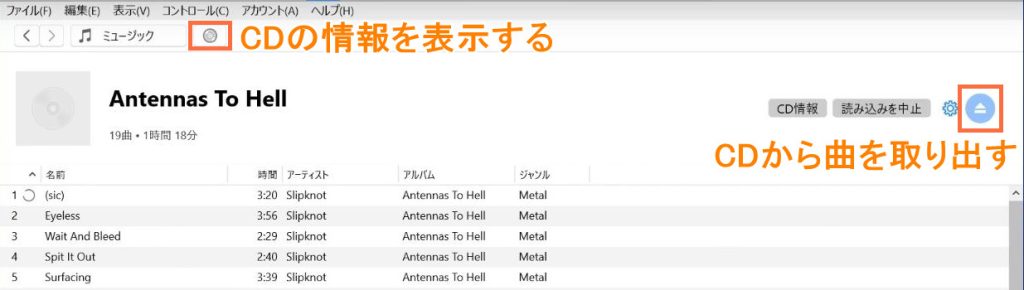
方法②―外部変換ツールを使ってCDを取り込む
「iTunes」の標準アプリ以外にも、外部の変換ツールを使用してCDを取り込む方法があります。特に音質にこだわる場合や、FLACなどのロスレス形式で保存したい場合には、これらのツールが非常に役立ちます。ここでは、代表的なツールである「XLD(X Lossless Decoder)」を紹介します。
XLD(X Lossless Decoder)でCDを取り込む方法:
XLDは、Mac専用の高音質リッピングツールで、音楽愛好家に広く支持されています。FLACやWAVなどのロスレス形式での取り込みが可能で、エラー訂正機能も備えています。
1.XLDをきどうして、「環境設定」を開き、出力フォーマットを選択します。
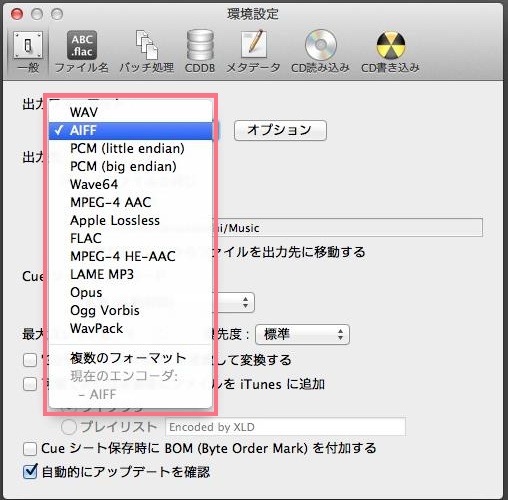
2.外付けドライブにCDを挿入し、XLDで「読み込み」を選択します。進行状況が表示され、取り込みが完了すると指定したフォーマットで保存されます。
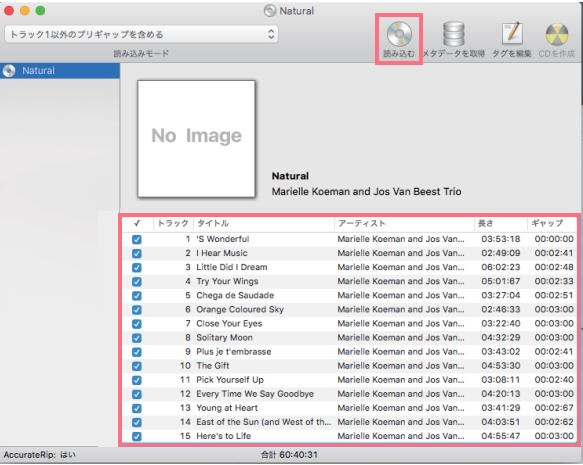
CDだけでなく、ライブDVDや映画などの映像コンテンツをMacに取り込みたい場合、専用のDVDリッピングソフトが必要です。ここでは、特に人気の高い「Leawo DVD変換」を紹介し、その特徴や使い方を詳しく解説します。
「Leawo DVD変換」は、DVDの映像データをデジタル形式に変換するためのソフトウェアです。このツールを使えば、市販のDVDやレンタルDVDをMP4やMKVなどの形式に変換し、Macやスマホで再生可能なデータとして保存できます。オリジナルの画質や音質を維持しながら、デジタルデータに変換でき、高品質の映像を楽しむことが可能です。
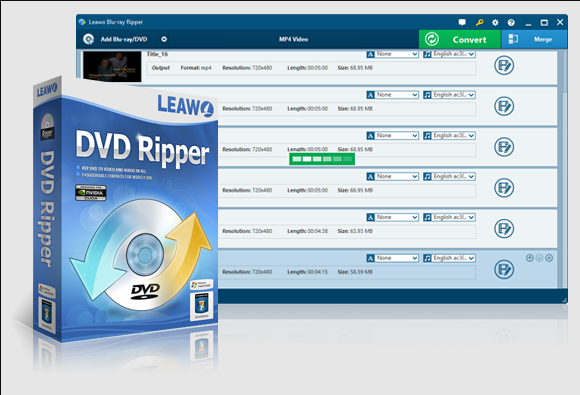
☉ DVDから動画を取り出して、MKV、MP4、MP3のような形式に変換。
☉ 制限なしでDVDディスクをリッピング可能。
☉ 誰でも簡単にDVDをスマホに取り込む。
☉ 高速の変換スピードや高品質の変換出力。
☉ 音声言語、字幕やアングル設定可能。
☉ 使いやすい編集機能で個性なDVD動画を作成。
1.Leawo DVD変換をインストールして起動します。
2.ソフトを起動して、「DVD変換」モジュールを選択します。
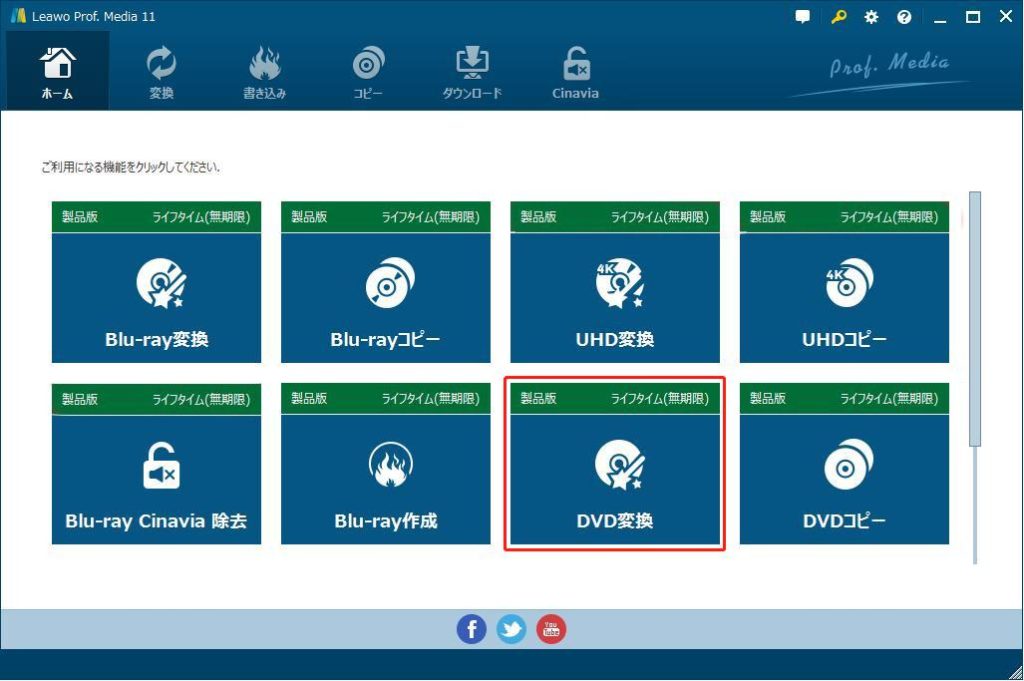
3.外付けドライブにDVDを挿入し、ソフト内で「UHD/BD/DVDを追加」を選択します。
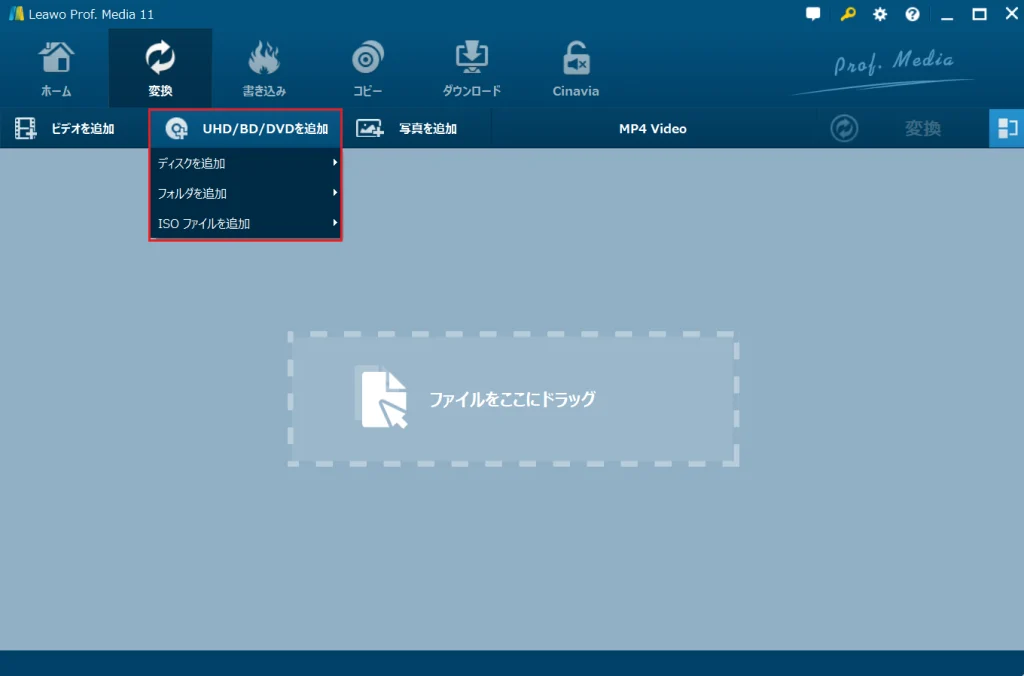
4.「出力形式」から、変換したい形式を選択します。MP4やMKVなど、再生デバイスに応じた形式を選ぶと良いでしょう。
5.必要に応じて、字幕や音声トラックを選択します。複数の言語が収録されている場合、好みの設定を選べます。また、動画をトリミング・リサイズなど自由に編集ことも可能です。
6.設定完了後、「変換」ボタンをクリックします。
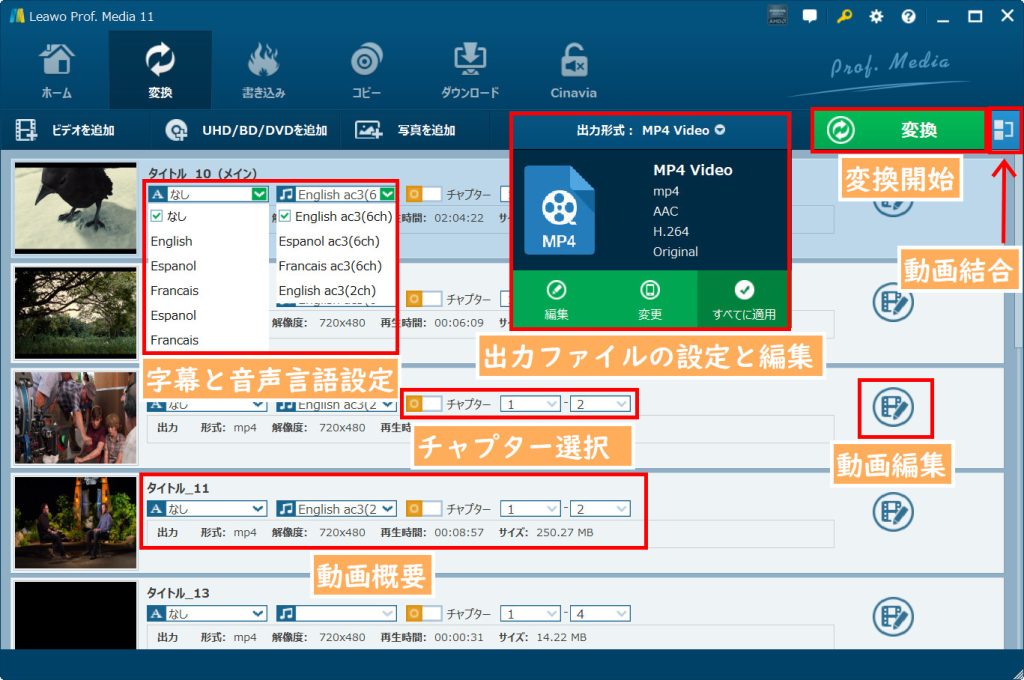
7.保存先を指定して、「変換」ボタンをクリックして取り込みを開始します。
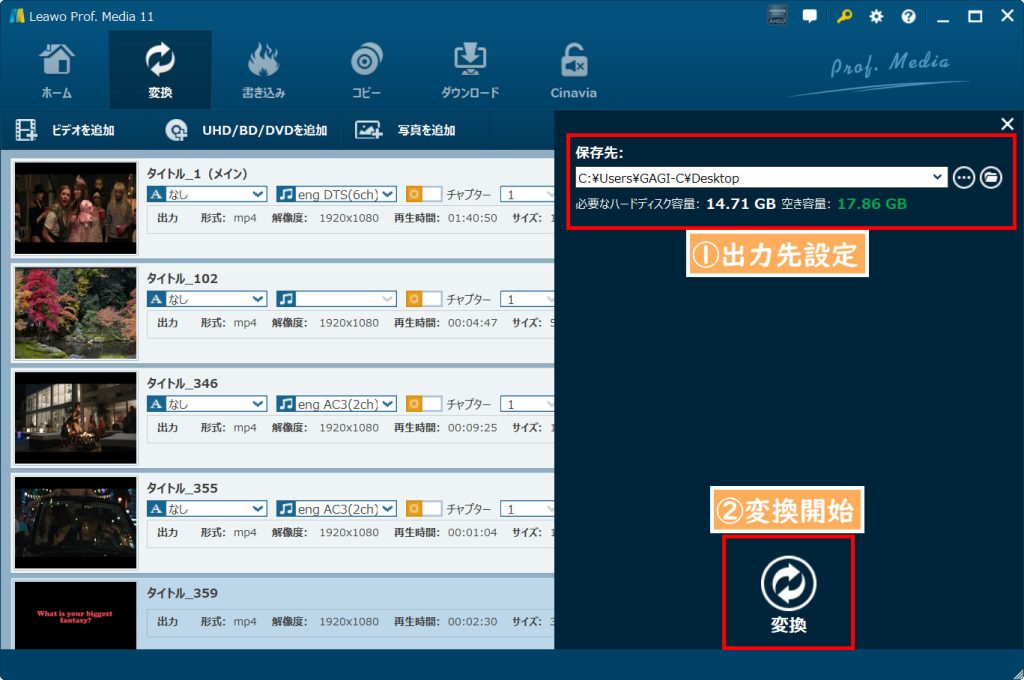
MacでCDを取り込みできない時の原因や対処法は?
CDが取り込めない場合、以下の原因と対処法を確認してください。
原因1:外付けドライブが認識されない
ドライブが正しく接続されているか確認し、USBハブを使用している場合は直接接続に切り替えます。
原因2:CD自体に問題がある
別のCDを試してみて、問題がCD自体にあるか確認します。汚れや傷がある場合は、柔らかい布で拭いてください。
原因3:ソフトウェアの設定ミス
iTunesやXLDのインポート設定を確認し、エラー訂正機能をオンまたはオフに切り替えてみます。
MacでCDから高音質な音楽を取り込む方法は?
高音質でCDを取り込むには、以下のポイントを押さえましょう。
・ロスレス形式を選択
Apple LosslessやFLAC形式を選ぶことで、音質を劣化させずに取り込むことができます。
・エラー訂正を有効にする
ミュージックアプリやXLDでエラー訂正機能をオンにすることで、読み取り精度を向上させることが可能です。
・適切な外付けドライブを使用
高品質な外付けドライブを使用することで、安定した取り込みが期待できます。
MacでCDを取り込むには、外付けのCD/DVDドライブと適切なリッピングソフトが必要です。Macに標準搭載されている「ミュージック」や「iTunes」、または外部ソフトの「XLD」を使用すれば、簡単に音楽をデジタル化できます。
また、DVDを取り込むには専用のリッピングソフトが必要です。「Leawo DVD変換」は、DVDをMP4やMKVなどの形式に変換できる高性能なリッピングソフトで、コピーガード解除機能も備えているため、市販のDVDの取り込みも可能です。
誰でも簡単にできるので、ぜひこれらの方法を参考にしてください!