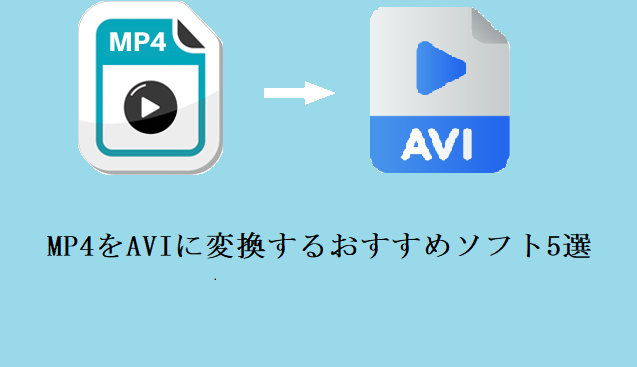動画ファイルの形式を変換する必要に迫られることは、意外と多いものです。特定のデバイスで再生するため、編集ソフトの互換性を確保するため、あるいはファイルサイズや画質の調整を目的としているかもしれません。この記事では、MP4をAVIに変換するためのおすすめソフトを厳選してご紹介します。それぞれの特徴やメリット・デメリットを詳しく解説するので、ぜひ参考にしてください。
MP4をAVIに変換するおすすめソフト5選
Leawo HD動画変換プロは、動画変換ソフトの中でも特に高い評価を受けているツールです。4KやHD動画を含む幅広いフォーマットに対応しており、MP4からAVIへの変換も簡単に行えます。また、動画編集機能(トリミング、クロップ、エフェクト調整など)を搭載しています。さらに、変換速度が非常に速く、品質を損なうことなく高精度な変換が可能です。
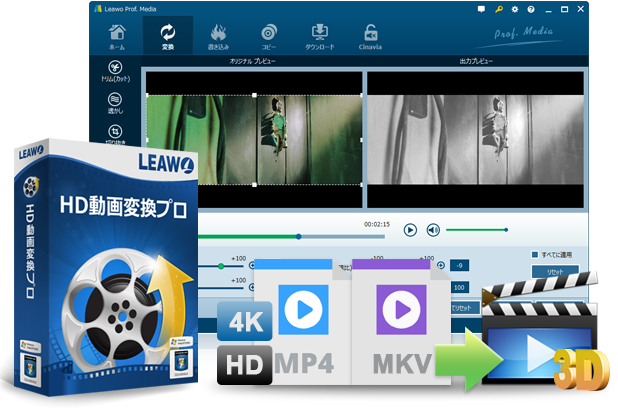
☉ 180+動画・音楽形式に対応。
☉ 最新iPhone、Androidなど各種機器で再生対応形式に簡単変換。
☉ 6Xの超高速で動画や音楽を高品質のままでロスレス変換。
☉ 大切な写真・画像からスライドショー作成。効果やBGM、テキストを加えて編集。
☉ その他の便利な機能でより強力な動画変換ソリューションを提供。
180種類以上のフォーマットに対応
初心者でも使いやすい直感的なインターフェース
高解像度の動画を圧縮しても画質を維持できる
複数の動画を結合して変換できる
多言語対応で幅広いユーザーに適応
Movavi Video Converterは、シンプルな操作性と多機能性を兼ね備えた動画変換ソフトです。180種類以上のフォーマットに対応しており、MP4からAVIへの変換もスムーズに行えます。また、動画のトリミングや字幕の追加など、簡易的な編集機能も利用可能です。
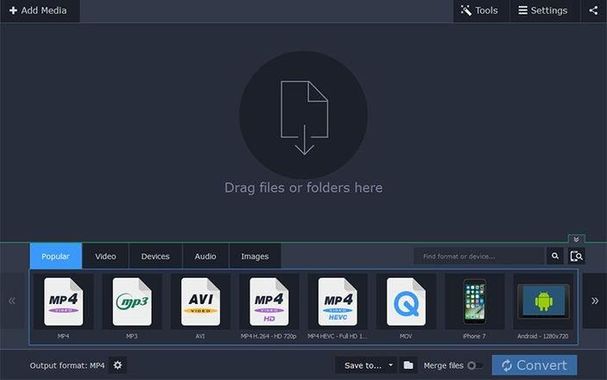
高速変換モード「SuperSpeed」を搭載
簡単な動画編集機能を内蔵
初心者でも簡単に操作できる
動画編集と変換を一つのソフトで完結できる
試用版で機能を試せる
有料版の価格がやや高め
無料版では透かしが入るなどの制限がある
Freemake Video Converterは、無料で利用できる動画変換ソフトとして人気があります。500以上のフォーマットに対応しており、MP4からAVIへの変換も可能です。初心者でも直感的に操作できるインターフェースが魅力です。
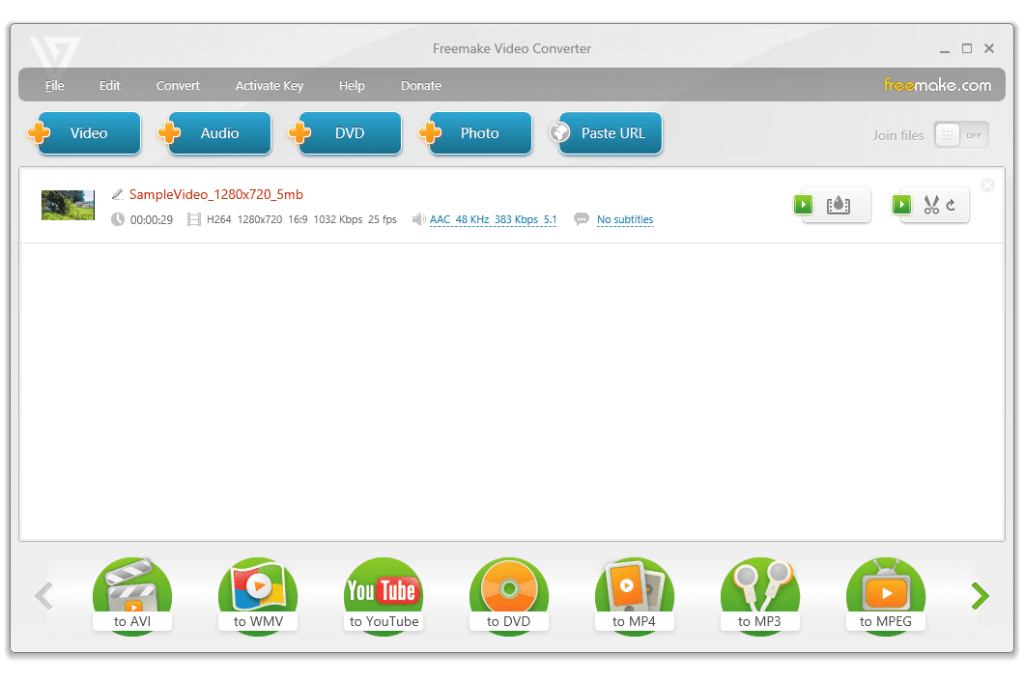
動画編集機能(トリミング、字幕追加など)を搭載
無料で基本的な機能を利用できる
シンプルでわかりやすい操作性
無料版では変換速度が遅い場合がある
高度な編集機能は有料版でのみ利用可能
HandBrakeは、動画の変換や圧縮を行うオープンソースのソフトウェアです。主に、異なるフォーマットの動画ファイルを他の形式に変換するために使われます。例えば、MP4やMKVなどの一般的なフォーマットに変換することができます。特に、細かい設定をカスタマイズしたい中級者以上のユーザーにおすすめです。さらに、DVDやブルーレイのリッピングもでき、高速にDVD/ブルーレイをMP4に変換することができます。
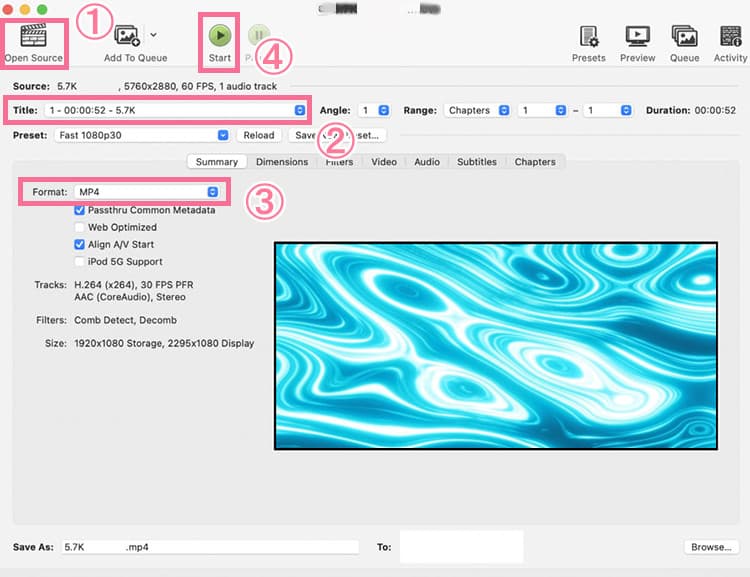
完全無料で利用可能
高度な設定が可能(ビットレート、フレームレートなど)
マルチプラットフォーム対応(Windows/Mac/Linux)
初心者には操作がやや難しい
コピーガード付きの動画には対応していない
Any Video Converterは、シンプルな操作性と多機能性を兼ね備えた動画変換ソフトです。100種類以上の入力形式と160種類以上の出力形式に対応しており、MP4からAVIへの変換も簡単に行えます。
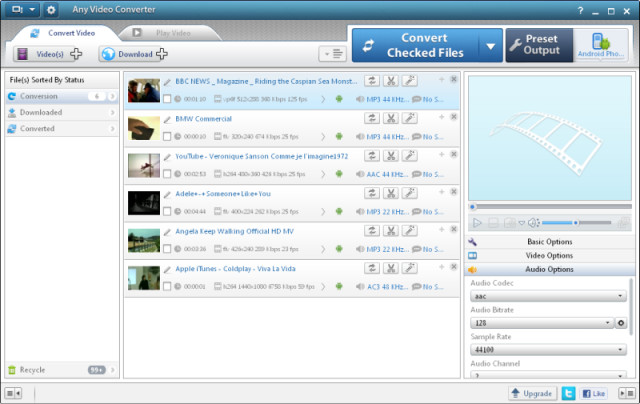
初心者でも簡単に操作可能
一括変換機能が便利
動画編集機能(字幕追加、エフェクト適用など)を搭載
無料版でも基本的な機能を利用できる
無料版では広告が表示される
高度な機能は有料版でのみ利用可能
簡単にMP4をAVIに変換する手順
Leawo HD動画変換プロは、MP4、AVI、MKV、MOV、FLV、WMV、MPEG、TS、VOBなどの一般的な動画形式に加え、4KやHD動画、3D動画もサポートしています。好きな動画をさまざまなデバイスやメディアプレーヤーで再生可能な形式に変換できます。Leawo HD動画変換プロを使って、MP4をAVIに変換する手順は下記のようです。
①ソフトウェアをインストール・起動する
Leawo HD動画変換プロを公式サイトからダウンロードし、インストールします。インストールが完了したら、ソフトを起動します。
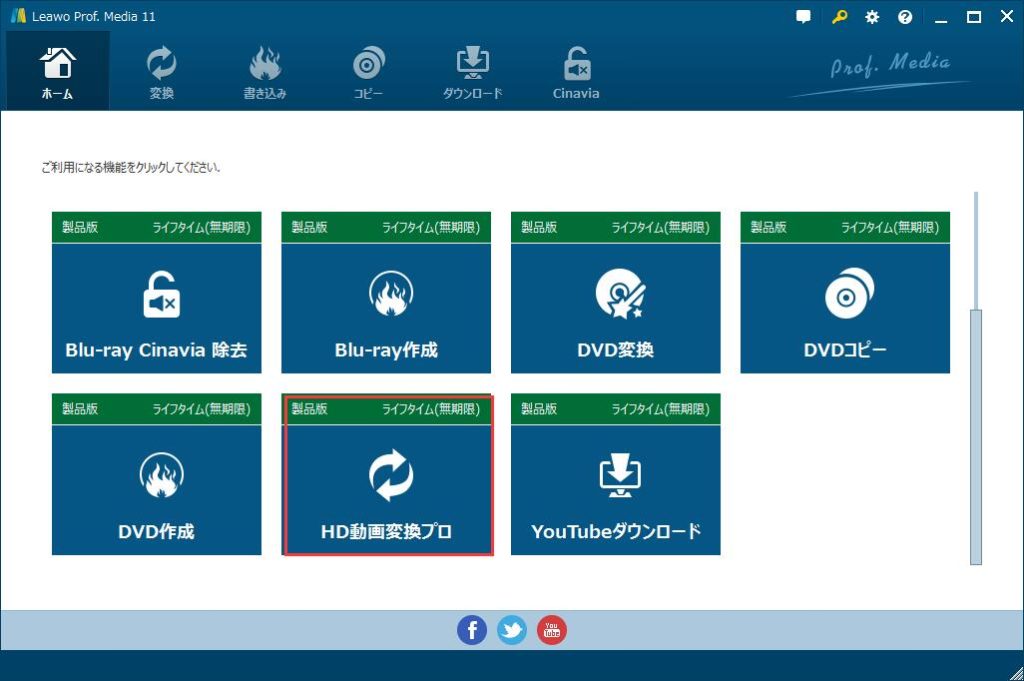
②変換したいMP4ファイルを追加する
メイン画面の左上にある「ビデオを追加」ボタンをクリックします。ここで、変換したいMP4ファイルを選択してインポートします。ファイルを直接ドラッグ&ドロップすることでも追加できます。一度に複数のファイルを追加することも可能です。
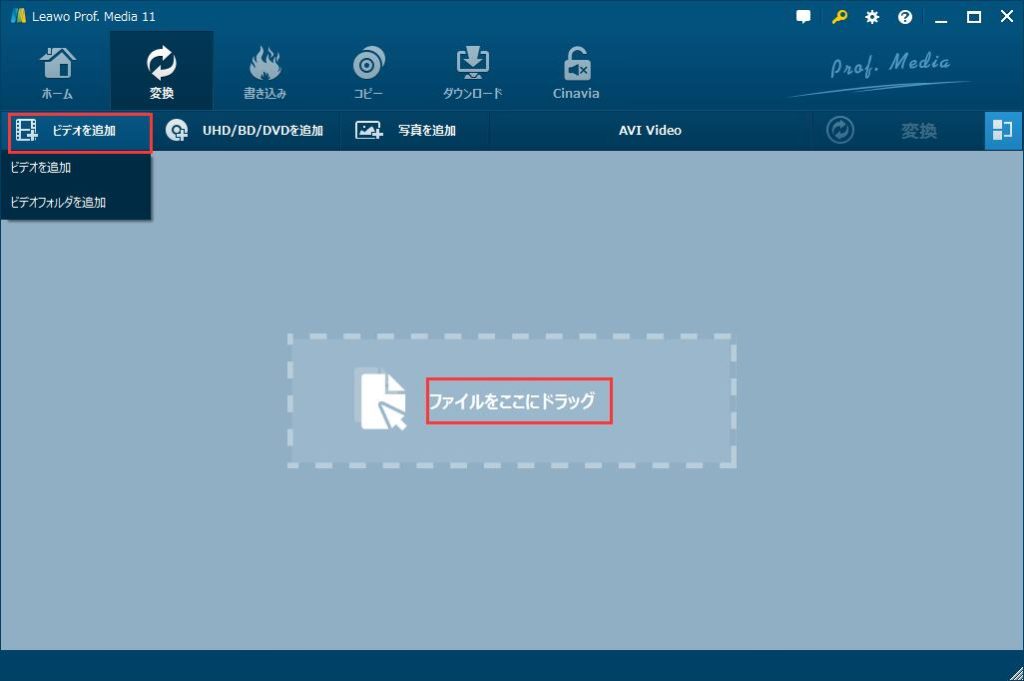
③出力形式をAVIに設定する
画面上部の「出力形式」メニューをクリックし、「変更」オプションを選択します。表示されるフォーマットリストから「
AVI Video」を選択します。必要に応じて、解像度やビットレートなどの詳細設定をカスタマイズすることも可能です。
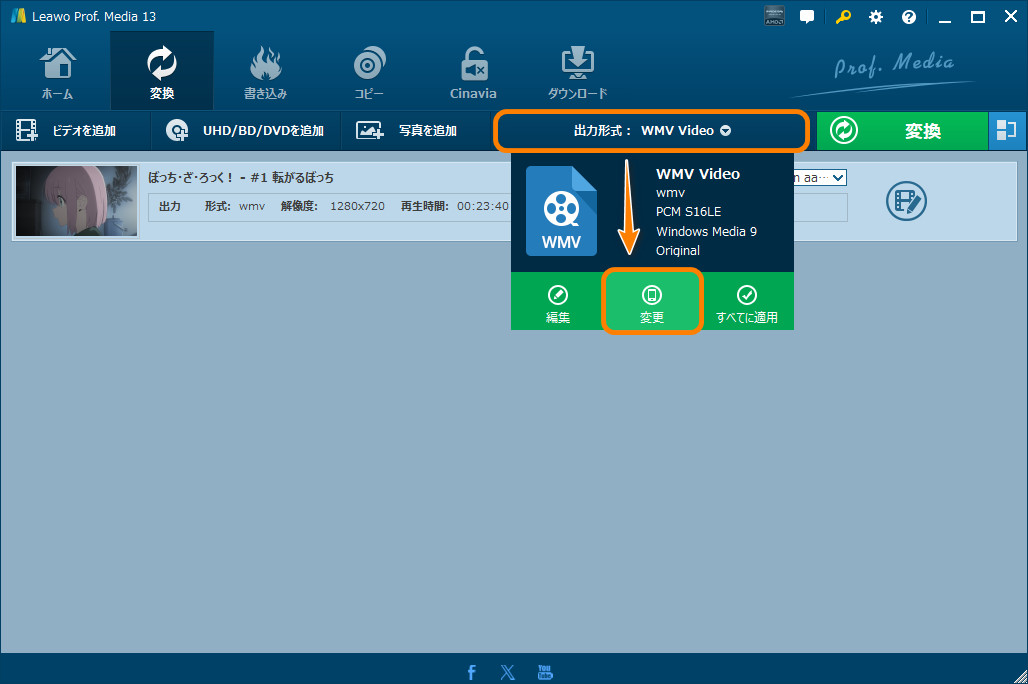
④動画を編集する(オプション)
が搭載されています。編集が必要な場合は、インポートした動画の右側にある「編集」ボタンをクリックして設定を行います。
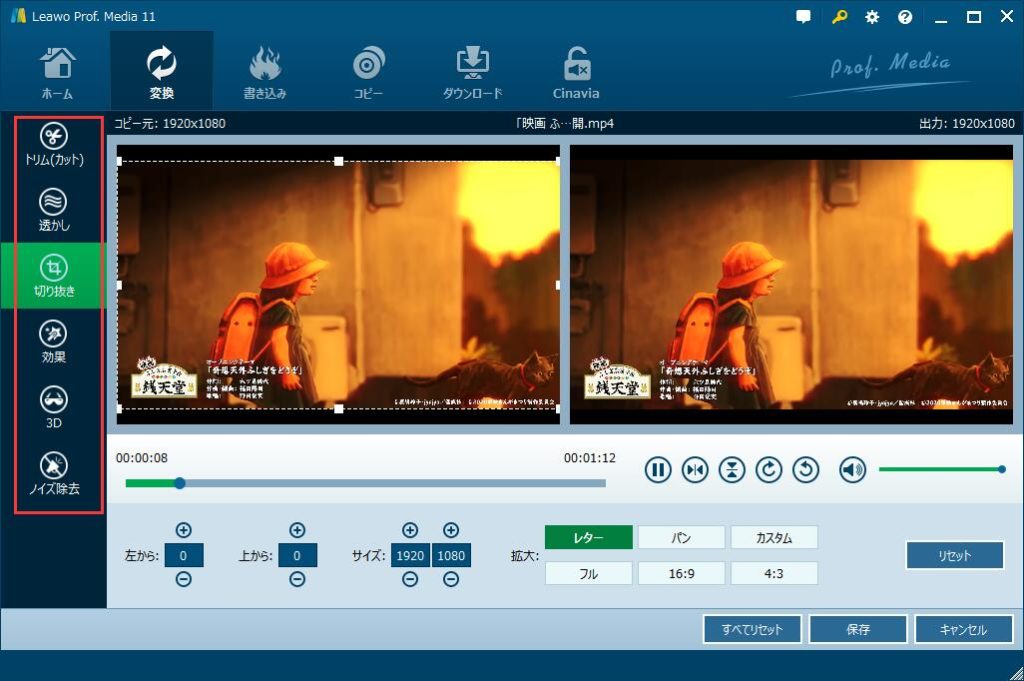
⑤動画変換を行う
画面右上の緑色の「変換」ボタンをクリックし、変換後のAVIファイルを保存するフォルダを指定します。下側にある「変換」ボタンをクリックすると、動画変換が開始します。変換が完了すると、指定した保存先フォルダにAVI形式の動画が保存されます。
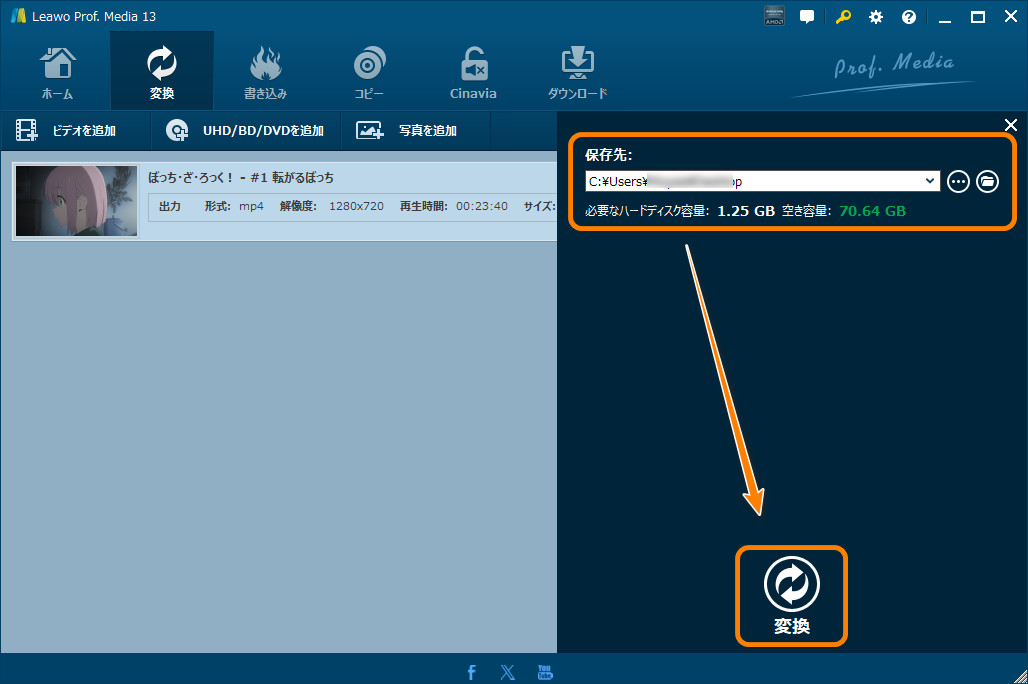
まとめ:あなたに最適なソフトを選ぼう!
MP4をAVIに変換するためのソフトは多種多様ですが、それぞれに特徴やメリット・デメリットがあります。高品質な変換と多機能性を求めるなら「Leawo HD動画変換プロ」が最適です。一方で、無料で手軽に試したい場合は「Freemake Video Converter」や「HandBrake」も良い選択肢です。初心者には操作が簡単な「Movavi Video Converter」や「Any Video Converter」もおすすめです。あなたのニーズやスキルレベルに合ったソフトを選び、快適な動画変換を実現してください!