TSファイルはMP4形式ほど人気がないため、知らない人が多いと思います。TSファイルはデジタル放送やブルーレイディスクでよく使われる形式です。しかし、TSファイルは特定の環境でしか再生できない場合が多く、汎用性に欠ける一面があります。一方で、MP4はスマホやパソコン、さらには動画共有サイトでも広く対応している便利な形式です。TSファイルをMP4に変換することで、再生や編集の自由度が大きく広がり、日常生活での活用シーンも増えます。この記事では、TSファイルの基本的な特徴を解説した上で、無料で使えるソフトを活用してTSファイルをMP4に変換する方法を詳しく説明します。
TSファイルとは
TSファイル、正式名称「トランスポートストリーム ファイル」は、音声・映像、番組・システム情報プロトコルデータを伝送・保存するための標準的なデータコンテナフォーマットであり、ブルーレイの記録やデジタル放送、例えばDVB、ATSC、IPTVに広く採用されています。この形式は、MPEG2によって標準化されたもので、通常は「.ts」という拡張子で保存されます。
TSはもともと放送のために設計されました。その後、標準の188バイトのデータパケットに4バイトのタイムコード(TC)を追加することで、192バイトのデータパケットに変わり、デジタルカメラ、録画機、プレーヤーに適用されるようになりました。
TSファイルの構造について
TSファイル(ストリーム)は、三つの部分に分けられます。
- TS層(トランスポートストリーム):PES層の基本に、データストリームの識別情報と伝送情報。
- PES層(パケットエレメンタルストリーム):ES層の基本に、タイムスタンプ(PTS/DTS)などの情報。
- ES層(エレメンタリーストリーム):圧縮エンコードされた音声と映像データ。
TSファイルの最大の特徴は、映像や音声データを小さなパケットに分割して保存する仕組みにあります。この構造のおかげで、データをリアルタイムで送信するストリーミング配信に適しており、テレビ放送やインターネット経由の映像配信でよく見られます。
TSファイルの適用範囲
- デジタル放送
- リアルタイムストリーミング
- ブルーレイデータの格納
- デジタルカメラ、録画機、プレーヤーのデータ記録
TSファイルのデメリット

一般的なユーザーにとっては、TS形式が持つ特性が逆に不便に感じられることもあります。たとえば、スマホやタブレットでそのまま再生しようとしても対応していない場合が多く、標準的なメディアプレーヤーでも再生できないケースが少なくありません。また、動画編集をしようとした場合、TSファイルに対応していないソフトでは読み込みができない、あるいは動作が不安定になることもあります。そのため、TSファイルをMP4ファイルに変換したい人は非常に多いです。
MP4は、H.264やH.265といった高効率な圧縮技術を使ったコンテナ形式で、現代のほとんどのデバイスやアプリケーションでスムーズに再生できます。さらに、YouTubeやInstagramなどのプラットフォームにアップロードする際も、MP4は標準的な選択肢として広く受け入れられています。TSファイルをMP4に変換すれば、こうした利便性を手軽に享受できるだけでなく、編集ソフトを使ったカスタマイズや、友人との共有も簡単になります。次に、TSをMP4に変換する二つの方法を説明します。
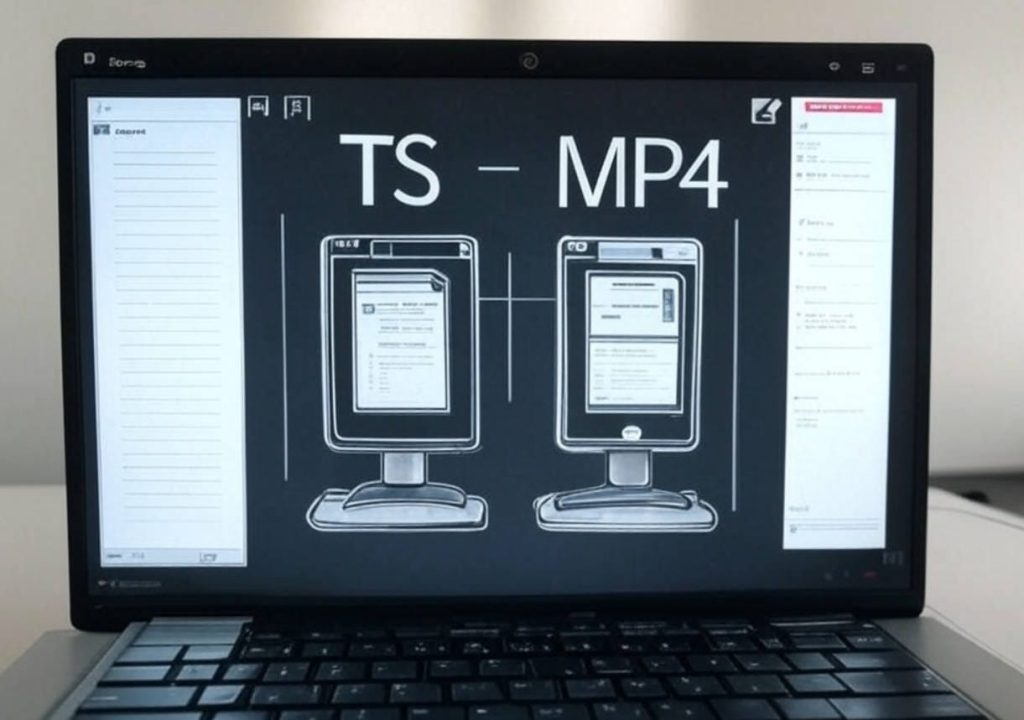
TS MP4変換フリーソフト1. FFMPEG
動画や音声の処理に興味がある方なら、一度は耳にしたことがあるかもしれない「FFMPEG」。これは、オープンソースで提供されている多機能なフリーソフトで、ファイル形式の変換から編集、再生、ストリーミングまで幅広い用途に対応しています。画質や音質を劣化させずTSファイルをMP4に変換できるので、効率よく作業を進めたい方に最適です。
ただし、FFMPEGはグラフィカルなインターフェース(GUI)を持たず、コマンドラインでの操作が基本となるため、初めて使う方には少しハードルが高いと感じられるかもしれません。では、実際にFFMPEGを使ってTSファイルをMP4に変換する手順を見ていきましょう。
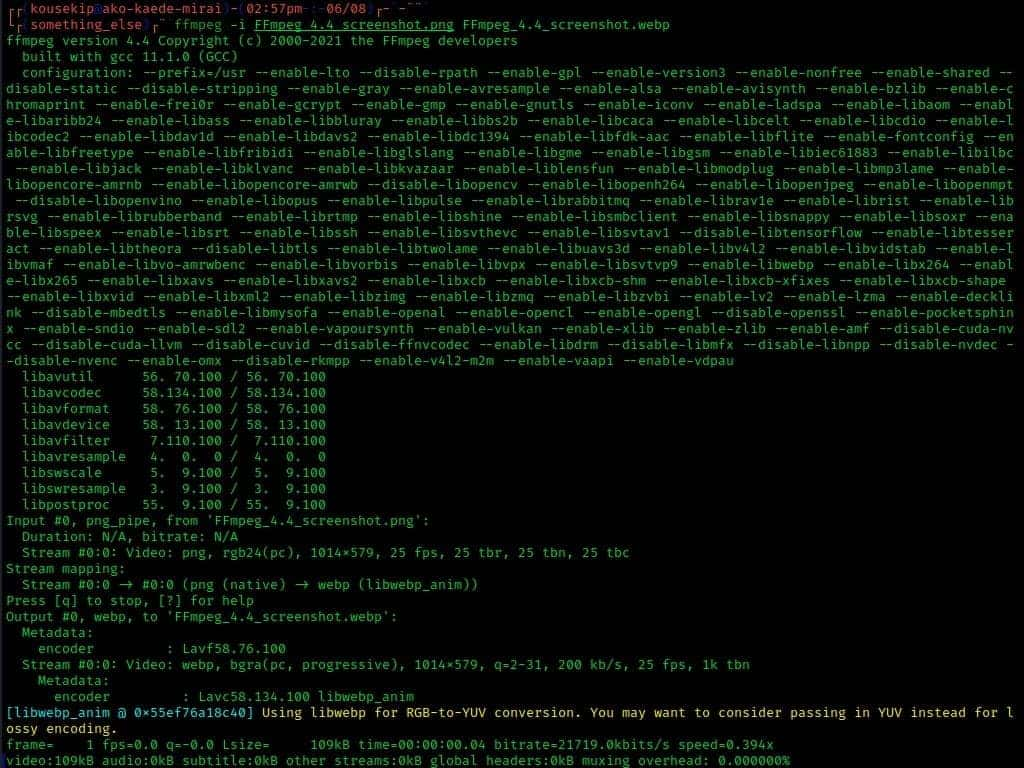
FFMPEGでTSをMP4に変換する手順
- FFMPEGのインストール
まずはFFMPEGをPCに導入する必要があります。公式サイト(https://ffmpeg.org/)から最新バージョンをダウンロードし、指示に従ってインストールします。MacやLinuxの場合は、Homebrewやaptなどのパッケージマネージャを利用する必要があります。 - コマンドラインツールの起動
FFMPEGはコマンドで操作するため、Windowsなら「コマンドプロンプト」、MacやLinuxなら「ターミナル」を開きます。 - 変換コマンドの実行
準備ができたら、以下のコマンドを入力します。ffmpeg -i video.ts -c:v copy -c:a copy output.mp4
「video.ts」は変換元のファイル名、「output.mp4」は変換後のファイル名です。「-c:v copy」と「-c:a copy」は、映像と音声を再エンコードせずにそのままコピーするオプションで、画質や音質を維持しながら高速に変換できます。
- 変換結果の確認
Enterキーを押すと処理が始まり、完了すると指定したMP4ファイルが生成されます。変換が終わったら、生成されたMP4ファイルを開いて再生してみましょう。問題がなければ、これで作業は完了です。
TS MP4変換フリーソフト2. Leawo HD動画変換プロ
「Leawo HD動画変換プロ」という、直感的で使いやすい動画変換ソフトです。FFMPEGとは異なり、こちらはわかりやすいグラフィカルユーザーインターフェース(GUI)を備えており、コマンドを覚える必要がありません。動画形式の変換だけでなく、簡単な編集機能や、オンライン動画のダウンロード機能まで搭載している多機能さが特徴です。無料版の場合、動画には5分間の時間制限があります。TSファイルをMP4への変換を手軽に行いたいパソコン初心者にぴったりの選択肢と言えます。では、具体的な使い方を見ていきましょう。

Leawo HD動画変換プロでTSをMP4に変換する手順
- ソフトのダウンロードとインストール
まずは公式サイトからLeawo HD動画変換プロをダウンロードします。WindowsとMacの両方に対応しており、数分でセットアップが完了します。インストール後、ソフトを起動して「動画変換」機能を選択します。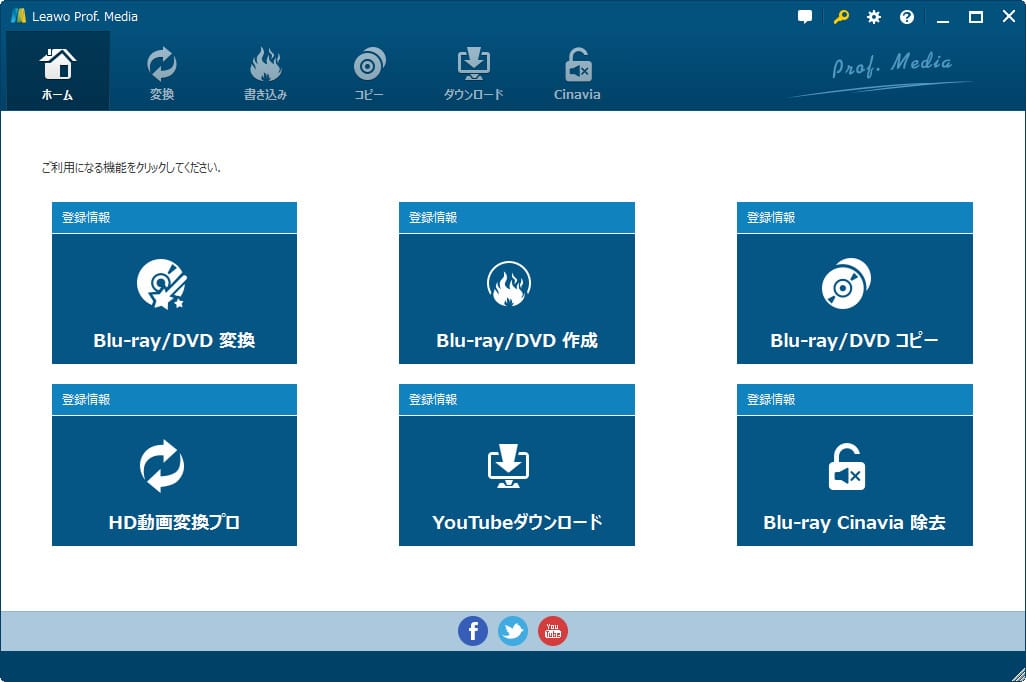
- ソフトの起動とファイルの読み込み
画面上部にある「動画を追加」ボタンをクリックし、変換したいTSファイルを選びます。ドラッグ&ドロップで追加することもできるので、複数のファイルをまとめて処理したい場合も便利です。また、「結合」ボタンをクリックしたら、複数のtsファイルをMP4に結合することもできます。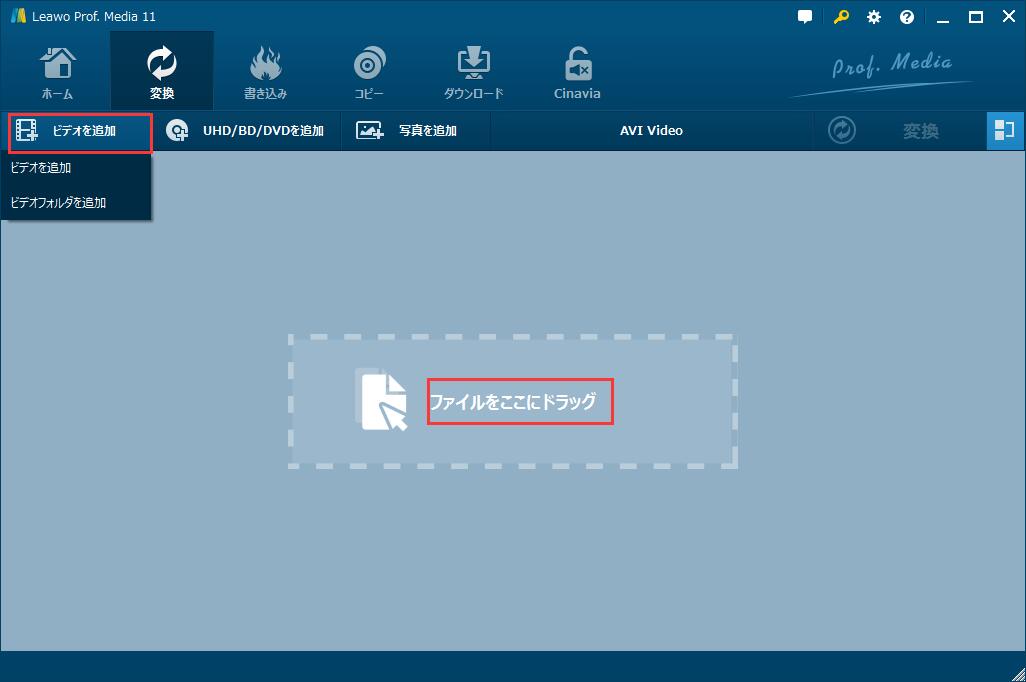
- 出力形式の設定
ファイル読み込み後、右側にある「出力形式」メニューから「MP4 Video」を選択します。ここでは、必要に応じて解像度やビットレートなどの詳細設定も可能です。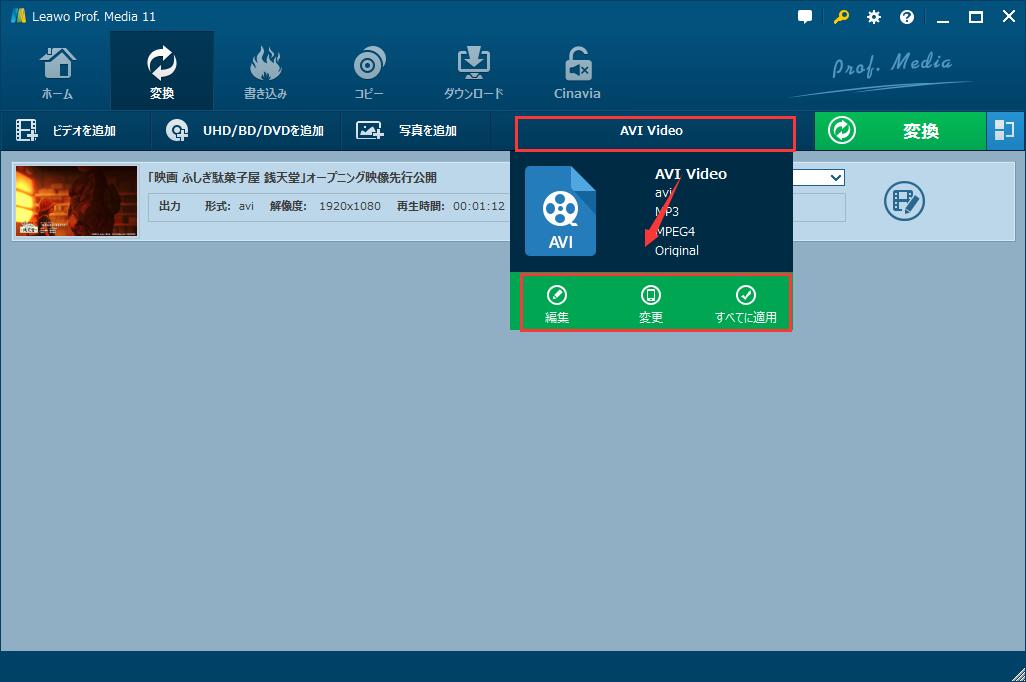
- 変換の開始
設定が済んだら、画面下部の緑色の「変換」ボタンを押します。すると、保存先フォルダを指定するダイアログが表示されるので、任意の場所を選んで「変換」をクリック。進捗バーが表示され、変換が完了するのを待つだけです。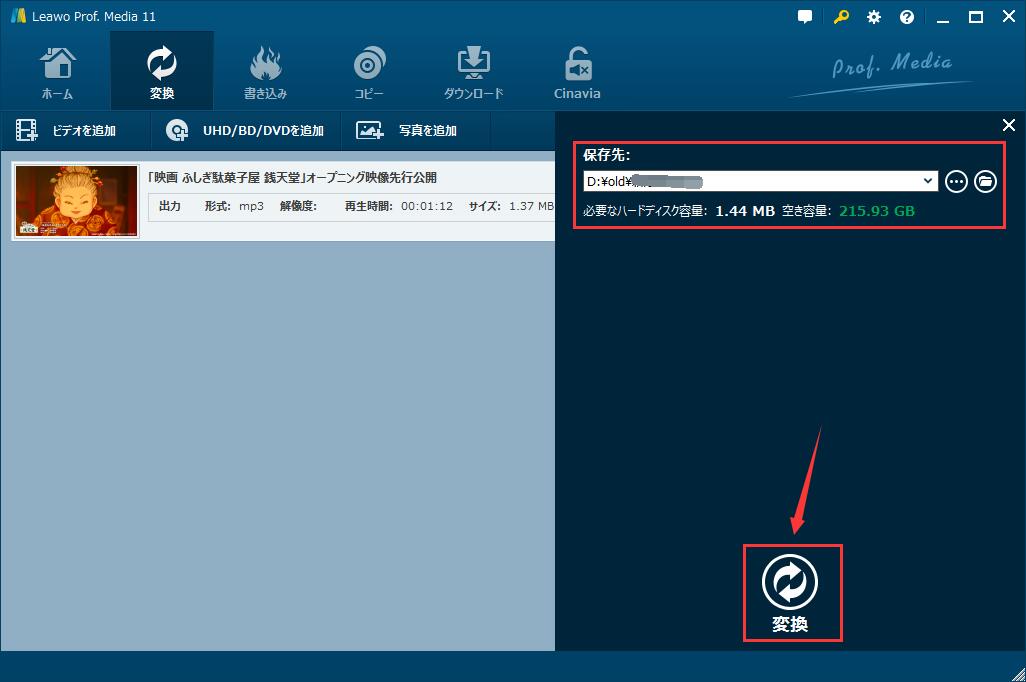
- 変換後の確認
処理が終わると、指定したフォルダにMP4ファイルが保存されています。再生して問題がないか確認し、必要なら別のデバイスに移して活用しましょう。

・多種多様なビデオとオーディオ形式に対応
・高品質なビデオ変換を提供
・透かし追加、時間範囲指定などの動画編集機能搭載
・6Xの超高速で動画変換可能
二つ方法の比較
| FFmpeg | Leawo HD動画変換プロ | |
|---|---|---|
| 価格 | 無料 | 5分間以内のファイルが無料 |
| サポート動画形式 | ほぼすべての動画形式 | ほぼすべての動画形式 |
| 変換スピード | 速い | 普通 |
| 画質 | ロスレス変換可能 | ロスレス変換可能、画質調整可能 |
| 操作画面 | コマンドライン | GUI搭載で初心者向け |
| 一括変換 | サポート | サポート |
| 動画編集機能 | なし | 動画編集機能搭載 |
| システムリソースの使用 | 少ない | 普通 |
まとめ
デジタル放送やブルーレイで使われるTSファイルは、高品質な映像を安定して保存できる一方で、再生や編集における柔軟性に欠ける面があります。そんなとき、TSをMP4への変換で、スマホやパソコン、さらには動画共有サイトでもスムーズに扱えるMP4形式に変身させることができます。この記事では、そのための無料ツールとして「FFMPEG」と「Leawo HD動画変換プロ」の2つをご紹介しました。快適な動画体験を楽しんでください。









