PC上のファイルをDVD-Rに書き込む際に、「ディスクに書き込む準備ができたファイル」というメッセージが表示された後、次に何をすればいいのか分からない方も多いでしょう。
本記事では、「ディスクに書き込む準備ができたファイル」をCD/DVDディスクに書き込む方法や、書き込みができない場合の原因と対処法を徹底解説します。

「ディスクに書き込む準備ができたファイル」というメッセージは、Windowsの標準機能でCDやDVDにデータを書き込む際に表示される通知です。このメッセージは、ユーザーが選択したファイルが一時的に「書き込み用の一時ファイル」として保存され、ディスクに書き込む準備が整った状態を示しています。
この状態になる理由は、以下の通りです。
・一時ファイルの生成:Windowsは、ディスクへの書き込みを行う際、一時的なファイルを生成します。このファイルは、実際にディスクに焼かれる前のデータを保持しています。
・書き込みプロセスの中断:ユーザーが書き込み操作を開始したものの、何らかの理由で中断された場合、このメッセージが表示されます。
・未処理のデータ:書き込みが完了していないデータが残っているため、このメッセージが表示され続けます。
そのため、このメッセージに遭遇した場合、ユーザーはそのまま書き込みを続けるか、一時ファイルを削除して状態をリセットする必要があります。
以下は、Windows 10/11を使用して「ディスクに書き込む準備ができたファイル」をCD/DVDディスクに書き込む手順です。
1.空のCD/DVDディスクをPCの光学ドライブに挿入します。
2.タスクバーからエクスプローラーを開きます。
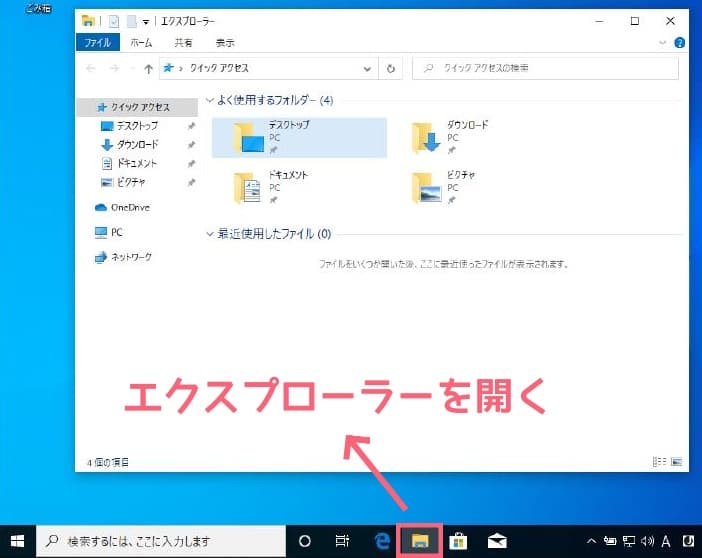
3.「PC」を選択して、対応ディスクをダブルクリックします。
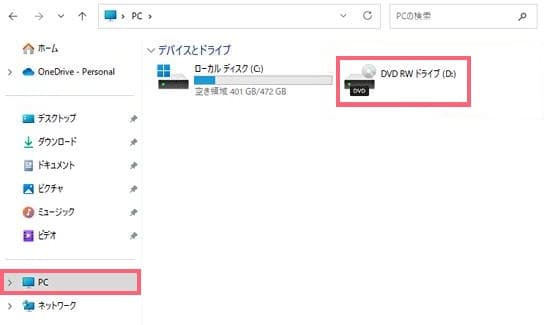
4.「ディスクの書き込み」ウィンドウが表示されたら、「CD/DVDプレイヤーで使用する」を選択します。
ご注意:動画ファイルをDVDに焼く場合、「CD/DVDプレイヤーで使用する」オプションを選んでも、マスター形式でディスクにデータが保存されるだけで、一般的な家庭用DVDプレイヤーでは再生できません。
家庭用DVDプレイヤーで再生できるように焼くには、専用のオーサリングソフトが必要です。
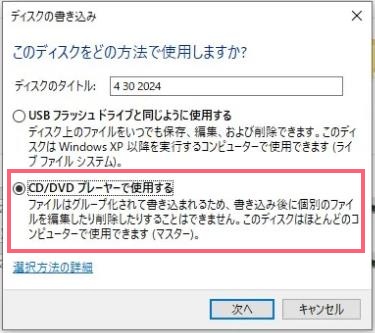
5.ここで、書き込みしたいファイル(ディスクに書き込む準備ができたファイル)が表示されます。「管理」タブから「書き込みを完了する」をクリックします。
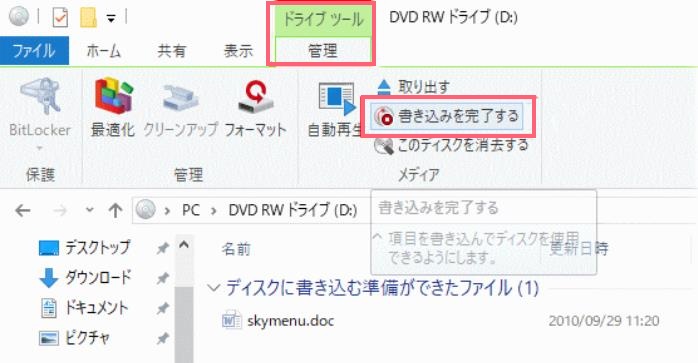
6.「このディスクを準備します」画面が表示されます。「次へ」をクリックし、書き込みを開始します。書き込みが完了するまで待機します。
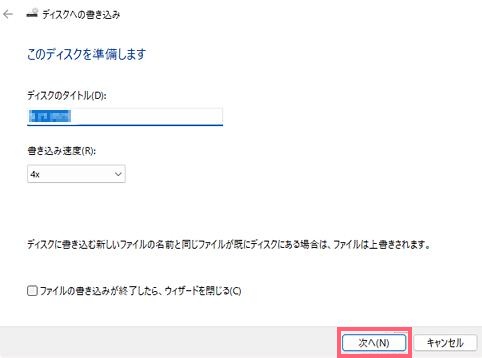
7.書き込みが完了すると、ディスクが自動的に排出されるか、通知が表示されます。「書き込みを完了する」を選択して終了します。
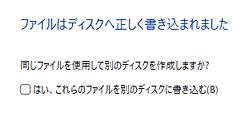
時には、「ディスクに書き込む準備ができたファイル」が表示されても、実際には書き込みができないことがあります。その理由と対処法について解説します。
・一時ファイルの競合:書き込み用の一時ファイルが競合している場合、書き込みが進まないことがあります。この場合、一時ファイルを削除してから再試行してください。
・不良ディスク:使用しているCD/DVD自体に傷や汚れがある場合、正常にデータを書き込むことができません。
・ドライブの問題:光学ドライブ自体の故障や設定ミスも原因となります。特定のメディアとの互換性問題も考えられます。
・ソフトウェアエラー:Windows標準のライティング機能にはエラーが発生しやすいことがあります。特に古いバージョンやアップデート後には不具合が生じることがあります。
・一時ファイルを削除:
対応ドライブを開くと、ディスクに書き込む準備ができたファイルが表示されます。空いている場所で右クリックし、表示されたメニューから「一時ファイルの削除」を選択すると、ディスクに書き込む準備ができたファイルが消されます。
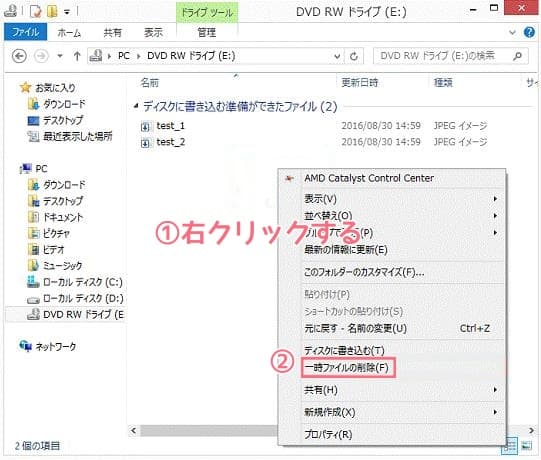
・新しいディスクを試す:別のCD/DVDメディアを使用してみてください。これによって問題が解決することがあります。
・ライティングソフトウェアの変更:Windows標準機能ではなく、「Leawo DVD作成」などの専用ソフトウェアを利用することで、より安定した書き込みが可能です。
・ドライブ設定の確認:デバイスマネージャーで光学ドライブが正しく認識されているか確認します。必要であればドライバを再インストールし、最新バージョンに更新してください。
前述の通り、家庭用DVDプレイヤーで再生可能なDVDを作成するには、通常のデータ書き込みではなく、DVD-Video形式でのオーサリングが必要です。ここでは、「Leawo DVD作成」というソフトを紹介します。
「Leawo DVD作成」は、MP4、AVI、MKVなどさまざまな動画フォーマットからDVDビデオを作成するためのソフトウェアです。DVDメニューやチャプター設定など、多彩なカスタマイズができます。初心者向けで、誰でも簡単に高品質な映像でDVDを書き込むことが可能で、大切な思い出や作品も美しく保存できます。

☉ あらゆる形式の動画や画像からDVDディスクを作成。
☉ 無料で豊富なメニューテンプレートを提供、DVDメニューを自由に編集。
☉ 1クリックでISOファイルをDVDディスクに焼く。
☉ 写真スライドショーを作成してDVDディスクに焼く。
☉ 実用な追加機能でより強力なDVD作成ソリューションを提供。
1.ソフトをダウンロードしてインストールします。
2. プログラムを起動し、「DVD作成」モジュールを選択します。
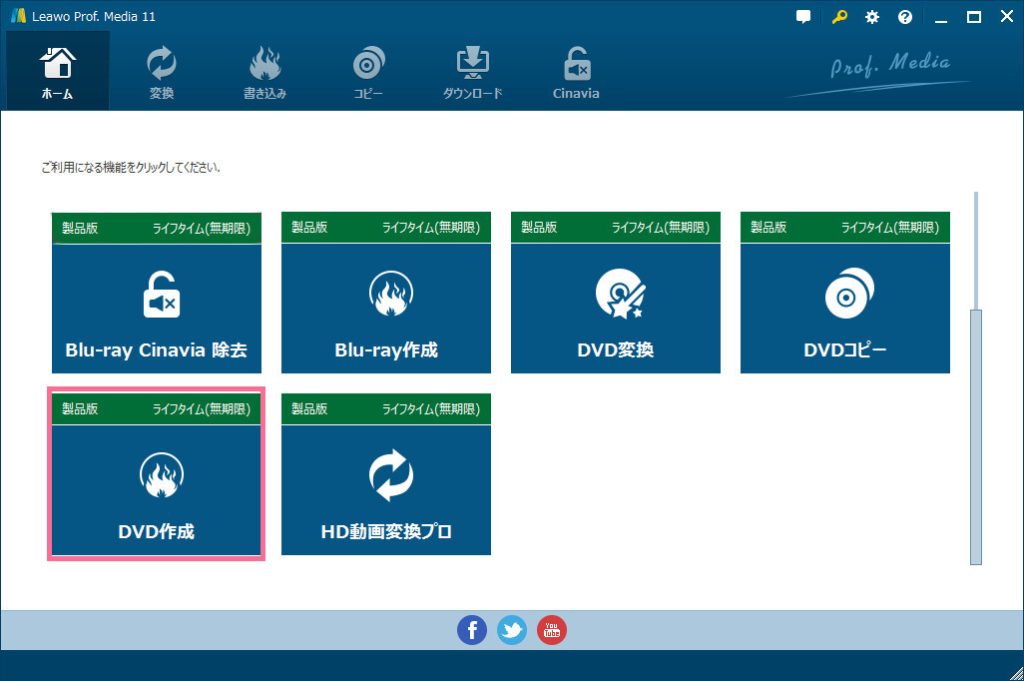
3.書き込みたい動画ファイルを追加します。
4.必要な設定(メニューやタイトルなど)を行います。内蔵のテンプレートを使用して、DVDメニューをカスタマイズします。メニューなしで作成することも可能です
5.出力先DVDのディスク規格、画質、アスペクト比を選択します。
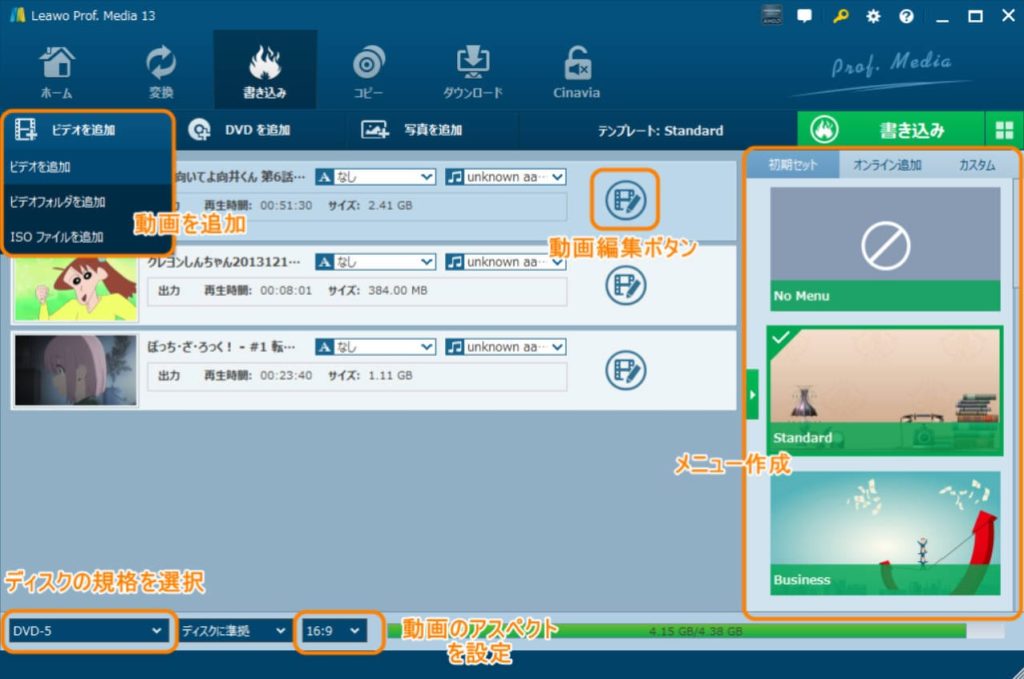
6.設定完了後に、「書き込み」ボタンをクリックします。
7.書き込み先を指定して、「書き込み」ボタンをクリックして、DVD作成を開始します。完了後、家庭用DVDプレイヤーで再生可能なディスクが作成されます。
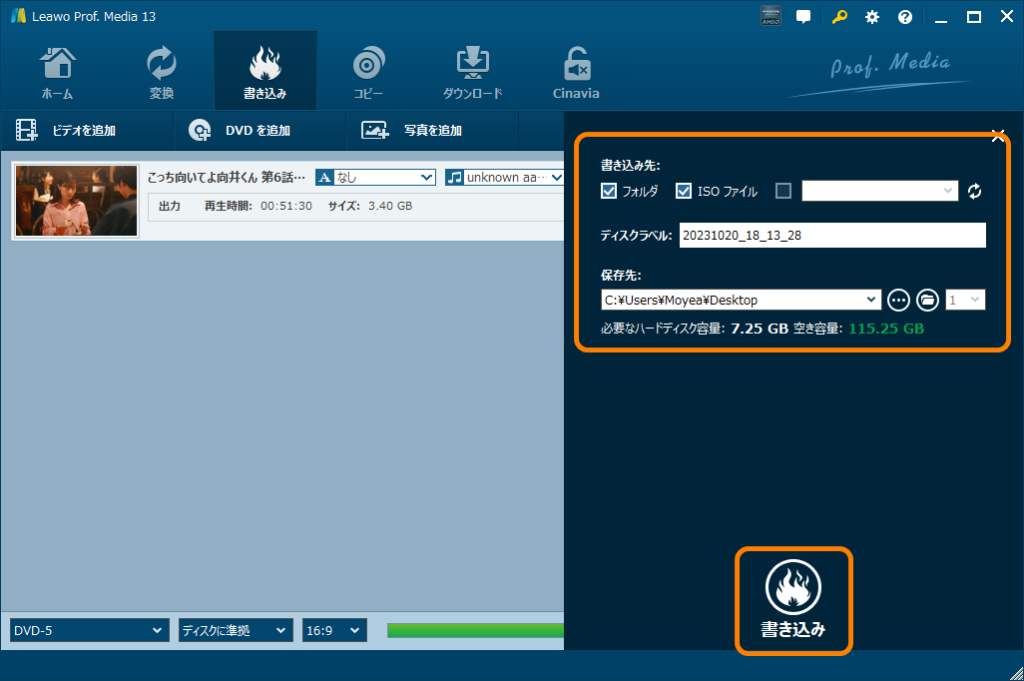
Leawo DVD作成のガイド動画:
書き込み用の一時ファイルが残っている可能性があります。一時ファイルを削除するか、書き込みを完了してください。
書き込み形式が適切でない可能性があります。家庭用プレイヤーで再生する場合は、「Leawo DVD作成」のようなオーサリングソフトを利用して、DVD-Video形式で作成してください。
書き込みソフトの設定で速度を調整できます。低速で書き込むとエラーが減少する場合があります。
「ディスクに書き込む準備ができたファイル」というメッセージが表示される場合、正しい手順でCD/DVDへの書き込み操作を行えば、通常は問題なくデータを書き込むことができます。
また、動画をDVDプレイヤーで再生できる形式で書き込みたい場合は、「Leawo DVD作成」という使いやすく多機能な専用ソフトを利用することで、より安定した結果と高品質な出力が期待できます。
ぜひこれらの情報を参考にしてください。









