大切な思い出が詰まったDVDを複製したい、でも方法がわからない。そんな経験はありませんか?
DVDの劣化や紛失を防ぐために、あるいは家族や友人と共有するために、DVDからDVDへのダビングは多くの人にとって重要な作業です。しかし、著作権の問題やコピーガード、適切なツールの選択など、悩みの種も少なくありません。
本記事では、DVDからDVDへのダビングについて、初心者の方でも簡単に実行できる方法から、より高度な技術を要する方法まで、幅広く解説します。法的な注意点も押さえつつ、あなたのニーズに合ったダビング方法を見つけていきましょう。
Part 1. DVDからDVDへのダビング:基礎知識、種類と注意点
DVDダビングには、大きく分けて「コピー」と「ダビング」の2つの方法があります。
厳密には異なる行為ですが、一般的にはどちらも「DVDからDVDへ複製する」という意味で使われることが多いです。
・ダビングとコピーの違い
- コピー: 元のDVDと全く同じ内容のDVDを作成すること。コピーガードがかかっているDVDは、著作権保護の観点からコピーが制限されています。 無断でコピーすることは違法行為となるため、注意が必要です。
- ダビング: 元のDVDの内容を一部編集したり、複数のDVDの内容を1枚にまとめたりするなど、自由に編集して新しいDVDを作成すること。コピーガードの有無に関わらず、著作権を侵害しない範囲であれば、自由にダビングできます。
・合法的なダビングと違法なダビングの境界線
個人で所有するDVDを私的使用目的でダビングすることは、一般的に合法とされています。しかし、市販のDVDやレンタルDVDを複製することは、著作権法違反となる可能性が高いです。また、コピーガードを解除してダビングすることも違法行為とみなされる場合があります。
・注意点
- 著作権:著作権で保護されているDVDを無断で複製・配布することは違法です。 個人利用のバックアップ目的であれば許容されるケースもありますが、商用目的や無断配布目的での複製は厳禁です。
- コピーガード:多くの市販DVDには、不正コピーを防ぐためのコピーガードが施されています。 コピーガードのかかったDVDをコピーするには、特別なソフトウェアやハードウェアが必要になる場合があり、場合によっては不可能な場合もあります。
- メディアの選択:DVD-R、DVD-RW、DVD+R、DVD+RWなど、様々な種類のDVDメディアがあります。 それぞれ記録速度や耐久性などが異なりますので、用途に合ったメディアを選択することが重要です。 高品質なメディアを選ぶことで、ダビング後のデータの信頼性を高めることができます。
Part 2. パソコンを使ったDVDからDVDへのダビング方法
パソコンを使ったDVDダビングは、柔軟性が高く、自由度の高い編集や高画質でのダビングが可能です。しかし、ソフトウェアのインストールや設定が必要なため、ある程度のPCスキルが必要です。
・DVDダビングに必要なもの
- パソコン(WindowsまたはmacOS)
- DVDドライブ(読み込みと書き込みに対応したもの)
- ダビング用ソフトウェア(例:ImgBurn、Leawo DVDコピーなど。フリーソフトと有料ソフトがあります。)
- DVDメディア
・DVDからDVDへのダビングにおすすめのフリーソフト7選【検証済み厳選】
PCでのDVDダビングは、適切なソフトウェアを使用することで、高品質かつ効率的に行うことができます。ここでは、Windows環境で利用可能な人気のDVDコピーソフトウェアを紹介し、その特徴と使用方法を詳しく解説します。
1.Leawo DVDコピー:完璧な1:1コピーを実現する高性能ソフト【Windows・Macに対応】

Leawo DVDコピーは、高品質な1:1コピーと柔軟な圧縮機能を兼ね備えた多機能DVDコピーソフトです。日本語対応の直感的なインターフェースにより、初心者でも簡単に操作できます。DVD-9からDVD-5への圧縮や、DVDコピーカードの解除や地域コード制限の解除など、高度な機能も搭載。高速コピー技術により、短時間でのダビングが可能で、様々なDVDフォーマットに対応しています。個人用バックアップから、ホームビデオの複製まで、幅広いニーズに対応する信頼性の高いソフトウェアです。
- 1:1の完全コピーが可能
- DVD-9をDVD-5に圧縮する機能搭載
- 高速コピー機能により短時間でのダビングが可能
- 様々なDVDフォーマットに対応(DVD-R/RW、DVD+R/RW、DVD-RAM)
- DVDコピーカードの解除機能あり
- 日本語インターフェース対応
・Leawo DVDコピーでDVDからDVDに簡単ダビングする方法
ステップ1:Leawo DVDコピーダウンロード&インストールしてください。そしてソフトを起動して、メイン画面の「DVDにコピー」を選択します。
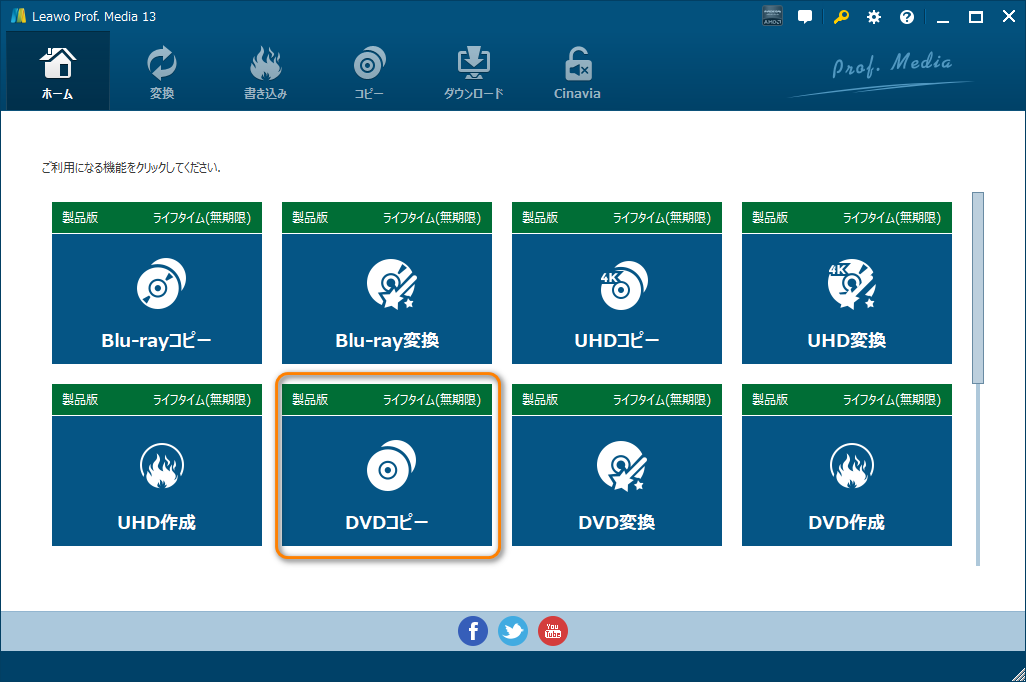
ステップ2:ソースDVDを挿入し、「DVDディスクを追加」をクリックして読み込みます。
コピーモード(完全コピー、メインムービーのみ、任意タイトルを選択するカスタマイズなど)を選択します。
出力設定で、ターゲットDVDの種類(DVD-9またはDVD-5)を選択します。
必要に応じて、字幕や音声トラックを選択します。
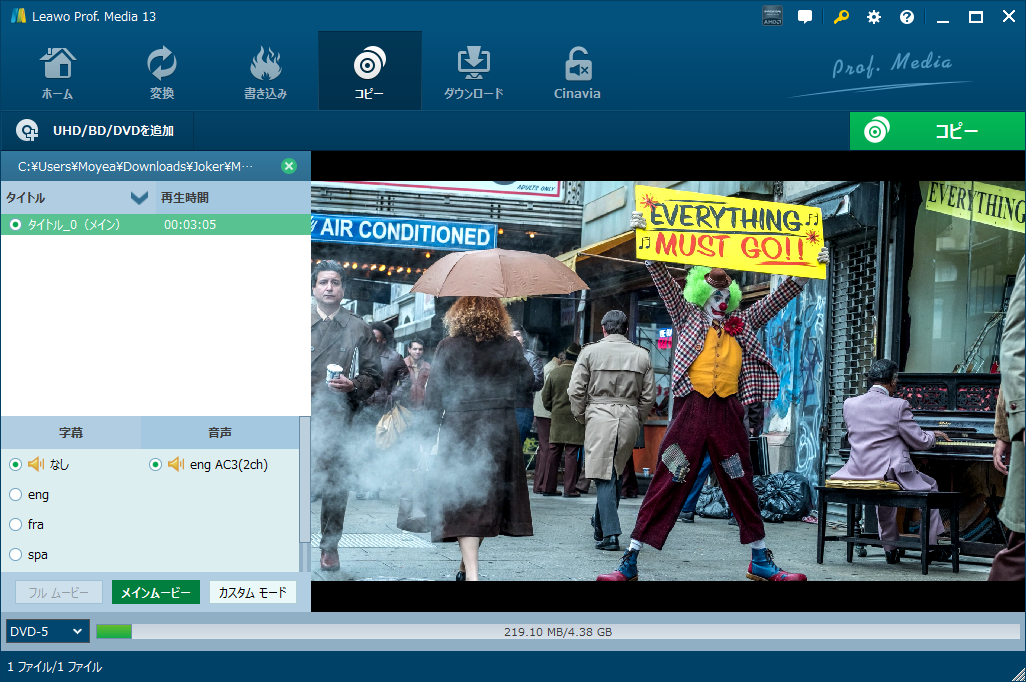
ステップ3:「コピー開始」ボタンをクリックしてダビングを開始します。
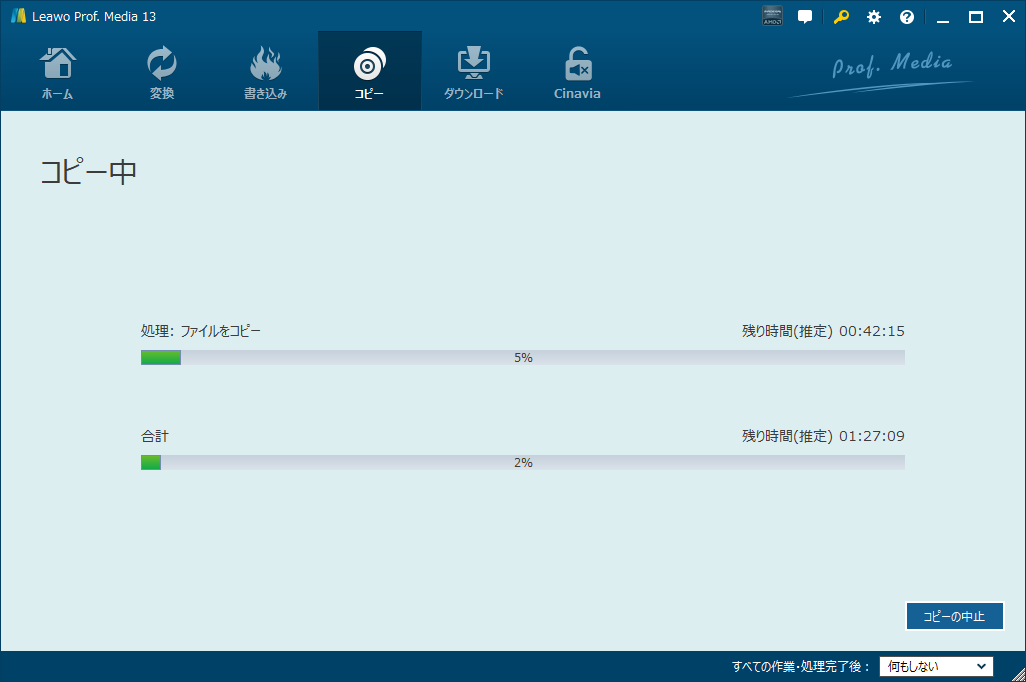
・Leawo DVDコピーのメリットとデメリット
- 高品質な1:1コピーが可能
- 日本語インターフェース
- 多彩なDVDフォーマットに対応
- 高速コピー機能搭載
- 有料ソフトウェア
- 高度な機能は初心者にはやや複雑かもしれない。製品ガイドの詳細はこちらにチェック>
2.ImgBurn:多機能で使いやすい!DVDダビングの定番フリーソフト
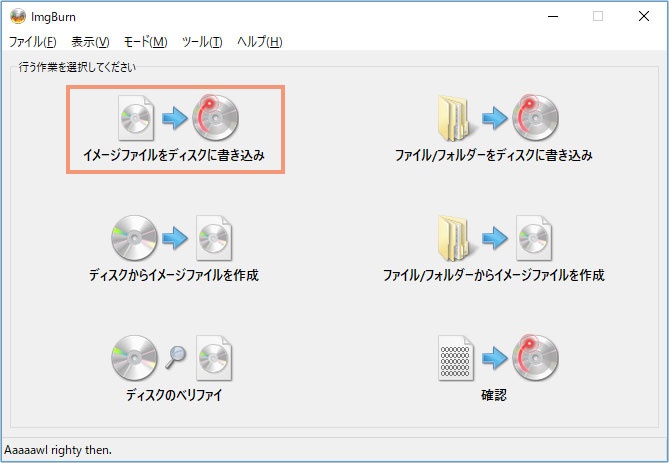
ImgBurnは、幅広い機能と使いやすさで定評のあるフリーのディスクオーサリングソフトです。DVD、CD、Blu-rayディスクへの書き込みに対応し、ISOイメージファイルの作成や読み込みも可能です。シンプルながら直感的なインターフェースにより、初心者でも迷わず操作できます。高度な設定オプションも用意されているため、上級者のニーズにも応えられます。ただし、著作権保護の観点から、コピーガードの解除機能は搭載されていません。
- DVD、CD、Blu-rayディスクに対応
- ISOイメージファイルの作成・読み込み機能
- シンプルで直感的なインターフェース
- 詳細な設定オプションあり
・ImgBurnを使ってDVDをDVDにダビングする方法
- ImgBurnをダウンロードしインストール
- ソフトを起動し、「イメージファイルをディスクに書き込む」を選択
- ソースファイル(ISOなど)を選択
- 書き込み先のドライブを指定
- 「書き込み」ボタンをクリック
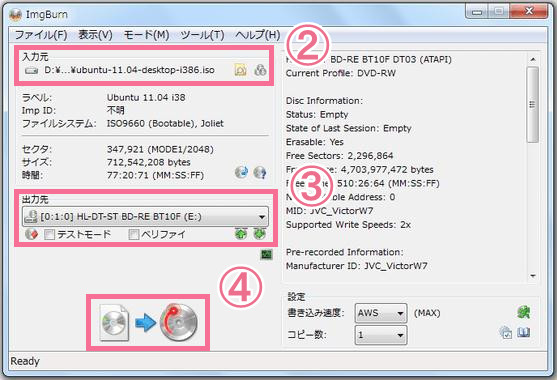
・ImgBurnのメリットとデメリット
- 多機能で柔軟性が高い
- 使いやすいインターフェース
- 無料で利用可能
- 頻繁にアップデートされている
- コピーガード解除機能なし
- 一部の機能は初心者には複雑かもしれない
3.BurnAware Free:直感的で簡単!初心者向けDVDコピーフリーソフト
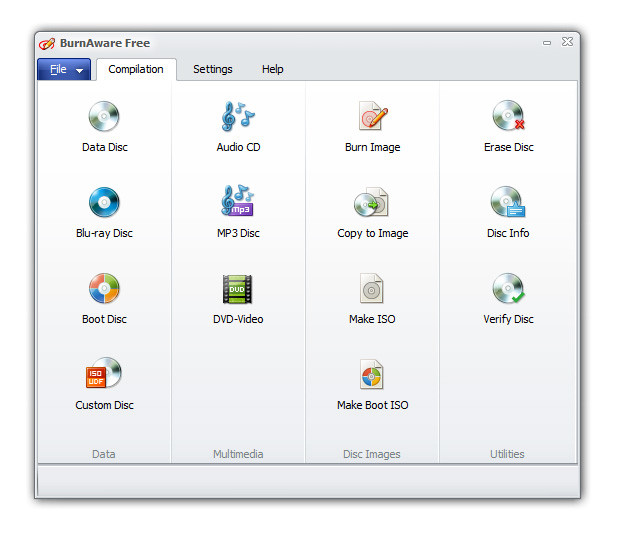
BurnAware Freeは、使いやすさを重視した初心者向けのディスク書き込みソフトです。CD、DVD、Blu-rayディスクに対応し、シンプルで直感的なインターフェースが特徴です。基本的なディスク書き込み機能に加え、ISOイメージの作成やマルチセッションディスクの作成など、やや高度な機能も備えています。初心者でも迷わず操作できる設計で、DVDダビングを手軽に行いたいユーザーに最適です。
- CD、DVD、Blu-rayディスクに対応
- 直感的で使いやすいインターフェース
- ISOイメージ作成機能
- マルチセッションディスク対応
・BurnAware Freeを使ってDVDをDVDにダビングする方法
- BurnAware Freeをダウンロードしインストール
- ソフトを起動し、「データディスク」を選択
- ファイルやフォルダをドラッグ&ドロップで追加
- 書き込み先のドライブを選択
- 「書き込み」ボタンをクリック

・BurnAware Freeのメリットとデメリット
- 非常に使いやすいインターフェース
- 基本機能が充実
- 無料で利用可能
- 軽量で動作が速い
- 高度な機能は制限されている
- コピーガード解除機能なし
4.DVDFab DVDコピー:多機能で柔軟性抜群のDVDコピーソリューション
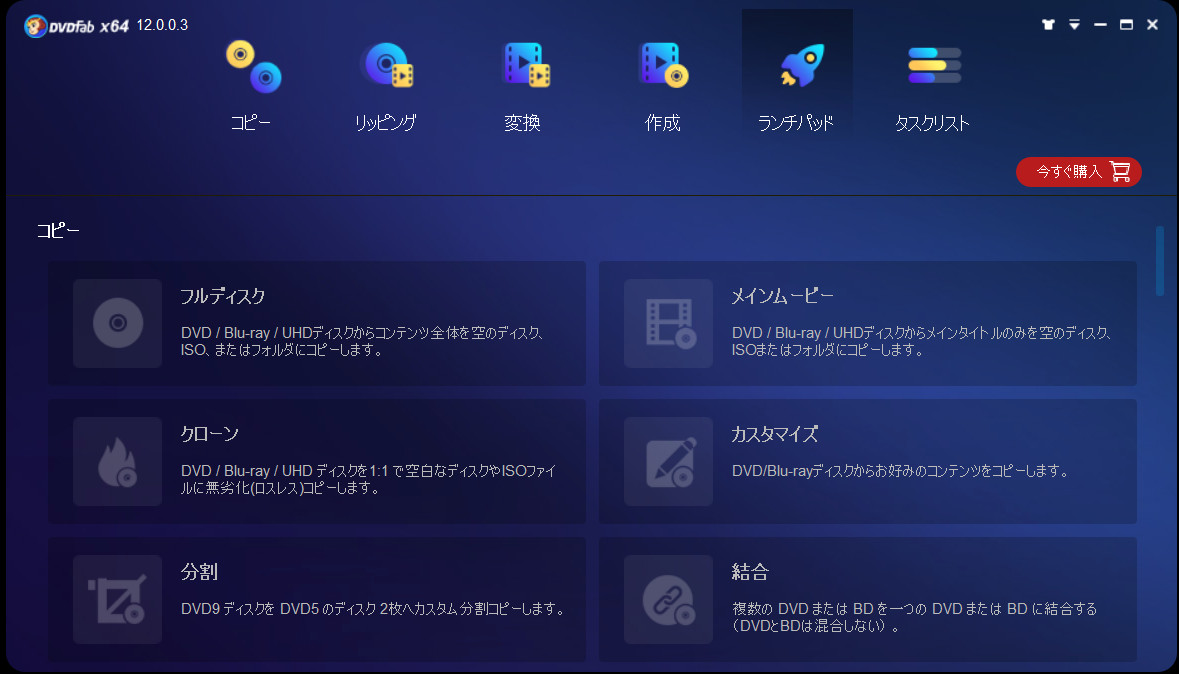
DVDFab DVDコピーは、豊富な機能と高い柔軟性を誇るDVDコピーソフトです。フルディスクコピーから、メインムービーのみのコピー、カスタム選択によるコピーまで、様々なニーズに対応します。高速コピー技術により、短時間でのダビングが可能で、バッチ処理機能で複数のDVDを連続してコピーすることもできます。さらに、ブルーレイディスクにも対応し、クラウドサービス連携機能も備えているため、より幅広い用途に活用できる万能ソフトです。
- 様々なコピーモード(フルディスク、メインムービーのみ、カスタム選択など)
- 高速コピー技術による迅速なダビング
- ブルーレイディスクにも対応
- バッチ処理機能で複数のDVDを連続してコピー可能
- クラウドサービス連携機能あり
・DVDFab DVDコピーを利用してDVDをDVDにダビングする方法
- DVDFabを起動し、「コピー」モードを選択します。
- 元のDVDをドライブに挿入します。
- コピーモードを選択します(完全ディスク、メインムービーのみなど)。
- 出力設定を調整します(必要に応じて)。
- 「開始」ボタンをクリックしてダビングを開始します。
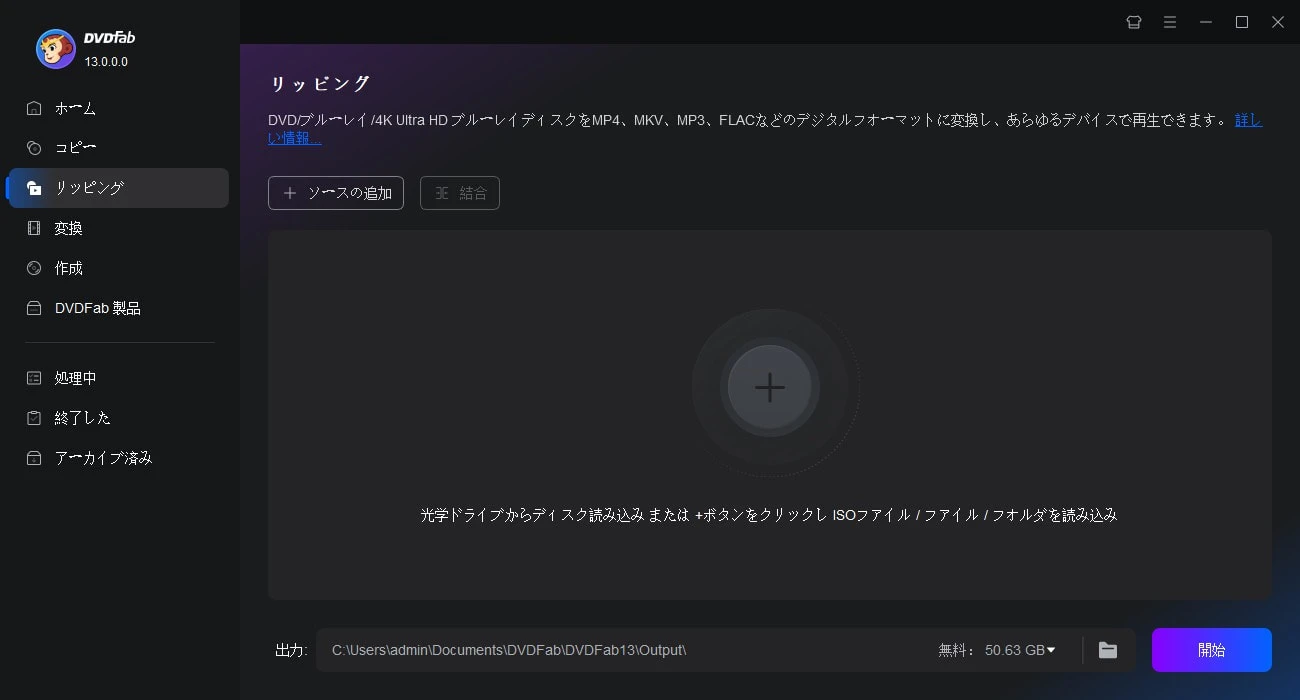
・DVDFab DVDコピーのメリットとデメリット
- 高品質な1:1コピーが可能
- 日本語インターフェース
- 多彩なDVDフォーマットに対応
- 高速コピー機能搭載
- 有料ソフト、価格が比較的高い
- 機能が多すぎて初心者には難しい場合がある
5.WinX DVD Copy Pro:初心者にも優しい、シンプル操作のDVDコピーソフト
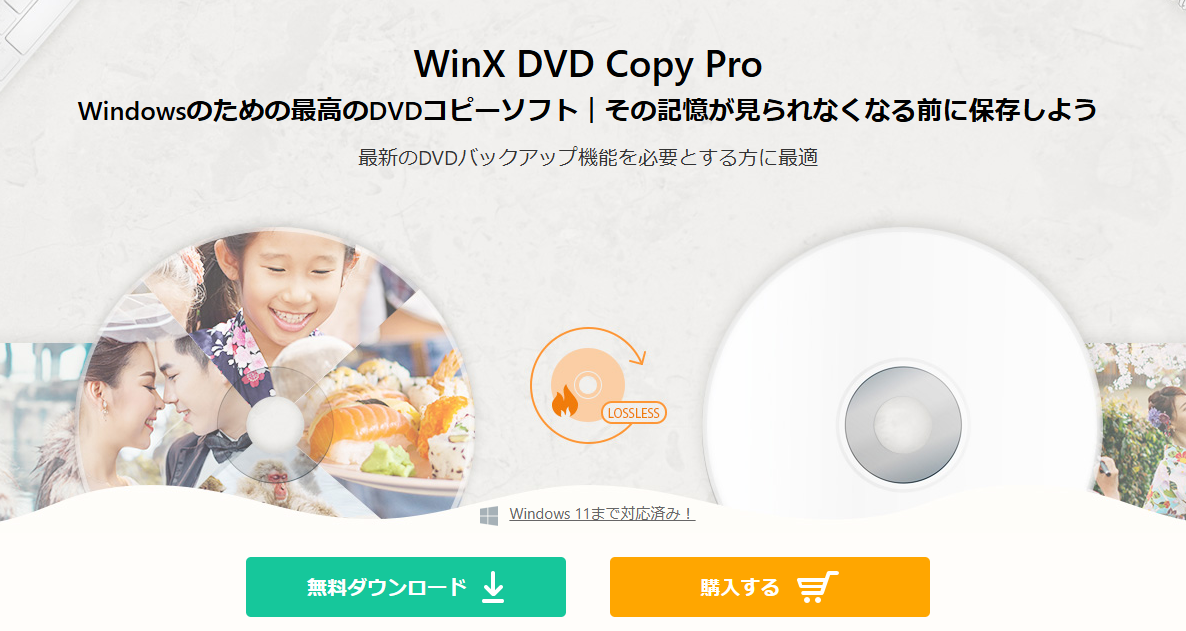
WinX DVD Copy Proは、直感的で分かりやすいインターフェースが特徴のDVDコピーソフトです。操作手順がシンプルで、初心者でも迷わずに使用できます。高速コピー機能を搭載しており、短時間でのダビングが可能です。DVD-9からDVD-5への圧縮にも対応しており、容量の大きいDVDも柔軟に扱えます。さらに、傷のあるDVDの修復機能やISO作成機能も備えているため、様々な状況に対応できる実用的なソフトウェアです。
- シンプルで分かりやすい操作手順
- 高速コピー機能搭載
- DVD-9からDVD-5への圧縮に対応
- 傷のあるDVDの修復機能あり
- ISO作成機能付き
・WinX DVD Copy Proを利用してDVDをDVDにダビングする方法
- WinX DVD Copy Proを起動します。
- ソースDVDを挿入し、「DVDディスク」ボタンをクリックして読み込みます。
- コピーモード(ディスクtoディスク、ISOファイル作成など)を選択します。
- 出力設定を確認し、必要に応じて調整します。
- 「実行」ボタンをクリックしてダビングを開始します。
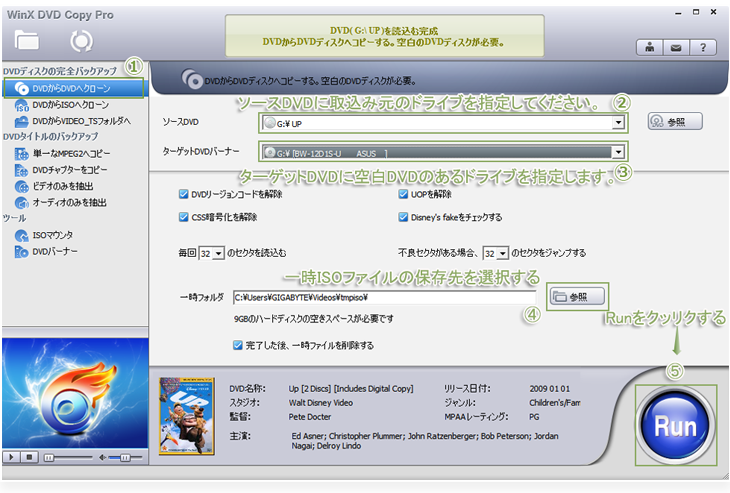
・WinX DVD Copy Proのメリットとデメリット
- 直感的で使いやすいインターフェース
- 高速コピー機能
- 傷のあるDVDの修復機能
- ISO作成機能付き
- 有料ソフト、価格が比較的高い
- 高度な編集機能は限られている
- 他のソフトと比べてカスタマイズ性が低い
6.Free ISO Burner:シンプル機能でISOに特化!手軽なDVDコピーツール
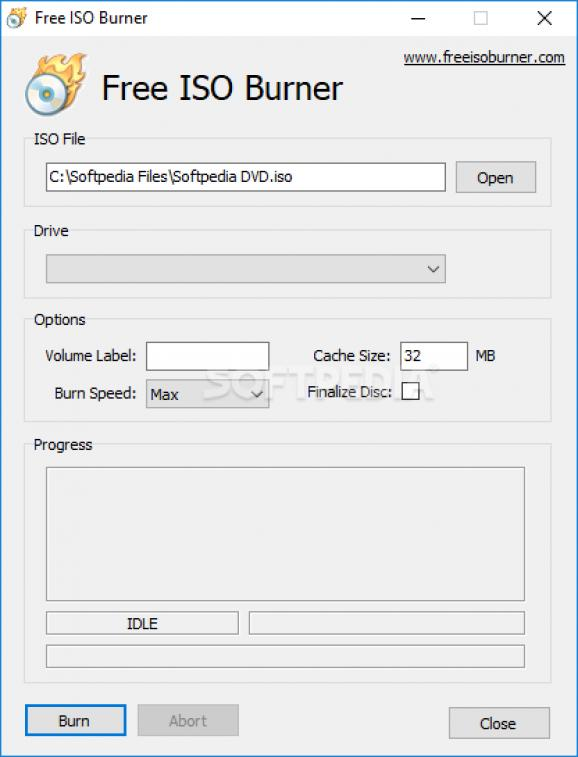
Free ISO Burnerは、ISOイメージファイルの書き込みに特化したシンプルなフリーソフトです。機能は限定的ですが、その分操作が非常に簡単で、誰でも迷わず使用できます。DVDダビングを行うには、事前にDVDをISOイメージファイルに変換する必要がありますが、一度ISOファイルを用意すれば、スムーズにディスクへの書き込みが可能です。コンパクトで軽量なソフトウェアなので、PCへの負荷も少なく、快適に使用できます。
- ISOイメージファイルの書き込みに特化
- 非常にシンプルなインターフェース
- 軽量で動作が速い
- ポータブル版あり(インストール不要)
・Free ISO Burnerを利用してDVDをDVDにダビングする方法
- Free ISO Burnerをダウンロード(インストール版orポータブル版)
- ソフトを起動し、ISOファイルを選択
- 書き込み先のドライブを指定
- 書き込み速度を選択(必要に応じて)
- 「Burn」ボタンをクリック
・Free ISO Burnerのメリットとデメリット
- 操作が非常に簡単
- 軽量で起動が速い
- ポータブル版があり、インストール不要
- 無料で利用可能
- ISOファイルの書き込みにしか対応していない
- 高度な機能や設定オプションがない
- コピーガード解除機能なし
7.Nero Burning ROM:信頼性抜群の老舗ディスク書き込みソフト

Nero Burning ROMは、長年の実績を持つ信頼性の高いディスク書き込みソフトウェアです。DVDコピーだけでなく、CD、ブルーレイディスクの書き込みにも対応しており、オールインワンのディスクユーティリティとして活用できます。高度なセキュリティ機能も搭載しており、ディスクの暗号化なども可能です。さらに、オーディオCD作成機能も充実しているため、音楽愛好家にも人気があります。多機能でありながら、使いやすいインターフェースを維持している点が特徴です。
- 多彩なディスク書き込み機能
- DVDだけでなく、CD、ブルーレイにも対応
- 高度なセキュリティ機能(ディスクの暗号化など)
- オーディオCDの作成機能も充実
・Nero Burning ROMを利用してDVDをDVDにダビングする方法
- Nero Burning ROMを起動します。
- 「DVDのコピー」を選択します。
- ソースDVDを挿入し、読み込みます。
- コピー設定(完全コピー、圧縮コピーなど)を選択します。
- 必要に応じて詳細設定を調整します。
- 「書き込み」ボタンをクリックしてダビングを開始します。
・Nero Burning ROMのメリットとデメリット
- 多彩なディスク書き込み機能
- 高度なセキュリティ機能
- オーディオCD作成機能が充実
- 長年の実績による信頼性
- DVD専用ソフトと比べると機能が複雑
- 価格が比較的高い
Part 3. DVDレコーダーを使ったDVDからDVDへのダビング方法
DVDレコーダーを使ったDVDのダビングは、パソコンを使用せずに簡単に行える方法として人気があります。特に、パソコンの操作に不慣れな方や、手軽に素早くダビングを行いたい方にとって、DVDレコーダーは便利なツールです。
ここでは、DVDレコーダーを使ったダビングの詳細な手順と注意点について解説します。
一般的なDVDダビングの手順
ステップ1:準備
ダビング元のDVDと、書き込み可能な空のDVD-RまたはDVD-RWを用意します。
DVDレコーダーの電源を入れ、テレビの入力を適切に設定します。
ステップ2:DVDの挿入
コピー元のDVDをDVDレコーダーのトレイに入れます。
DVDの読み込みが完了するまで待ちます。
ステップ3:ダビングモードの選択
リモコンのメニューボタンを押し、「ダビング」または「コピー」機能を選択します。
機種によっては、専用のダビングボタンがある場合もあります。
ステップ4:コピー元とコピー先の指定
画面の指示に従って、コピー元(挿入したDVD)とコピー先(空のDVD)を指定します。
一部の機種では、ハードディスクを経由したダビングが必要な場合があります。
ステップ5:ダビング設定の調整
画質設定を選択します(高画質、標準画質、長時間録画など)。
必要に応じて、タイトルの選択や章の指定を行います。
ステップ6:ダビングの開始
設定を確認し、「開始」や「実行」ボタンを押してダビングを開始します。
ダビング中は、進行状況が画面に表示されます。
ステップ7:完了
ダビングが完了したら、メッセージが表示されます。
新しくコピーしたDVDを取り出し、正常に再生できるか確認します。
主要メーカー別の特徴と注意点
パナソニック:
- 「かんたんダビング」機能を搭載し、初心者でも簡単に操作可能。
- 2番組同時録画中でもダビングが可能な機種があります。
ソニー:
- 「まるごとDVDコピー」機能で、ディスク全体を簡単にコピー可能。
- タイトル単位での部分コピーにも対応しています。
東芝:
- 「らくらく全自動ダビング」機能で、ボタン一つでダビングが完了。
- ハイビジョン画質のダビングにも対応した機種があります。
シャープ:
- 「かんたんダビング」機能で、画面の指示に従うだけで簡単にダビング可能。
- 2番組同時録画中でもダビングができる機種があります。
DVDレコーダーを使ったダビング時の注意点
市販のDVDやレンタルDVDなど、コピーガードが施されたディスクはDVDレコーダーでダビングできません。PCでコピーカード解除機能を搭載するソフト(例えば、Leawo DVDコピー)が必要です。
個人で撮影した映像や、コピーフリーの番組録画のみダビング可能です。
ダビングしたDVDが他のプレーヤーで再生できない場合があるため、事前に確認が必要です。
高画質でダビングする場合、実時間以上の時間がかかることがあります。
信頼性の高いメーカーの書き込み用DVDを使用することで、エラーのリスクを減らせます。
DVDレコーダーを使ったダビングは、操作が簡単で直感的なため、多くのユーザーに好まれています。ただし、著作権法を遵守し、個人使用の範囲内でのみダビングを行うことが重要です。また、大切な映像データは複数の方法でバックアップを取ることをおすすめします。
Part 4. 高画質ダビングのためのヒント
高画質でDVDをダビングすることは、大切な映像の品質を保つために非常に重要です。以下の点に注意することで、より鮮明で美しい画質を実現できます。
信頼できるメーカーの高品質DVDメディアを選ぶことは、画質向上の鍵となります。安価な無名ブランドのメディアは、書き込み精度が低く、長期保存にも適していません。Verbatim、TDK、Sony などの定評のあるメーカーのメディアを使用することで、より安定した高画質のダビングが可能になります。また、DVD-RよりもDVD+Rの方が一般的に画質が良いとされているため、可能であればDVD+Rを選択しましょう。
ダビングソフトウェアやDVDレコーダーの設定を最適化することで、画質を大幅に向上させることができます。具体的には以下の点に注意しましょう。
- ビットレート:可能な限り高いビットレートを選択します。DVDの場合、8Mbps以上が理想的です。
- 解像度:元の映像と同じ解像度を維持します。標準的なDVDであれば720×480や720×576を選択します。
- フレームレート:元の映像のフレームレート(通常は24fps、30fpsまたは60fps)を維持します。
- エンコード方式:H.264やMPEG-2など、高品質なエンコード方式を選択します。
また、2パスエンコーディングを利用すると、1パスよりも高品質なダビングが可能です。時間はかかりますが、重要な映像には適しています。
ダビング元のDVDの状態は、最終的な画質に大きく影響します。以下の点に注意しましょう。
- クリーニング:柔らかい布でディスクの表面を丁寧に拭き、埃や指紋を除去します。
- 傷の確認:深い傷がある場合、専用のディスク修復キットを使用することで改善できる場合があります。
- 保管状態の確認:熱や直射日光、湿気にさらされていたDVDは品質が劣化している可能性があります。適切に保管されていたソースを使用しましょう。
さらに、ダビング時はPCの他の処理を停止し、ダビングに専念させることで、より安定した高画質のコピーが可能になります。また、ダビング後は必ず再生して画質と音質を確認し、問題があれば再度ダビングを行うことをおすすめします。
これらの方法を組み合わせることで、元の映像の品質を最大限に保ちながら、高画質なDVDダビングを実現することができます。大切な思い出や重要な映像資料を、より美しく、長期間保存するために、これらのヒントを参考にしてください。
Part 5. DVDダビングの代替手段:デジタル保存とクラウドストレージの活用
DVDダビングに代わる現代的な方法として、デジタル保存とクラウドストレージの活用が注目されています。これらの方法は、従来のDVDダビングと比較して多くの利点がありますが、同時に新たな課題も存在します。以下では、これらの代替手段について詳しく解説します。
デジタル保存の利点とデメリット
- 物理的な劣化がない:
デジタルデータは、適切に管理すれば劣化することなく半永久的に保存できます。DVDの経年劣化や傷による損傷を心配する必要がありません。 - 保管スペースの効率化:
大量のDVDを物理的に保管する必要がなくなり、限られた空間を有効活用できます。1台のハードディスクで数百枚分のDVD内容を保存可能です。 - 簡単な複製と共有:
デジタルデータはコピーや転送が容易で、家族や友人との共有も瞬時に行えます。また、複数のバックアップを作成することで、データ消失のリスクも軽減できます。 - 検索と整理の容易さ:
デジタル化することで、タイトル、日付、ジャンルなどによる高度な検索や整理が可能になり、目的のコンテンツへのアクセスが格段に向上します。 - 編集と加工の柔軟性:
デジタルデータは、専用ソフトを使用することで簡単に編集や加工ができます。思い出の映像をカスタマイズしたり、必要な部分だけを抽出したりすることが容易になります。
- ハードウェアの故障リスク:
ハードディスクやSSDなどの記憶装置は、突然の故障によりデータを失う可能性があります。定期的なバックアップや複数の保存先の利用が不可欠です。 - フォーマットの陳腐化:
技術の進歩により、現在使用しているファイル形式が将来的に再生できなくなる可能性があります。定期的なフォーマット変換や最新技術への対応が必要です。 - セキュリティリスク:
デジタルデータはハッキングや不正アクセスのリスクがあります。重要なデータは暗号化するなど、適切なセキュリティ対策が求められます。 - 大容量データの管理:
高画質の映像ファイルは非常に大きくなるため、保存や管理に大容量のストレージが必要になります。コストと管理の手間が増加する可能性があります。 - 著作権問題:
デジタル化とインターネット共有により、意図せず著作権侵害を犯す可能性があります。常に法的な制限を意識する必要があります。
クラウドストレージの活用方法
クラウドストレージサービスを利用することで、デジタル保存のデメリットの一部を解消しつつ、さらなる利便性を得ることができます。
- 主要サービスの活用:
Google Drive、Dropbox、iCloud、OneDriveなどの信頼性の高いサービスを利用することで、安全性と利便性を両立できます。 - 自動バックアップの設定:
ローカルのデジタルデータを自動的にクラウドにバックアップする設定を行うことで、データ消失のリスクを大幅に軽減できます。 - アクセス権限の管理:
クラウドサービスの共有機能を活用し、特定の人物とのみコンテンツを共有することで、セキュリティを保ちつつ便利に利用できます。 - 暗号化の利用:
重要なデータをアップロードする前に暗号化することで、クラウド上でのセキュリティをさらに強化できます。 - 複数サービスの併用:
重要なデータは複数のクラウドサービスに保存することで、単一サービスの障害や停止に備えることができます。
ただし、著作権のある内容をクラウドにアップロードする際は、各サービスの利用規約を厳密に確認し、法的な問題を回避することが極めて重要です。個人で作成したコンテンツや、明確に権利者から許可を得たものに限定してアップロードすることをお勧めします。
デジタル保存とクラウドストレージの活用は、従来のDVDダビングに代わる強力な選択肢となっています。適切に利用することで、大切な思い出や重要なデータをより安全に、そして便利に保存・管理することができるでしょう。ただし、セキュリティと法的側面には常に注意を払い、責任ある利用を心がけることが不可欠です。
Part 6. DVDダビングに関するよくある質問(FAQ)
DVDをダビングできるかどうかは、DVDの種類とダビングの目的によって異なります。
著作権保護されていないDVD、もしくは著作権者からダビングを許可されているDVDであれば、私的使用目的でダビングすることは可能です
しかし、市販の多くのDVDにはコピーガード(著作権保護)が施されており、簡単にダビングできない、もしくはダビングできない場合があります。
コピーガードのかかったDVDをダビングするには、「Leawo DVDコピー」などのようなコピーカード解除機能がある特別なソフトウェアやハードウェアが必要になる場合があります。 また、ダビングしたDVDを複製したり、第三者に配布したりすることは、著作権侵害に当たる可能性があります。
DVDをダビングすることが違法かどうかは、以下の要素によって判断されます。
- DVDの種類:著作権保護されていないDVD(例えば、自分で作成したDVD)は、私的使用目的でダビングしても違法ではありません。しかし、市販のDVDなど、著作権で保護されているDVDを無断で複製・配布することは、著作権法違反となります。
- ダビングの目的:私的使用のためのバックアップ目的であれば、許容される場合があります。しかし、営利目的や無断配布目的でダビングすることは違法です。
- コピーガード:コピーガードのかかったDVDを、不正な手段でコピーすることは違法です。
要約すると、私的使用目的で、著作権者の許可を得ている、もしくは著作権保護されていないDVDをダビングすることは、多くの場合違法ではありません。しかし、著作権で保護されているDVDを無断で複製・配布することは違法行為です。 少しでも違法行為に該当する可能性がある場合は、ダビングを控えるか、著作権者に確認することをお勧めします。
ダビングしたDVDがDVDプレーヤーで見れない原因はいくつか考えられます。
- メディアの不良:使用したDVDメディアに不良があった可能性があります。信頼できるメーカーのメディアを使用しましょう。
- レコーダー/プレーヤーの互換性:使用しているレコーダーやプレーヤーとの互換性がない可能性があります。DVD-R、DVD+R、DVD-RWなど、メディアの種類によって互換性が異なる場合があります。
- ダビング設定の誤り:ダビング時の設定(画質、音声コーデックなど)が、DVDプレーヤーと互換性がない設定になっている可能性があります。
- コピーガード:コピーガードのかかったDVDをダビングしようとした場合、一部のプレーヤーでは再生できないことがあります。
- ダビングソフトの不具合:使用したダビングソフトに不具合があり、正しくダビングできていない可能性があります。
- ディスクの汚れや傷:ダビングしたDVDに汚れや傷が付いていると、再生できない場合があります。
これらの原因を一つずつ確認し、問題を解決する必要があります。 まず、メディアやプレーヤーの互換性、ダビング設定を確認し、それでも解決しない場合は、ダビングソフトやディスクの状態を確認しましょう。
DVDダビングにかかる時間は、いくつかの要因によって大きく異なります。
- DVDの容量:DVDの容量が大きいほど、ダビングに時間がかかります。 片面1層のDVDは約4.7GB、片面2層のDVDは約8.5GBの容量があります。容量が大きいほど、データ転送に時間がかかるため、ダビング時間も長くなります。
- ハードウェアの性能:使用するパソコンやDVDドライブの性能によって、ダビング速度が大きく変わります。 高性能なパソコンと高速なDVDドライブを使用すれば、ダビング時間を短縮できます。 逆に、低性能なパソコンや古いDVDドライブを使用すると、ダビングに非常に時間がかかります。
- ダビングソフト:使用するダビングソフトによっても、ダビング速度が異なります。 高速なダビングに対応したソフトを使用することで、ダビング時間を短縮できます。
- ダビング方法:単純なコピーであれば比較的短時間で済みますが、編集を加えたり、圧縮を行ったりする場合は、時間がかかります。
一般的に、単純なDVDコピーであれば、数十分から1時間程度で完了することが多いですが、上記の要因によって、数時間かかる場合もあります。
DVDダビング時に画質や音質が劣化することはあります。 劣化の程度は、ダビング方法や使用する機器、そして元のDVDの画質・音質にも依存します。
- 単純なコピー:単純なコピー(ビットストリームコピー)であれば、理論上は画質・音質の劣化はありません。しかし、実際には、メディアの品質やドライブの性能によって多少の劣化が生じる可能性があります。
- 圧縮ダビング:DVDの容量を超える動画をダビングする場合、圧縮が必要になります。 圧縮を行うと、画質や音質が劣化します。 圧縮率が高いほど、劣化が大きくなります。
- 再エンコード:動画のフォーマットを変換する際、再エンコードが必要になります。 再エンコードは、画質・音質の劣化を招く可能性が高いです。
画質・音質の劣化を最小限に抑えるためには、単純なコピーを行うか、高品質な圧縮方式を使用することが重要です。
はい、「Leawo DVDコピー」などのような多くのDVDダビングソフトでは、字幕や音声トラックを選択できます。 ダビングソフトのインターフェースで、利用可能な字幕や音声トラックを選択し、ダビングする字幕や音声トラックを指定することができます。 ただし、元のDVDに複数の字幕や音声トラックが含まれていない場合は、選択できません。 また、一部の著作権保護されたDVDでは、字幕や音声トラックの選択が制限されている場合があります。
DVDダビングソフトによっては、字幕や音声トラックの編集機能(例えば、字幕のフォント変更や音声トラックの削除)を提供しているものもあります。 使用するダビングソフトのマニュアルを参照して、字幕や音声トラックの選択方法を確認してください。
Part 7. まとめ
DVDからDVDへのダビングは、適切な方法と注意点を押さえれば、さほど難しい作業ではありません。パソコンを使用する方法、DVDレコーダーを利用する方法、フリーソフトウェアを活用する方法など、様々な選択肢があります。
技術の進歩により、DVDの重要性は徐々に低下していますが、まだまだ多くの人々にとって大切な媒体です。将来的には、クラウドストレージやストリーミングサービスがDVDに取って代わる可能性もありますが、当面はDVDダビングの需要は続くでしょう。
本記事で紹介した方法を参考に、あなたの大切な思い出や情報を安全に保存・共有してください。









