スマートフォンやデジタルカメラで撮影した思い出の動画、インターネットからダウンロードした貴重な映像資料。これらのMP4ファイルをDVDに書き込んで、大画面のテレビで楽しみたい、長期保存したい、そんな願いをお持ちの方も多いのではないでしょうか。
この記事では、MP4動画をDVDに書き込む方法を、初心者の方にも分かりやすく、そして網羅的に解説します。Windows、Mac、そして無料ソフト・有料ソフトそれぞれの使い方、さらにトラブルシューティングまで網羅。
この記事を読めば、あなたも今日からMP4動画をDVDに簡単に書き込めるようになります!
Part 1. MP4をDVDに書き込むための準備
DVDへの書き込みを始める前に、必要なものと確認事項をしっかり準備しましょう。スムーズな作業進行のカギとなります。
- パソコン(WindowsまたはMac):WindowsまたはmacOS搭載のパソコンが必要です。処理能力が高いパソコンであれば、書き込み時間が短縮されます。十分なRAM容量も重要です。大容量の動画を扱う場合は、8GB以上のRAMを推奨します。
- DVDドライブ(書き込み可能なもの):内蔵されていない場合は、USB接続の外付けDVDドライブを用意しましょう。 書き込み速度が速いドライブを選ぶことで、時間を節約できます。ドライブの対応規格(DVD-R、DVD+R、DVD-RWなど)も確認してください。
- DVDメディア:DVD-R、DVD+R、DVD-RWなどがあります。 DVD-RとDVD+Rは一度しか書き込みできませんが、DVD-RWは何度も書き込み可能です。 容量も確認しましょう。長時間の高画質動画を収録する場合は、容量の大きいDVD-DL(片面2層)を選択してください。 信頼性の高いメーカーのメディアを使用することを強くお勧めします。 メディアの品質は書き込み成功率に大きく影響します。
- MP4からDVDへの変換・書き込みソフトウェア:これが最も重要です。 WindowsではDVD書き込みの標準機能は搭載していませんので、高度な編集機能やテンプレートを利用したい場合は、やはり専用のDVD作成ソフトがおすすめです。後述で様々なソフトを紹介します。
- MP4動画ファイル:書き込みたいMP4動画ファイルを用意します。ファイルサイズが大きすぎる場合は、後述の方法で圧縮する必要があります。 動画ファイルのコーデックや解像度も確認しておきましょう。
Part 2. WindowsでMP4をDVDに書き込みする5つの方法
Windowsでは、Windows Media PlayerにはDVD書き込み機能が標準で搭載されていないため、専用のDVD作成ソフトを使用する必要があります。
1. Leawo DVD作成:圧倒的な高画質!プロ並みのDVDを無料で作成「Windows10/11でも対応」
Leawo DVD作成は、動画をDVDに変換するだけでなく、動画編集機能も充実しているDVDオーサリングソフトです。MKV、MP4、AVI、M2TS、TS、MOV、WMVなど、180種類以上のフォーマットに対応しており、ほぼ全ての動画形式をDVDに書き込むことができます。
高画質の動画を損失なくDVDに書き込めるだけでなく、豊富なテンプレートや編集機能も備えています。 メニューの作成、チャプターの追加、字幕の挿入など、プロフェッショナルなDVDを作成したい方にもおすすめです。
トリミングや透かし、3D動画の作成、ノイズ除去、メニュー/チャプター作成、効果などの編集機能を活用して、唯一無二の動画を制作できます。カスタマイズした動画ファイルをプレビューできます。
さらに、複数の動画ファイルの一括書き込みや、異なるビデオフォーマットへの変換機能も搭載されているため、作業効率の大幅な向上も期待できます。
ドラッグアンドドロップで簡単に動画を追加でき、初心者でも迷わず操作できます。書き込み速度も速く、時間を節約できます。 日本語対応で、サポートも充実しています。
機能が豊富でありながら、とても使い勝手が良いで初心者の方でもストレスなく操作できます。
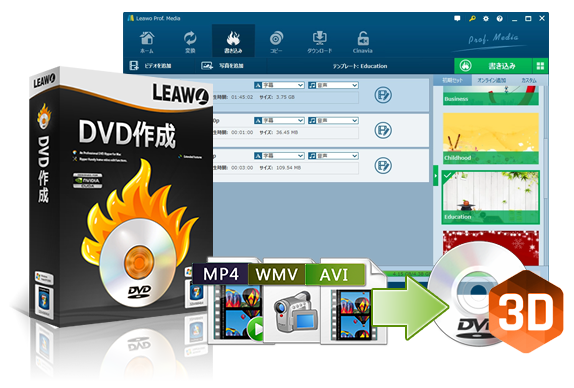
☉ あらゆる形式の動画や画像からDVDディスクを作成。
☉ 無料で豊富なメニューテンプレートを提供、DVDメニューを自由に編集。
☉ 1クリックでISOファイルをDVDディスクに焼く。
☉ 写真スライドショーを作成してDVDディスクに焼く。
☉ 実用な追加機能でより強力なDVD作成ソリューションを提供。
ステップ1:Leawo DVD作成ソフトウェアをダウンロードし、インストールします。
ステップ2:ソフトを起動し、「ビデオを追加」ボタンをクリックして、書き込みたいMP4ファイルを選択します。
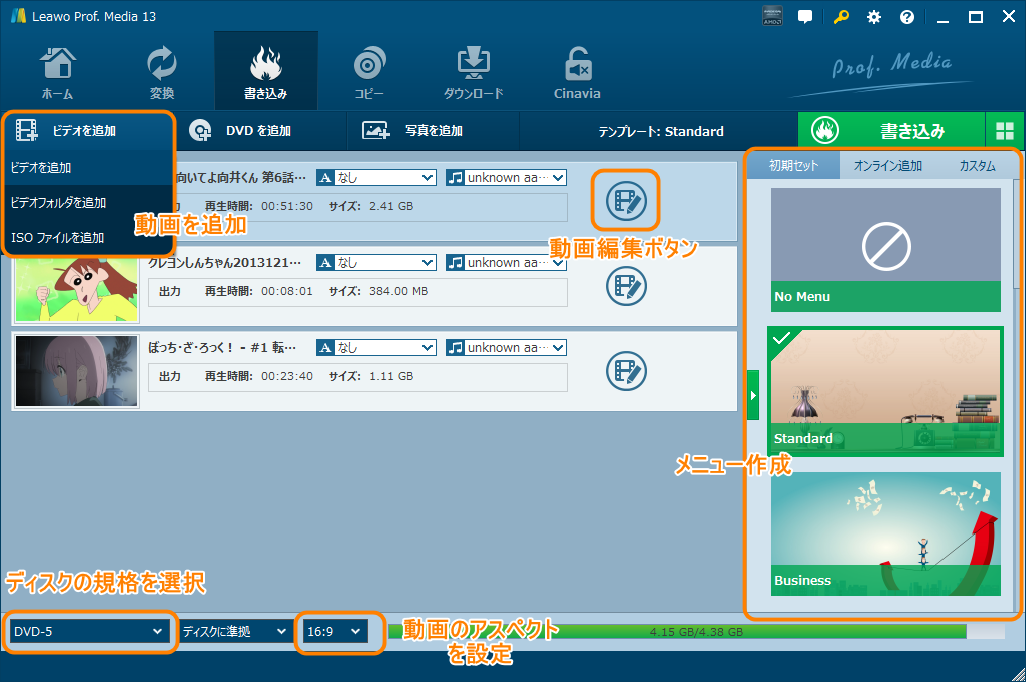
ステップ3:DVDメニューをカスタマイズすることができます。テンプレートを選んだり、背景音楽や画像を追加することが可能です。
ステップ4:出力設定を行い、ディスクの種類(DVD-5またはDVD-9)、アスペクト比、解像度などを選択します。
ステップ5:「書き込み」ボタンをクリックして、DVDの書き込みを開始します。
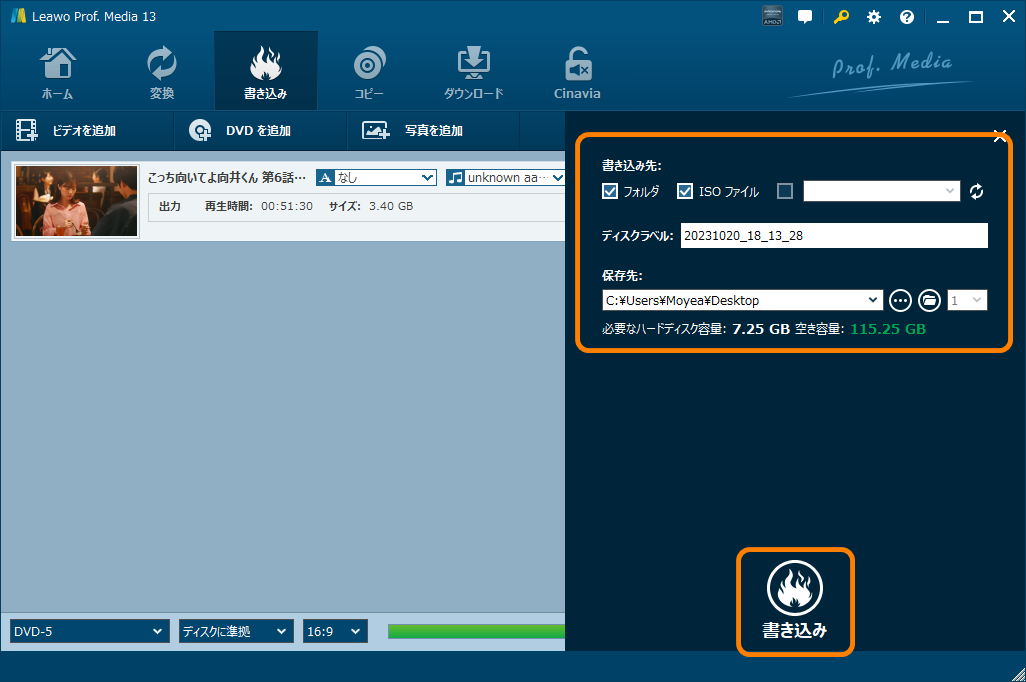
2. DVD Flick:無料でありながら、基本的な機能を網羅
DVD Flickは無料で利用できるDVD書き込みソフトで、基本的なメニュー作成機能も備えています。AVI、MPG、MOVなど、一般的な動画ファイルをDVDに焼くことが可能です。多くの動画フォーマットに対応しており、動画の形式を変換する必要がありません。
ただし、作成したDVDが家庭用DVDプレーヤーで再生できないことがあります。また、 動画のプレビューができないなど、一部の機能が制限されています。
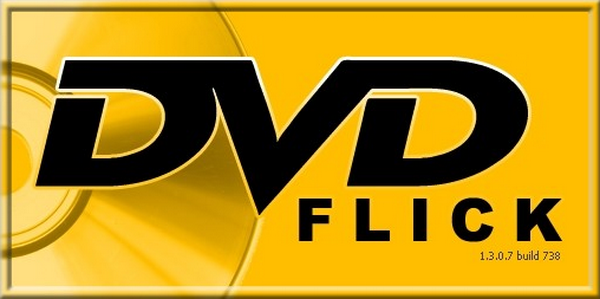
1.DVD Flickをダウンロードしてインストールします。
2.ソフトを開き、「プロジェクトの追加」でMP4ファイルを追加します。
3.「プロジェクト設定」でディスクのタイトルを設定し、ビデオおよびオーディオのエンコードオプションを選択します。
4.「メニュー」タブからDVDのメニューを設計します。
5.「書き込み」タブを選択し、書き込みを開始します。
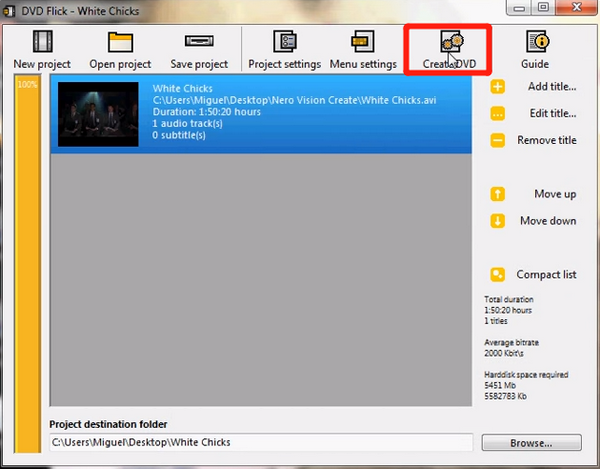
3. WinX DVD Author:MP4動画をストレスフリーでDVD化
WinX DVD Authorは、高度なカスタマイズが可能な無料のDVD作成ソフトです。動画からDVDへの直接書き込み、VOBファイルの作成、DVDディレクトリへの変換が可能です。複数の動画ファイルを一度に処理できるし、高速で安定した書き込み性能を持つところがおすすめポイントです。
動画ファイルを簡単にドラッグ&ドロップしてソフトに追加することができません。また、テンプレートが少ないため、綺麗なDVDメニューを作りたい方に向いていないです。
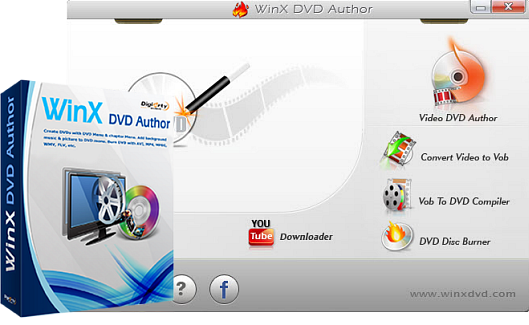
1.WinX DVD Authorをダウンロードし、インストールします。
2.「ビデオDVDオーサー」を選択し、MP4ファイルを追加します。
3.ビデオを編集するオプションがあり、カットや字幕の追加が可能です。
4.DVDメニューを作成し、背景画像や音楽を設定します。
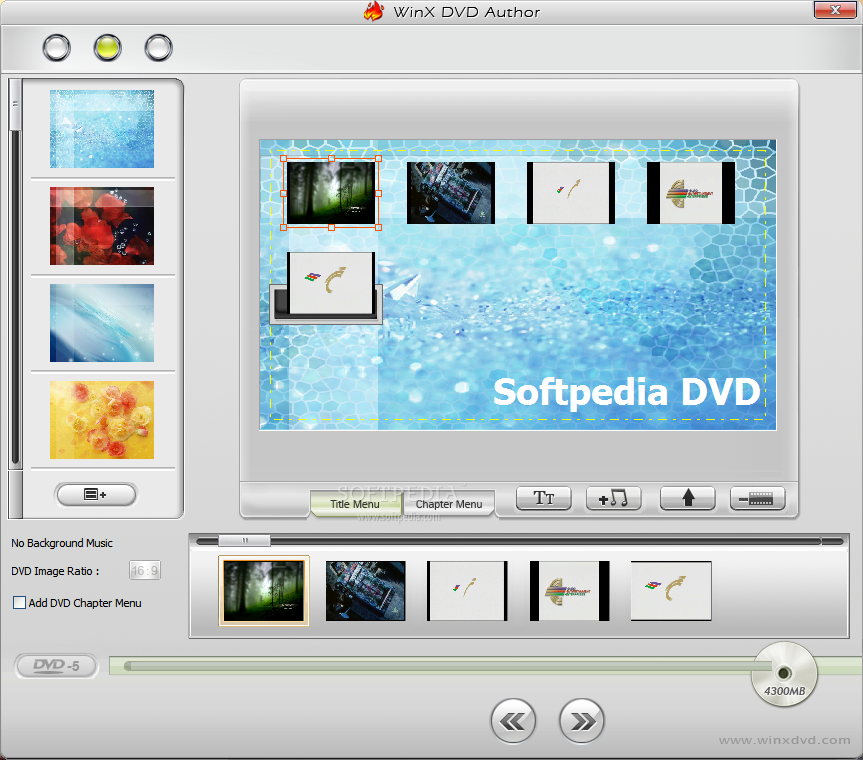
5.「スタート」をクリックしてDVDを書き込みます。
4. BurnAware Free:軽量で使いやすい!MP4からDVD作成をマスター
BurnAware Freeは、シンプルなインターフェースで使いやすい無料のディスク書き込みソフトウェアです。データディスク、DVDビデオ、オーディオCDの作成が可能です。誰でも直感的な操作であらゆる動画をDVDディスク、フォルダ、isoファイルに焼くことができます。
BurnAware Freeは軽量であり、ディスク書き込みが非常に高速です。ただし、日本語に対応していない場合があるため、英語が苦手な方にはおすすめしません。
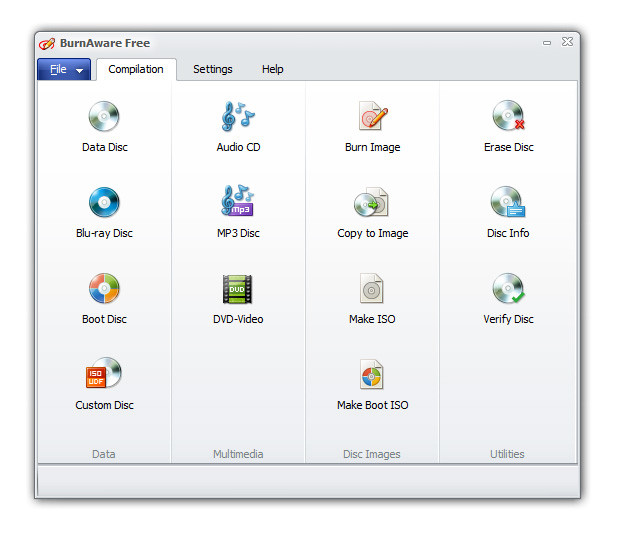
1.BurnAware Freeをダウンロードし、インストールします。
2.「ビデオDVD」を選択し、MP4ファイルを追加します。
3.必要に応じてディスクのラベルを設定します。
4.「書き込み」をクリックして、プロセスを開始します。
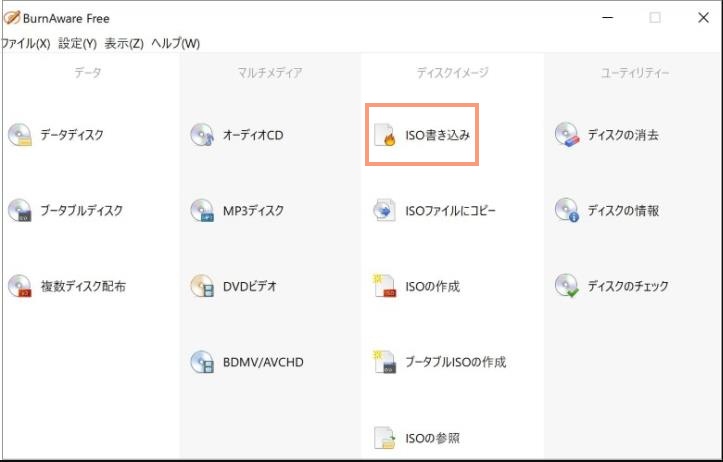
5. DVDStyler:自由自在にカスタマイズ!オリジナルDVDを作成
DVDStylerは、プロフェッショナルなDVDメニューの作成ができる無料DVD会書き込みソフトです。多様なファイル形式に対応して、ユーザーインターフェイスが使いやすいです。高度なDVDメニュー作成機能を持ち、多くのテンプレートが用意されています。機能が豊富である一方で、設定項目が多く、初心者には操作が複雑に感じられることがあります。
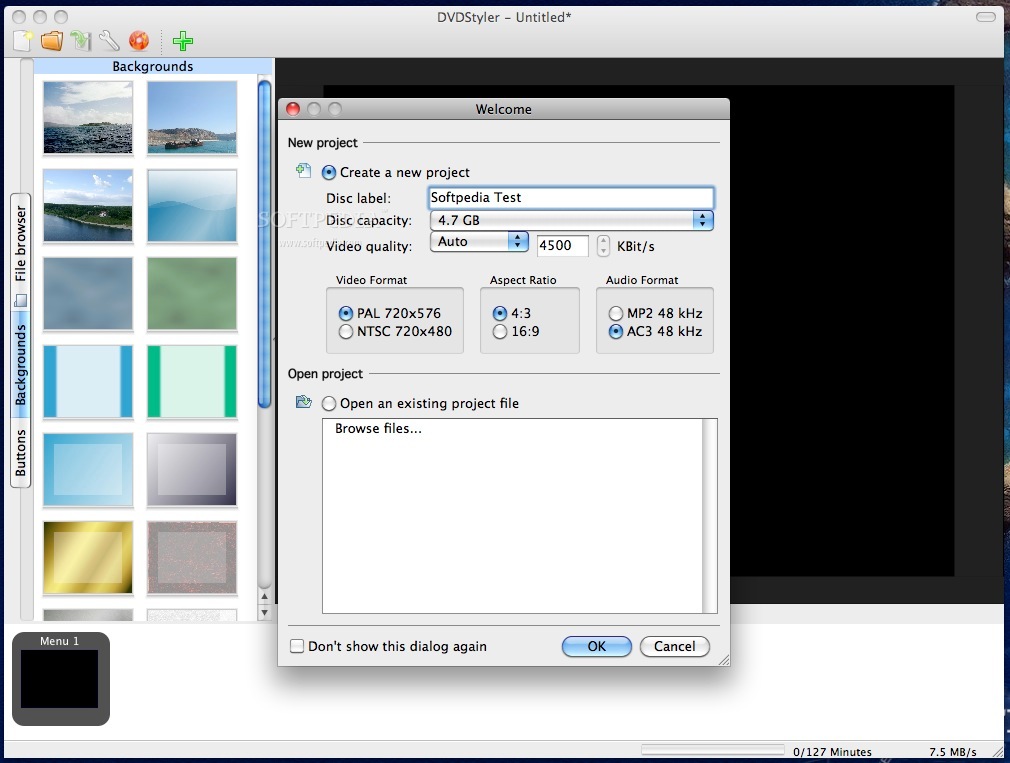
1.DVDStylerをダウンロードし、インストールします。
2.新しいプロジェクトを開始し、ビデオファイルをドラッグアンドドロップで追加します。
3.DVDメニューをデザインし、必要に応じてボタンやテキストを追加します。

4.「書き込み」をクリックして、DVDの作成を開始します。
Part 3.MacでのMP4動画をDVDに書き込む3つの方法
1. macOS標準機能iMovieを使用した書き込み方法
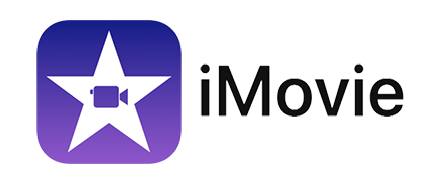
MacユーザーはiMovieを使用して、MP4ファイルをDVDに書き込むことができます。この方法は追加ソフトのインストールが不要で、macOSに標準搭載されているツールだけで完結するのが利点です。
- iMovieでプロジェクトを作成し、MP4ファイルを追加します。
- 必要に応じて編集を行います。タイトルの追加や、トランジション効果の適用などができます。
- 「ファイル」→「書き出す」→「DVDイメージ」を選択します。この際、画質設定やチャプターマーカーの追加なども可能です。
- 作成されたイメージファイルをディスクユーティリティでDVDに書き込みます。書き込み速度は低めに設定すると、より安定した結果が得られます。
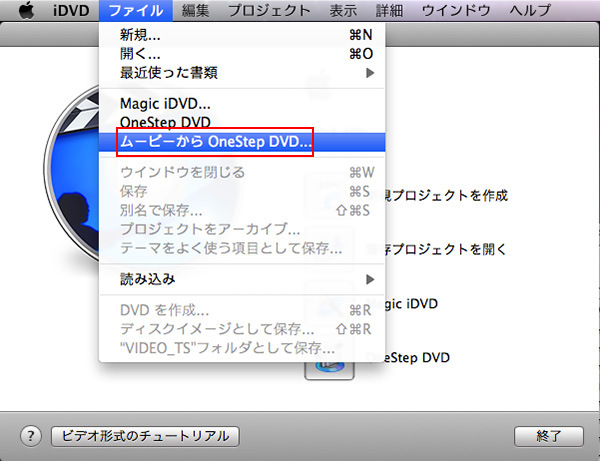
2. Mac用DVD書き込みソフトおすすめ【検証済み】
Mac用の専用ソフトを使用することで、より高度な機能と柔軟性を得ることができます。
ここでは、特にLeawo DVD作成 for Macを中心に、人気のDVD作成ソフトを紹介します。
Leawo DVD作成 for Macは、高機能かつ使いやすいDVD作成ソフトです。MP4からDVDへの変換に特化した機能を持ち、高品質な結果を得ることができます。
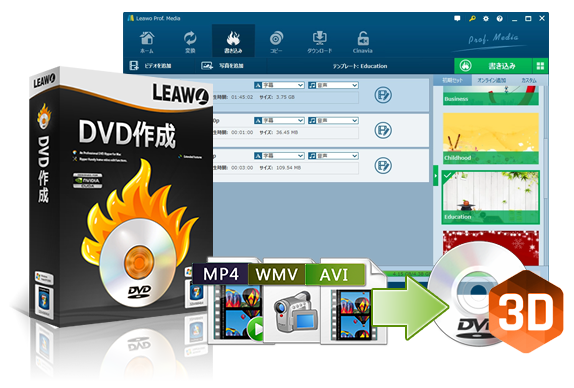
☉ あらゆる形式の動画や画像からDVDディスクを作成。
☉ 無料で豊富なメニューテンプレートを提供、DVDメニューを自由に編集。
☉ 1クリックでISOファイルをDVDディスクに焼く。
☉ 写真スライドショーを作成してDVDディスクに焼く。
☉ 実用な追加機能でより強力なDVD作成ソリューションを提供。
ステップ1:Leawo DVD作成 for Macをダウンロードしてインストールします。
ステップ2:ソフトを起動し、「DVDを追加」ボタンをクリックしてMP4ファイルを追加します。
ステップ3:DVDメニューテンプレートを選択し、必要に応じてカスタマイズします。
ステップ4:「OK」をクリックし、出力設定を確認します。
ステップ5:「書き込み」ボタンをクリックしてDVD作成を開始します。
Burnは、Mac用の無料DVD作成ソフトで、その洗練されたデザインと使いやすさで多くのユーザーから支持を得ています。最大の特徴は、直感的なドラッグ&ドロップインターフェースで、初心者でも迷うことなく操作できます。
無料ソフトでありながら、DVDやCDの作成、ISOイメージの書き込みなど、基本的な機能を幅広くカバーしています。また、システムリソースの使用が少なく、旧型のMacでも快適に動作します。
日本語を含む多言語対応で、世界中のユーザーに親しまれており、細かな設定も日本語で行えるため、安心して利用できます。シンプルさと機能性のバランスが取れた、Mac用DVD作成ソフトの定番と言えるでしょう。
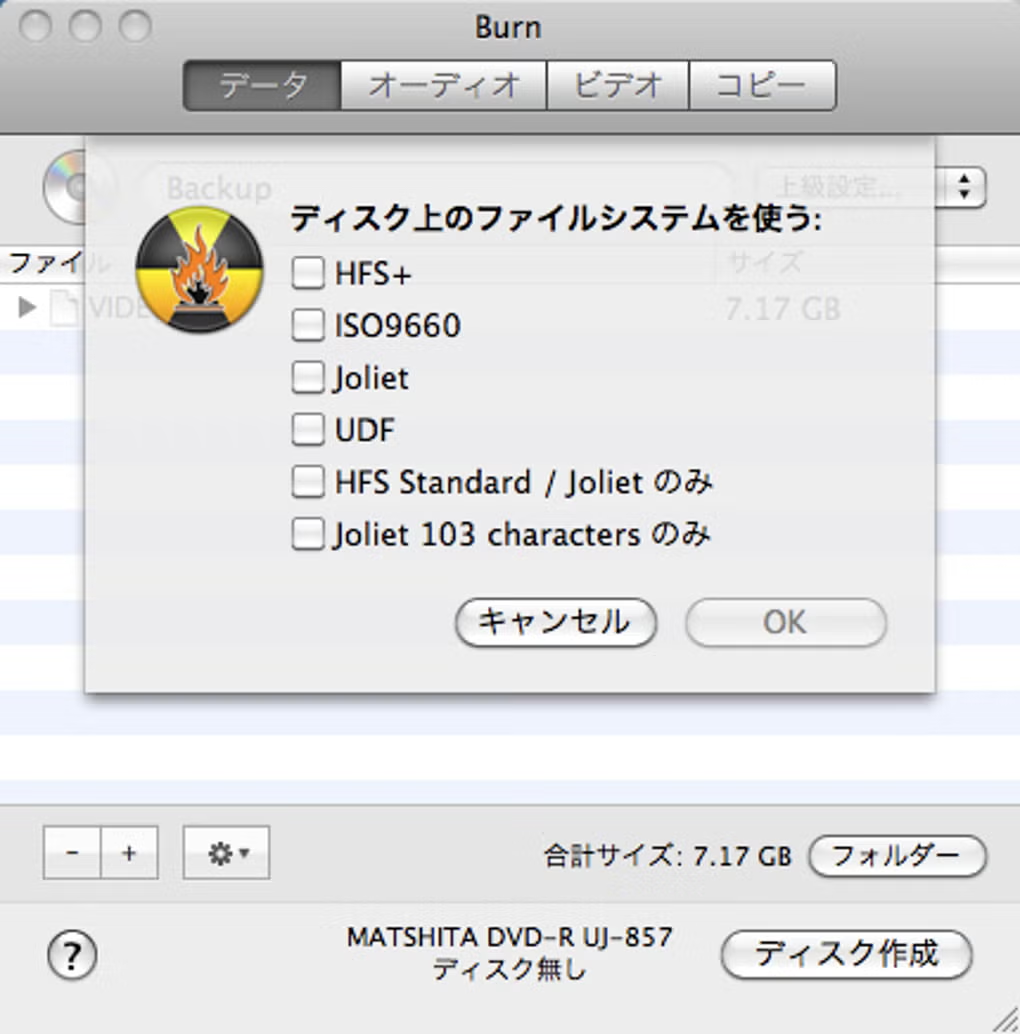
a. Burnをダウンロードしてインストールします。
b. アプリを起動し、「ビデオDVD」プロジェクトを選択します。
c. MP4ファイルをドラッグ&ドロップで追加します。
d. 必要に応じて、ビデオの順序やDVDラベルを編集します。
e. 「書き込み」をクリックしてDVDを作成します。
これらのソフトウェアを使用することで、MacユーザーもMP4ファイルを簡単にDVDに書き込むことができます。Leawo DVD作成 for Macは高機能で柔軟性が高く、プロフェッショナルな結果を求める方に適しています。一方、Burnは無料で簡単に使えるため、時々の使用や基本的な機能のみ必要な方におすすめです。用途や予算に応じて、適切なソフトウェアを選択してください。
Part 4.MP4からDVDへの書き込みに関するQ&A
- Q1:家庭用DVDプレイヤーで再生可能なDVDを作成するには?
- A1:家庭用DVDプレイヤーで再生するためには、MP4ファイルをDVD-Video形式に変換する必要があります。互換性の問題で一部のDVDオーサリングソフトで作成したDVDは家庭用DVDプレイヤーで再生できない場合があります。Leawo DVD作成などの高性能ソフトを使えば、MP4をDVD-Videoに書き込んでDVDプレイヤーでスムーズに再生できます。
- Q2:DVDに書き込む際に推奨されるDVDの種類は何ですか?
- A2:一般的には、書き込み用のDVDディスクとしてDVD-Rが推奨されます。ただし、繰り返し書き込みが可能なDVD-RWも選択肢としてあります。使用するディスクの種類は、書き込む内容と使用目的によって異なります。
- Q3:DVDに書き込んだMP4ファイルが再生できない場合はどうすればいいですか?
- A3:再生できない場合は、書き込んだDVDが「DVD-Video」形式であることを確認してください。また、使用したDVDディスクがプレイヤーに対応しているか、またはディスクに傷や汚れがないかも確認してください。それでも再生できない場合は、別のオーサリングソフトウェアを試すか、専門家に相談することをお勧めします。
- 大容量のMP4ファイルをDVDに収めるにはどうすればいいですか?
- DVDの容量(4.7GBまたは8.5GB)を超える場合は、以下の方法を試してください:
– ビットレートを下げて圧縮する
– 動画を分割して複数のDVDに書き込む
– 不要な部分をカットして容量を減らす
まとめ:MP4からDVDへ、あなたの思い出を形に
Windows10/11用のLeawo DVD作成から、Mac向けのiMovie、さらには無料ソフトのDVDStylerまで、MP4ファイルをDVDに書き込む方法は多岐にわたりますが、適切なツールと知識があれば、誰でも高品質なDVDを作成することができます。
個人使用からプロフェッショナルな用途まで、目的に応じて最適な方法とソフトウェアを選択してください。著作権法を遵守し、合法的な範囲内でDVD作成を楽しみましょう









