音楽ファイルを扱う際に、M4AとWAVというファイル形式に出くわしたことがあるのではないでしょうか?どちらもオーディオファイルですが、その特性は大きく異なります。
音楽ファイルの形式には様々なものがありますが、その中でもM4AとWAVは広く使われている形式です。M4AはAppleが開発したフォーマットで、高い圧縮率と比較的良好な音質を両立しています。一方、WAVはMicrosoftとIBMが開発した非圧縮のオーディオフォーマットで、高音質ですが、ファイルサイズが大きいという特徴があります。
この記事では、M4AからWAVへの変換方法を徹底解説し、高音質を維持するためのコツもご紹介します。
さらに、Windows、Mac、インストール不要なオンラインツールなど、様々なOS環境での変換方法をステップごとに丁寧に説明します。
Part 1:M4AとWAV:その違いと変換の必要性
M4AとWAVはどちらもオーディオファイルですが、大きな違いがあります。M4AはAAC(Advanced Audio Coding)という圧縮コーデックを使用しており、ファイルサイズを小さくすることができます。一方、WAVは非圧縮形式で、元の音質をそのまま保存します。
| 項目 | M4A | WAV |
| 圧縮方式 | AAC(圧縮) | 非圧縮 |
| ファイルサイズ | 小さい | 大きい |
| 音質 | 圧縮による若干の音質劣化の可能性あり | 原音質を維持 |
| 使用用途 | 音楽配信、携帯音楽プレーヤーなど | 音楽制作、高音質での保存・編集など |
音楽配信サービスなどでよく使われるM4Aは、ファイルサイズが小さいので、多くの楽曲を保存・再生できます。しかし、音質面ではWAVに劣る可能性があります。
一方、WAVはファイルサイズが大きいため、保存容量を多く必要としますが、高音質を維持したい場合に最適です。
プロの音楽制作や、高音質で音楽を保存・編集したい場合は、M4AをWAVに変換することが推奨されます。
変換によってファイルサイズは大きくなりますが、音質の劣化を防ぎ、よりクオリティの高い作業を行うことができます。
Part 2:M4AからWAVへの変換方法概要
M4AからWAVへの変換の基本的な流れは以下の通りです:
- 1. 変換ソフトウェアやオンラインツールを選択
- 2. M4Aファイルを読み込む
- 3. 出力形式をWAVに設定
- 4. 必要に応じて音質設定を調整
変換を実行変換時の注意点として、WAVは非圧縮形式のため、変換後のファイルサイズが大幅に増加することがあります。また、M4Aが損失圧縮形式の場合、WAVに変換しても元の音質以上にはなりません。
Part 3:Windows10/11でのM4A をWAVに変換する方法:多様なツールと手順の詳細ガイド
Windows 10ユーザーにとって、M4AファイルをWAVに変換する方法は複数存在します。ここでは、人気のあるソフトウェアや手法を詳しく紹介し、それぞれの特徴や使用方法を解説します。
1. Leawo 動画変換:プロ級の変換品質!多機能オールインワンソフトで音声ファイルを自在に操る
Leawo 動画変換は、多機能で使いやすい動画・音声変換ソフトウェアです。M4AからWAVへの変換だけでなく、様々な形式間の変換に対応しています。
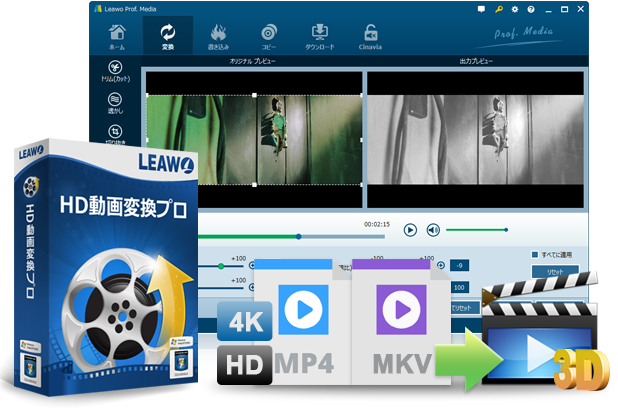
☉ 180+動画・音楽形式に対応。
☉ 最新iPhone、Androidなど各種機器で再生対応形式に簡単変換。
☉ 6Xの超高速で動画や音楽を高品質のままでロスレス変換。
☉ 基本的な音声編集機能も搭載。
☉ 大切な写真・画像からスライドショー作成。効果やBGM、テキストを加えて編集。
☉ 複数の動画を一度に変換できるため、時間の節約。
☉ その他の便利な機能でより強力な動画変換ソリューションを提供。
☉ ハードウェアアクセラレーション技術を利用して、変換速度を向上させつつ、画質を保持することが可能。
ステップ1:Leawo公式サイトからソフトウェアをダウンロードし、インストールします。
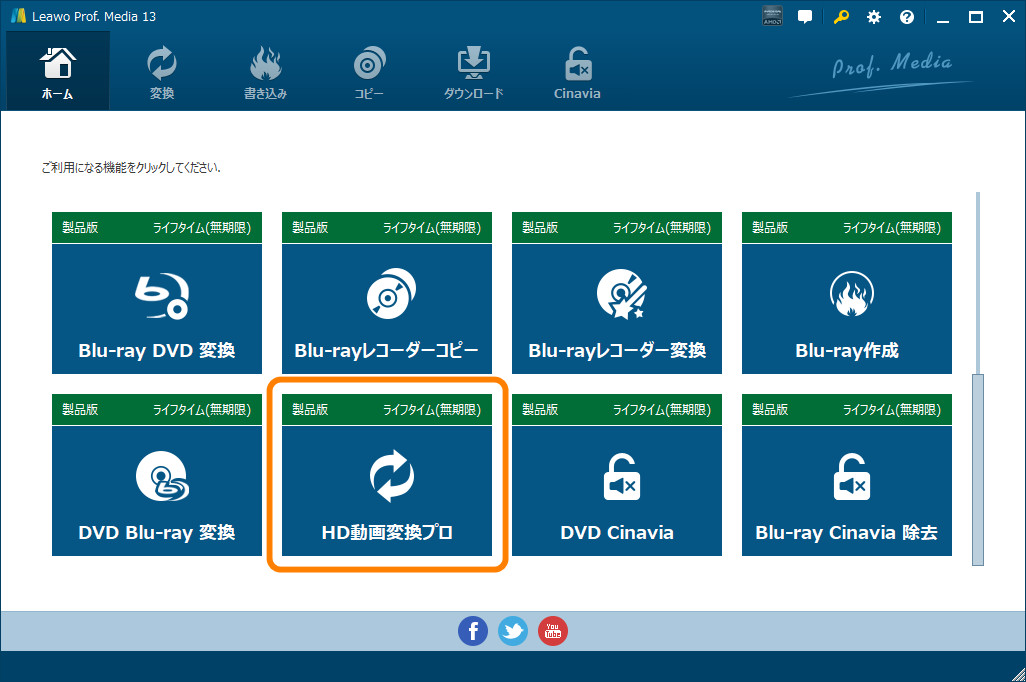
ステップ2:ソフトを起動し、「ビデオを追加」ボタンをクリックしてM4Aファイルを選択します。
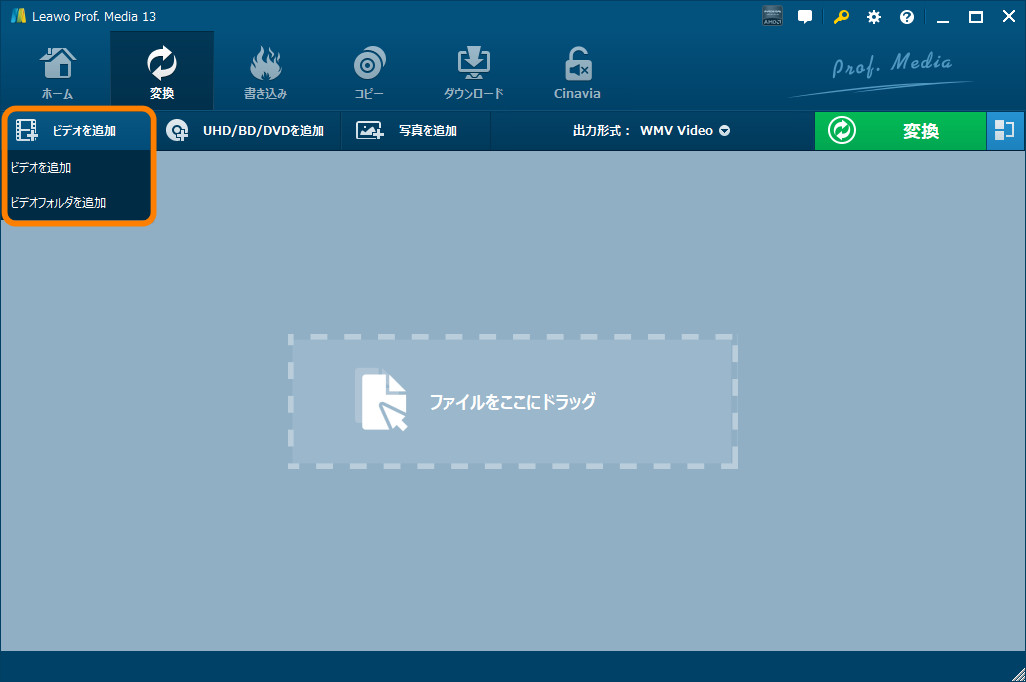
ステップ3:出力形式として「WAV」を選択します。
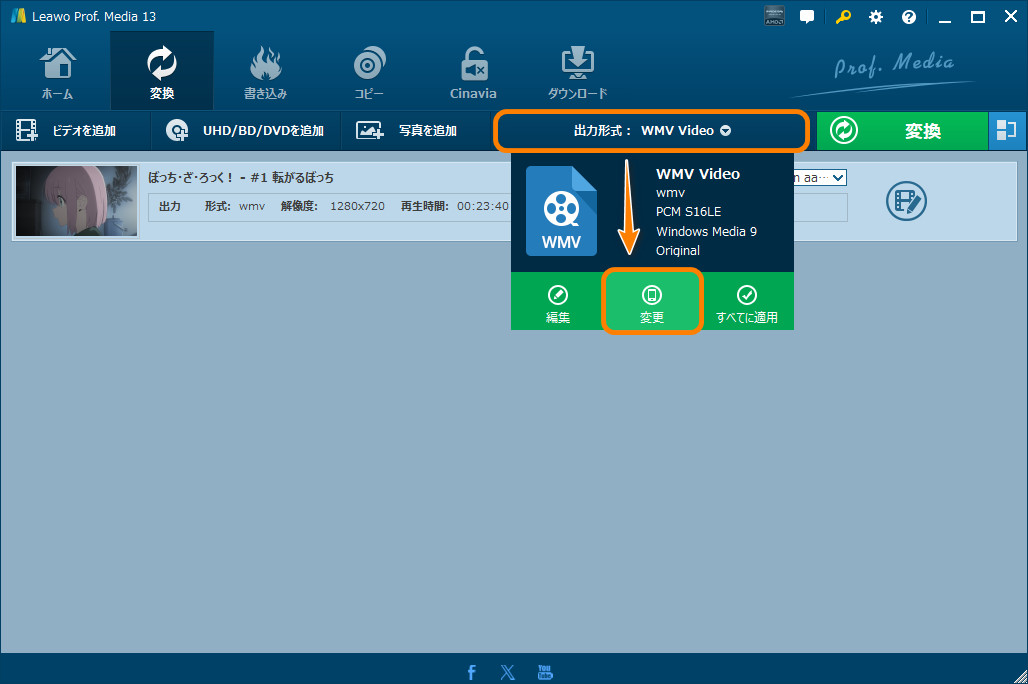
ステップ4:必要に応じて、音質設定やサンプリングレートなどを調整します。
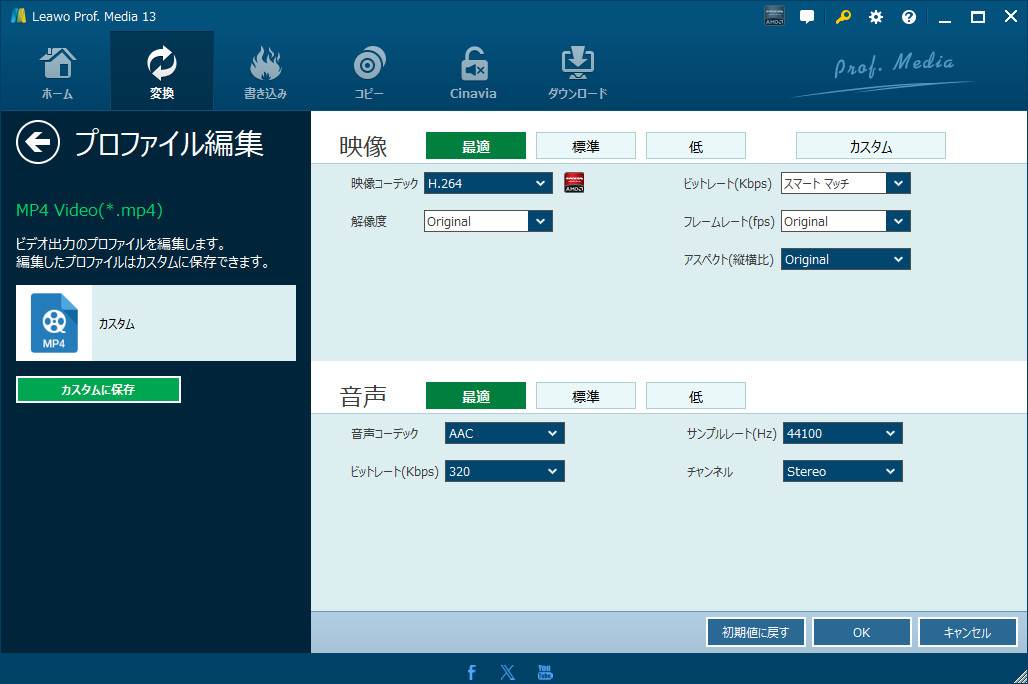
ステップ5:「変換」ボタンをクリックして変換を開始します。
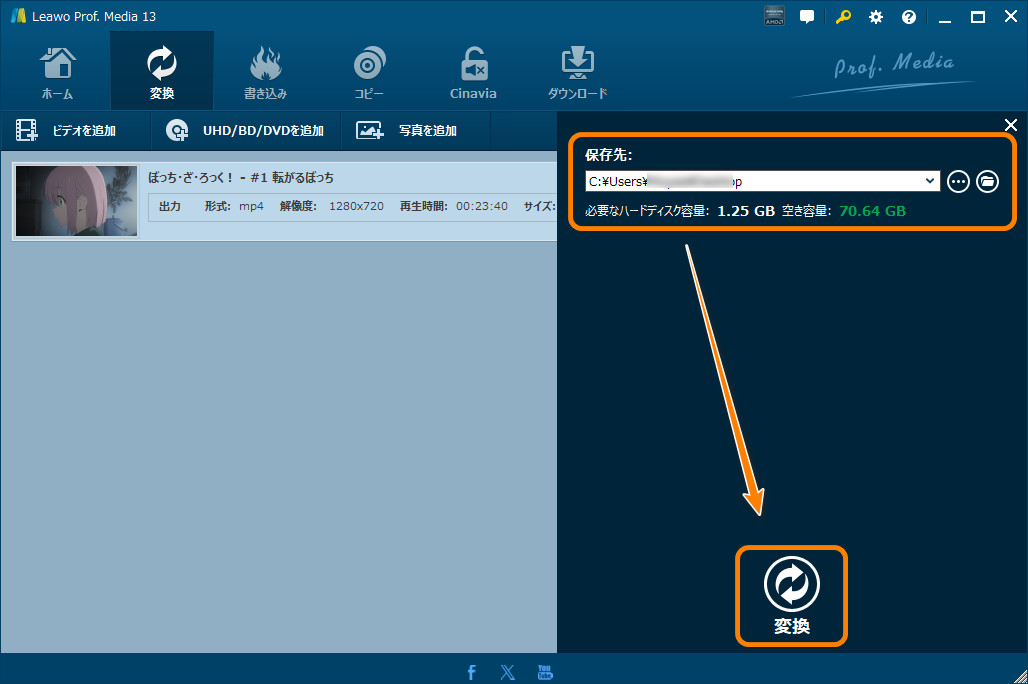
Leawo 動画変換は、初心者からプロまで幅広いユーザーに対応できる高機能ソフトウェアです。ただし、有料ソフトウェアであるため、頻繁に使用する場合は購入を検討する必要があります。
2. Audacity:無料で本格音声編集!オープンソースの実力派、Audacityで音の世界を探求
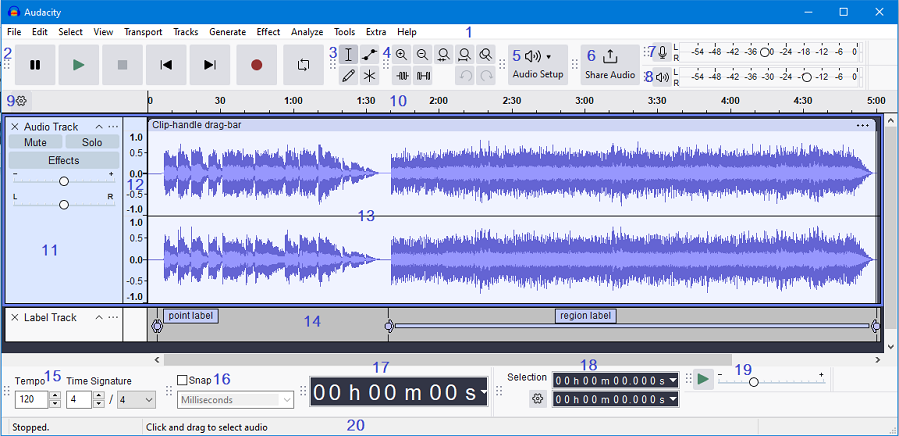
Audacityは、オープンソースの無料音声編集ソフトウェアで、M4AからWAVへの変換にも対応しています。
1. Audacity公式サイトからソフトウェアをダウンロードし、インストールします。
2. Audacityを起動し、「ファイル」→「開く」からM4Aファイルを選択します。
3. 音声の編集が必要な場合は、この段階で行います。
4. 「ファイル」→「エクスポート」→「WAVとしてエクスポート」を選択します。
5. 保存先とファイル名を指定し、必要に応じて音質設定を調整して保存します。
Audacityは、単純な変換だけでなく、高度な音声編集も可能なため、音楽制作や podcasting などに携わる人にとって非常に有用なツールです。ただし、インターフェースがやや複雑なため、初心者には少し敷居が高い可能性があります。
3. VLCメディアプレーヤー:定番プレーヤーの隠れた実力!VLCで簡単・高速音声変換

VLCは、多機能な無料メディアプレーヤーで、音声・動画の変換機能も備えています。
1. VLC公式サイトからソフトウェアをダウンロードし、インストールします。
2. VLCを起動し、「メディア」→「変換/保存」を選択します。
3. 「ファイルを追加」をクリックし、変換したいM4Aファイルを選択します。
4. 「変換/保存」ボタンをクリックします。
5. プロファイルで「Audio – CD」を選択し、拡張子を.wavに変更します。
6. 「開始」をクリックして変換を実行します。
VLCは、主にメディアプレーヤーとして知られていますが、その変換機能は簡単で効果的です。ただし、高度な音質設定オプションは限られているため、プロフェッショナルな用途には向いていない場合があります。
4. Windows標準機能を使用した変換方法
Windows 10には標準で音声変換機能が搭載されていませんが、Microsoft Storeから無料の「音声変換」アプリをダウンロードすることで、簡単に変換できます。
1. Microsoft Storeで「音声変換」を検索し、ダウンロード・インストールします。
2. アプリを起動し、「ファイルを追加」ボタンをクリックしてM4Aファイルを選択します。
3. 出力形式として「WAV」を選択します。
4. 必要に応じて音質設定を調整します。
5. 「変換」ボタンをクリックして変換を開始します。
Microsoft Storeのアプリは、Windows 10との統合が優れているため、システムリソースの使用が効率的で、他のWindows機能との連携もスムーズです。ただし、機能が基本的なものに限られている場合があるため、高度な変換オプションが必要な場合は他のソフトウェアを検討する必要があります。
WindowsでM4AファイルをWAVに変換する方法は多岐にわたります。Leawo 動画変換のような高機能な有料ソフトから、AudacityやVLCのような無料ソフト、さらにはWindows標準の変換アプリまで、ユーザーのニーズに合わせて選択できます。
初心者の方には、Microsoft Storeの「音声変換」アプリやVLCメディアプレーヤーがおすすめです。より高度な変換や編集が必要な場合は、AudacityやLeawo 動画変換を検討するとよいでしょう。
どのツールを選択する場合も、変換前にオリジナルファイルのバックアップを取ることを忘れずに。また、著作権保護されたファイルの変換は法的問題を引き起こす可能性があるため、注意が必要です。
適切なツールを選び、高品質な音声ファイルを楽しみましょう。音楽制作や音声編集の世界が、より豊かになることを願っています。
Part 4:MacでのM4A をWAVに変換する方法:簡単かつ効率的なガイド
Macユーザーにとって、M4AファイルをWAVに変換する方法は複数存在します。ここでは、Mac標準のアプリケーションや機能を使用した変換方法を詳しく解説します。これらの方法は、追加のソフトウェアをインストールする必要がなく、MacOS に標準搭載されているツールを活用するため、安全で信頼性が高いのが特徴です。
1.iTunesを使用してM4A をWAVに変換する方法
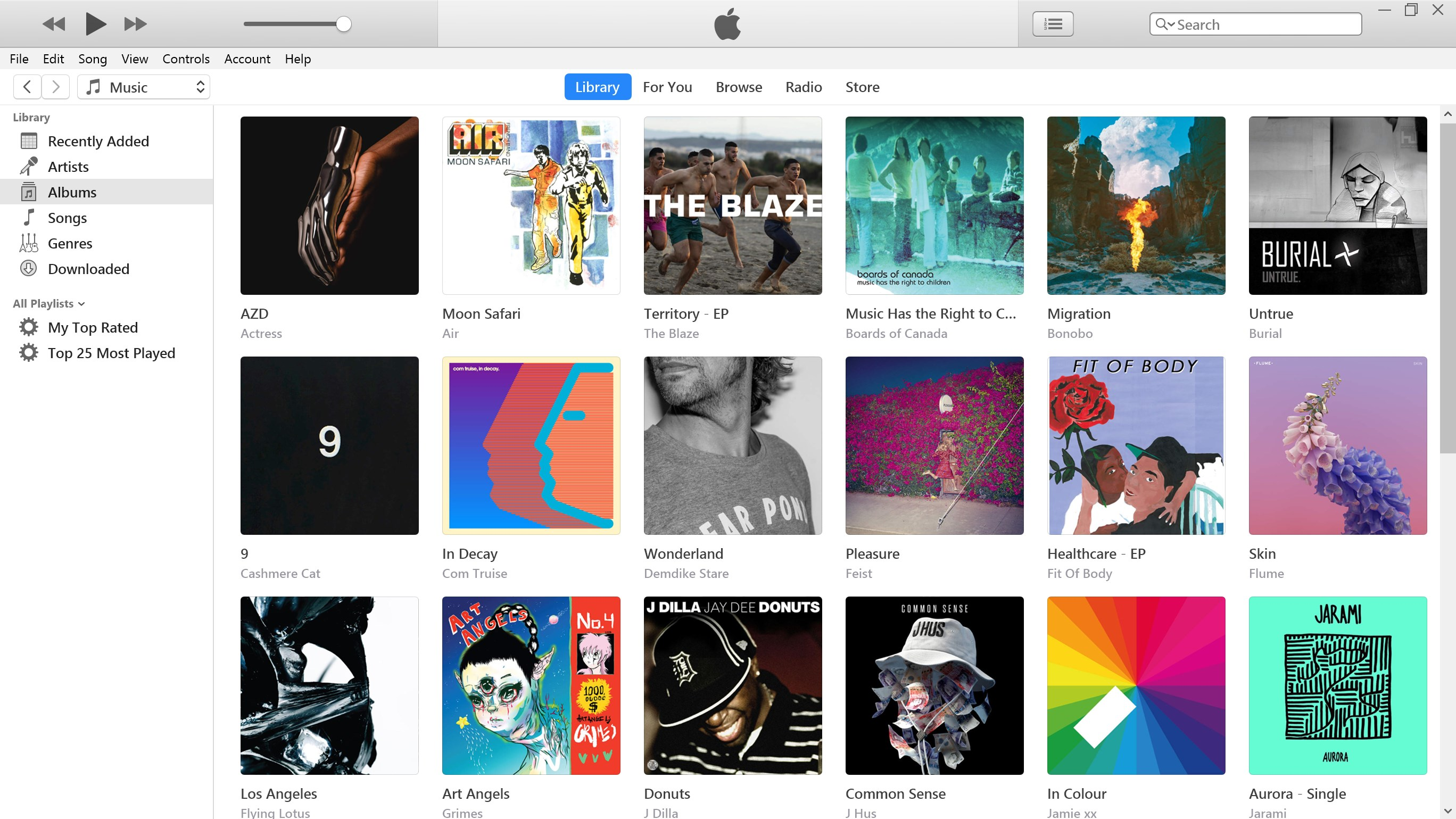
iTunesは、Apple社が開発した多機能メディアプレーヤーで、音楽ファイルの変換機能も備えています。
- MacOSに標準搭載されているため、追加インストール不要
- 使い慣れたインターフェースで操作が簡単
- 一度に複数のファイルを変換可能
- 音質設定のカスタマイズが可能
1.iTunesを起動します。
2.メニューバーから「iTunes」→「環境設定」を選択します。
3.「一般」タブの「インポート設定」をクリックします。
4.「インポート方法」のドロップダウンメニューから「WAVエンコーダ」を選択します。
5.「OK」をクリックして設定を保存します。
6.iTunesのライブラリから変換したいM4Aファイルを選択します。
7.「ファイル」→「変換」→「WAVバージョンを作成」を選択します。
8.変換が完了すると、新しいWAVファイルがiTunesライブラリに追加されます。
2.QuickTime Playerを利用してM4A をWAVに変換する方法
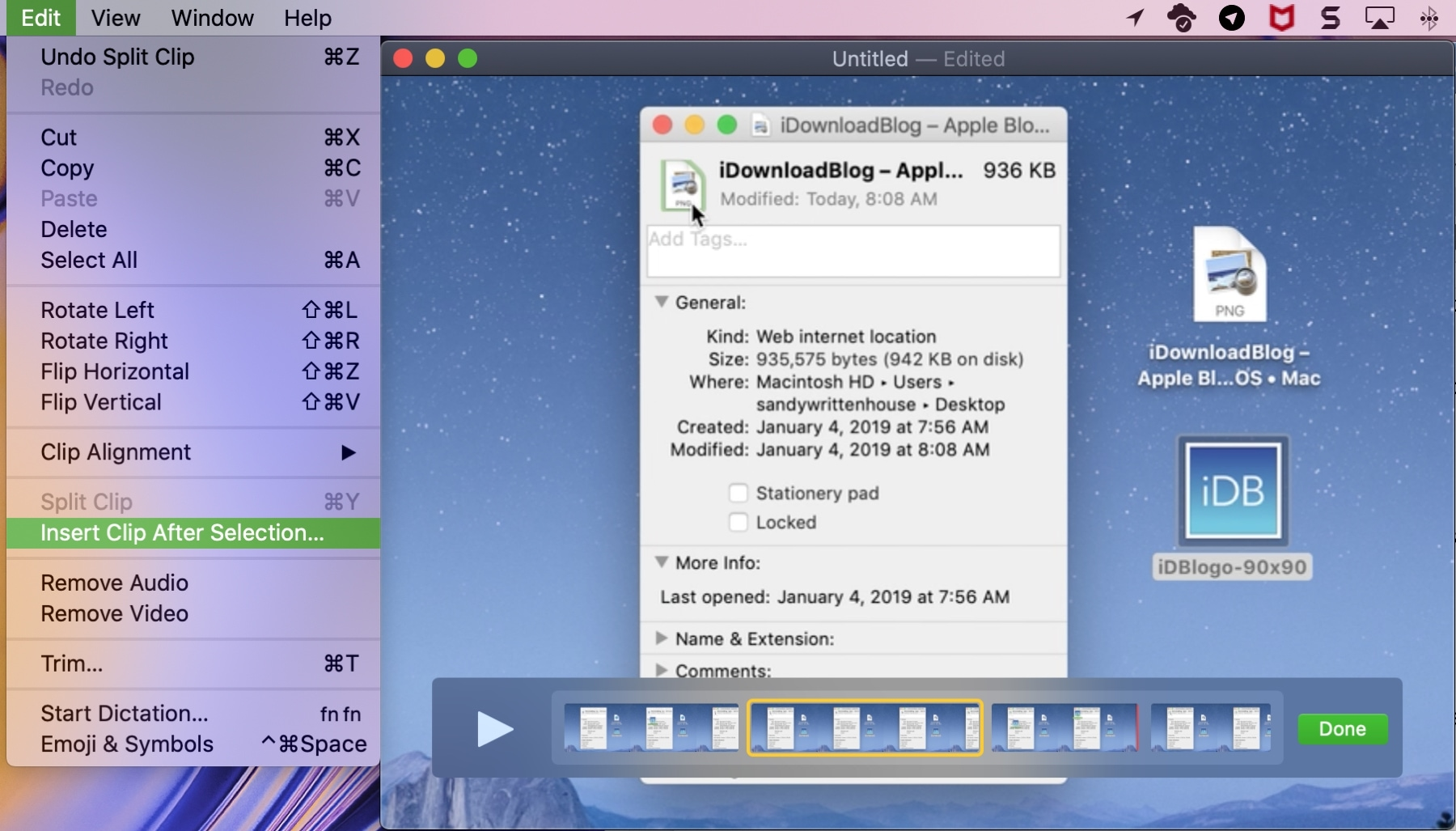
QuickTime Playerは、MacOSに標準搭載されているメディアプレーヤーで、簡単な音声・動画編集機能も備えています。
- シンプルで直感的なインターフェース
- 高速な変換処理
- 変換前に音声のプレビューが可能
- 基本的な音声トリミング機能あり
1.Finderで変換したいM4Aファイルを右クリックし、「このアプリケーションで開く」→「QuickTime Player」を選択します。
2.QuickTime Playerでファイルが開いたら、メニューバーから「ファイル」→「書き出し」を選択します。
3.表示されたダイアログボックスで、フォーマットを「音声のみ」に設定します。
4.必要に応じてファイル名と保存場所を変更し、「保存」をクリックします。
3.MacOS標準機能(Automator)でM4A をWAVに変換する方法
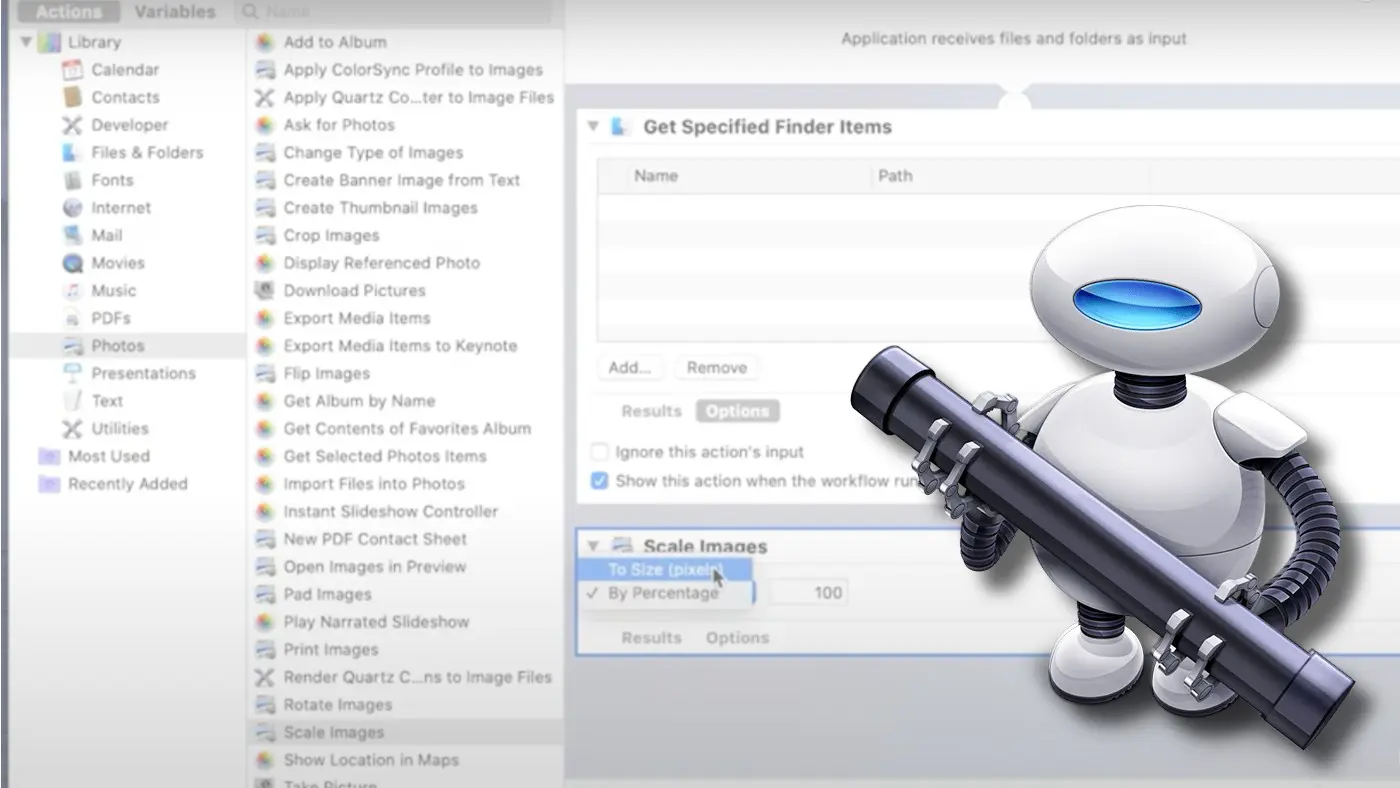
Automatorは、MacOSに搭載されている自動化ツールで、様々な作業を自動化できます。これを使用すると、複数のM4AファイルをWAVに一括変換することが可能です。
- 複数ファイルの一括変換が可能
- カスタマイズ可能なワークフロー
- Finderと連携して使用可能
- 一度設定すれば、繰り返し使用可能
1.アプリケーションフォルダからAutomatorを起動します。
2.「新規書類」を選択し、「クイックアクション」を選びます。
3.右側のアクションリストから「オーディオファイルのフォーマットを変更」を探し、左側のワークフローエリアにドラッグ&ドロップします。
4.「結果の複製を作成」オプションをチェックし、出力形式を「WAV」に設定します。
5.メニューバーから「ファイル」→「保存」を選択し、作成したクイックアクションに名前を付けて保存します。
1.Finderで変換したいM4Aファイルを選択します。
2.選択したファイルを右クリックし、「クイックアクション」から作成したアクションを選択します。
3.自動的に変換が開始され、同じフォルダに変換後のWAVファイルが作成されます。
これらの方法を使いこなすことで、MacユーザーはM4AファイルをWAVに簡単かつ効率的に変換することができます。
iTunesは使い慣れたインターフェースで操作しやすく、QuickTime Playerは素早い変換が可能です。
そして、Automatorを使えば、大量のファイルを自動で変換できるため、時間の節約になります。
また、これらの方法はいずれもMacOSに標準搭載されているツールを使用するため、セキュリティの面でも安心です。不明なソフトウェアをダウンロードする必要がなく、MacOSのアップデートと共に機能が改善される可能性もあります。
M4AからWAVへの変換は、音楽制作や音声編集、各種デバイスでの再生互換性の確保など、様々な場面で必要になる可能性があります。以上で紹介した方法を活用し、MacOSの機能を最大限に活用して、効率的な音声ファイル管理を行ってください。
Part 5:オンライン変換ツールを活用して簡単・便利なM4AからWAVへの変換方法
スマートフォンやタブレット、PCなど、デバイスを問わずに利用できるオンライン変換ツールは、M4AファイルをWAVに変換する際の強力な味方です。
ソフトウェアのインストールが不要で、ブラウザさえあれば利用できる手軽さが特徴です。
ここでは、人気のオンライン変換ツールとその使用方法を詳しく紹介します。
1.CloudConvert
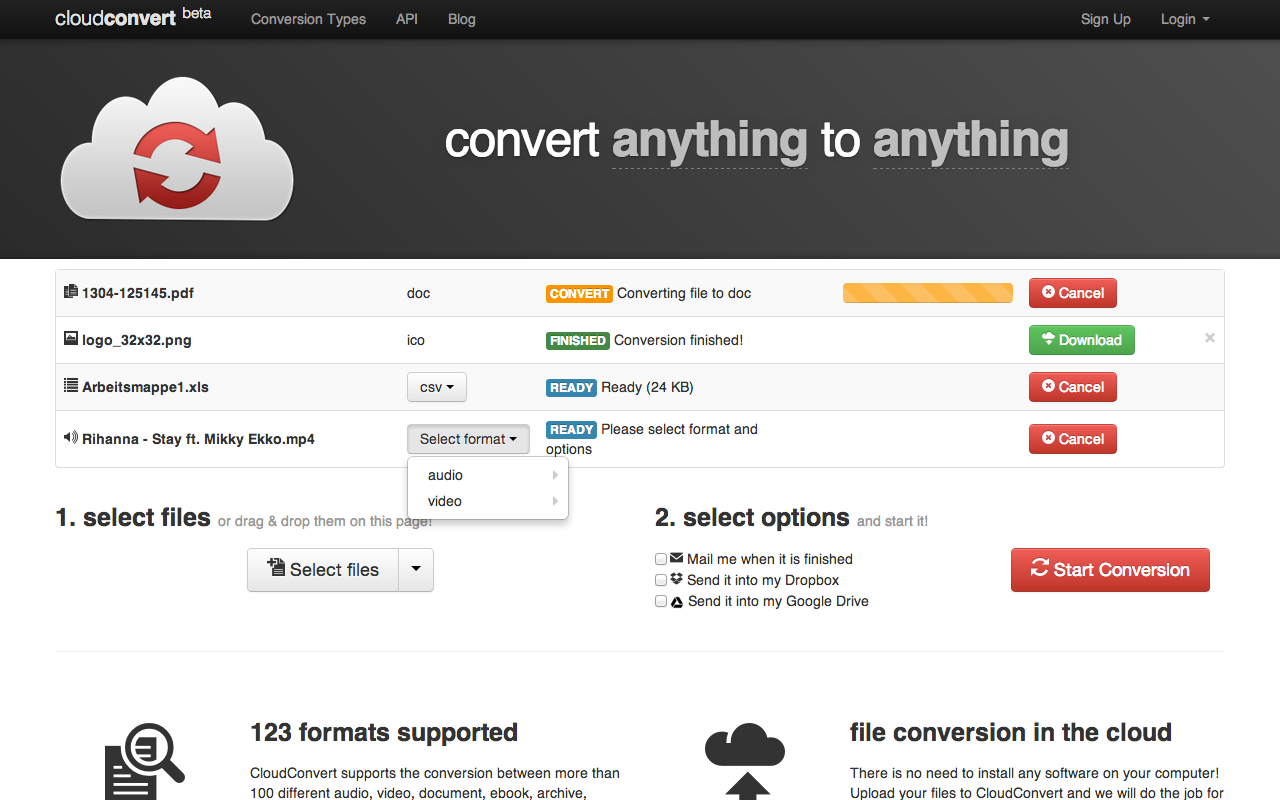
CloudConvertは、多様なファイル形式に対応した強力なオンライン変換ツールです。
- 200以上のファイル形式に対応
- シンプルで使いやすいインターフェース
- 高速な変換処理
- 基本的な音声編集機能付き
- ドロップボックスやGoogleドライブとの連携が可能
2.Zamzar
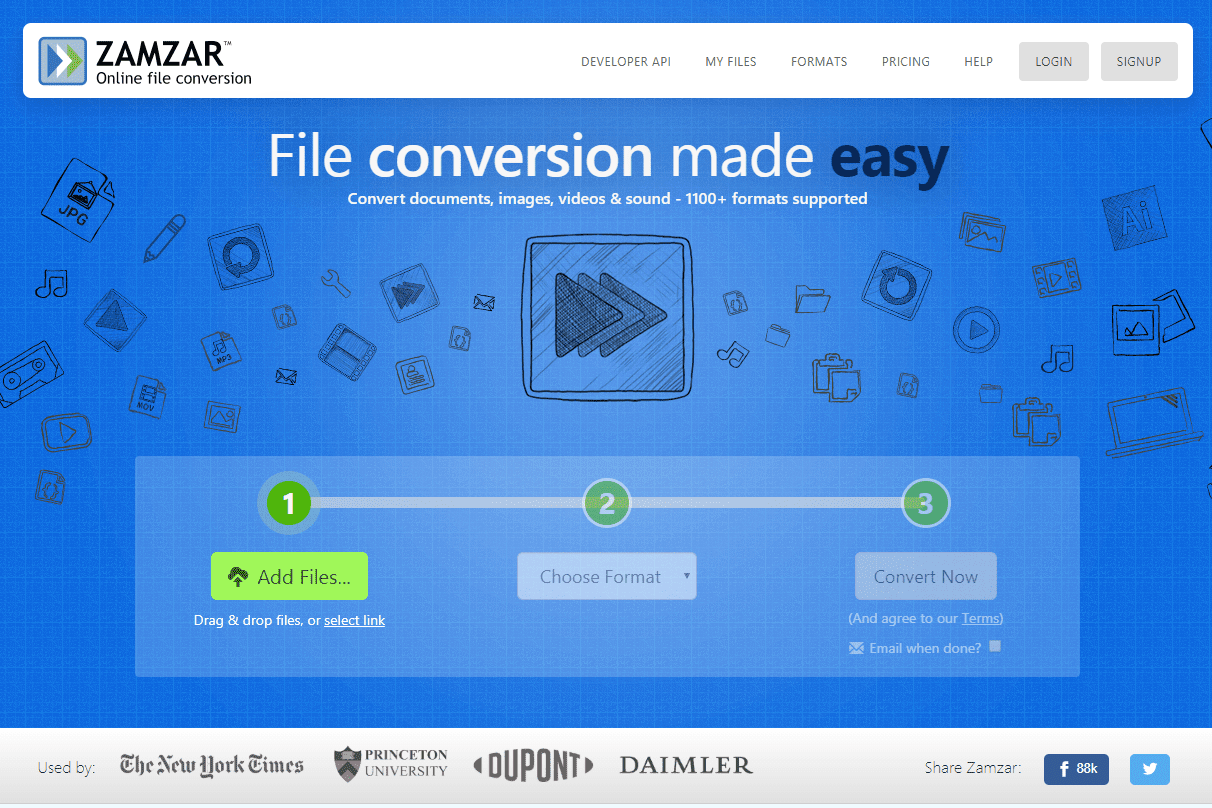
Zamzarは、使いやすさに定評のあるオンライン変換サービスです。
- 1200以上のファイル形式に対応
- 直感的な操作手順
- 最大50MBまでのファイルを無料で変換可能
- 変換結果をメールで受け取ることも可能
- バッチ変換に対応(有料プラン)
3.Online-Convert
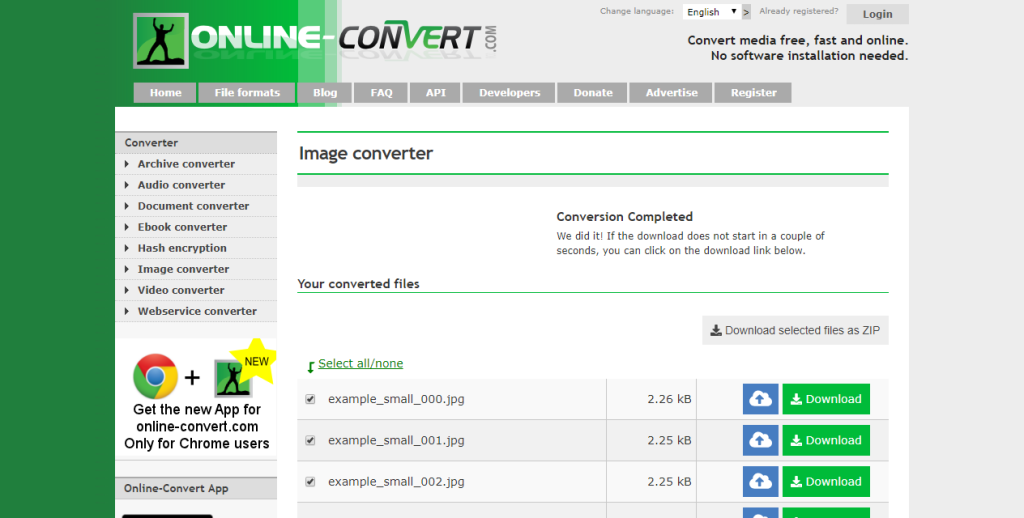
Online-Convertは、多機能で使いやすいオンライン変換ツールです。
- 多様なファイル形式に対応
- 詳細な音質設定が可能
- ファイルのURLを直接指定して変換可能
- 変換履歴の確認が可能
- APIを提供しており、他のサービスとの連携も可能
- アクセシビリティ:インターネット接続があれば、どのデバイスからでも利用可能です。
- 簡便性:ソフトウェアのインストールや設定が不要で、すぐに使い始められます。
- マルチプラットフォーム対応:OS(Windows、Mac、Linux)を問わず利用できます。
- 常に最新:サービス提供側が定期的にアップデートするため、常に最新の変換技術を利用できます。
- インターネット接続:安定したインターネット接続が必要です。接続が遅い場合、変換に時間がかかる可能性があります。
- ファイルサイズの制限:多くの無料サービスでは、変換できるファイルサイズに制限があります。大容量ファイルの変換には有料プランが必要な場合があります。
- プライバシーとセキュリティ:個人情報や機密情報を含むファイルの変換には注意が必要です。信頼できるサービスを選び、利用規約とプライバシーポリシーを確認しましょう。
- 変換品質:オンラインツールの中には、高度な音質設定ができないものもあります。プロフェッショナルな用途には、デスクトップソフトウェアの方が適している場合があります。
オンライン変換ツールは、M4AファイルをWAVに変換する手軽で便利な方法です。ただし、ファイルのプライバシーとセキュリティには十分注意を払い、信頼できるサービスを選択することが重要です。また、大量のファイルを定期的に変換する必要がある場合や、プロフェッショナルな音質が求められる場合は、Leawo 動画変換などのようなデスクトップソフトウェアの使用も検討しましょう。
オンライン変換ツールを活用することで、デバイスやOSの制約を受けずに、いつでもどこでもM4AファイルをWAVに変換できます。ニーズに合わせて適切なツールを選び、効率的な音声ファイル管理を実現しましょう。
Part 6:スマホでM4AをWAVに変換‐手軽に使えるiOSとAndroidアプリ
スマートフォンの普及により、いつでもどこでも音楽を楽しめるようになりました。しかし、デバイスやアプリによっては、特定の音声フォーマットしか再生できないことがあります。
そこで、M4AファイルをWAVに変換できるスマートフォンアプリが重宝されています。
ここでは、iOSとAndroid両方のプラットフォームで使える便利なアプリを紹介します。
1.【M4AをWAVに変換】iOSデバイスでの変換アプリ‐Documents by Readdle
- ファイル管理と変換が一つのアプリで可能
- 直感的なインターフェースで操作が簡単
- クラウドストレージとの連携が可能
- PDFの編集や注釈付けなど、多機能なファイルマネージャー
2.【M4AをWAVに変換】Androidデバイスでの変換アプリ‐Audio Converter
- 多様な音声フォーマットに対応した変換アプリ
- シンプルで使いやすいインターフェース
- 高速な変換処理
- 変換後の音質調整が可能
- 無料版では広告が表示される場合があります
- 大容量ファイルの変換には時間がかかる可能性があります
- デバイスの空き容量を確認し、十分なスペースがあることを確認しましょう
- バッテリー消費が激しい場合があるので、充電しながらの使用をおすすめします
スマートフォンでのM4A to WAV変換は、外出先でも手軽に音声ファイルを変換できる便利な方法です。用途や好みに合わせて、最適なアプリを選んでみてください。
Part 7:M4A WAV変換ツールを選ぶ際のポイント
M4AからWAVへの変換ソフトウェアを選ぶ際は、以下の点を考慮することをおすすめします:
- 1. 使用頻度:頻繁に変換を行う場合は、使いやすさと速度が重要です。
- 2. 音質要求:プロフェッショナルな用途の場合、高度な音質設定が可能なソフトウェアを選びましょう。
- 3. 追加機能:単純な変換以外に、音声編集などの機能が必要かどうかを検討します。
- 4. コスト:無料ソフトで十分か、有料ソフトの機能が必要かを判断します。
- 5. システム要件:お使いのPCのスペックに合ったソフトウェアを選択しましょう。
- 少数のファイルを変換する場合は、QuickTime Playerが最も簡単で速いでしょう。
- 音質設定にこだわりたい場合は、iTunesの使用をおすすめします。
- 大量のファイルを定期的に変換する必要がある場合は、Automatorの設定を一度行っておくと便利です。
- 変換頻度:頻繁に変換する場合は、使いやすさと変換速度を重視しましょう。
- ファイルサイズ:大容量ファイルを扱う場合は、ファイルサイズ制限の高いサービスを選びます。
- セキュリティ:重要なファイルを扱う場合は、暗号化転送やファイル削除保証のあるサービスを選択しましょう。
- 追加機能:基本的な変換以外に、音質調整や一括変換などの機能が必要かどうかを検討します。
Part 8:よくある質問(FAQ)
Q1: M4AからWAVへの変換で音質は変化しますか?
基本的に、M4AからWAVへの変換では音質は向上しません。M4Aが損失圧縮形式の場合、すでに失われた音声情報は復元できないためです。ただし、元のM4AファイルがALAC(Apple Lossless Audio Codec)で圧縮されている場合は、音質を維持したまま変換が可能です。WAVは非圧縮形式なので、変換後のファイルは元の音質をそのまま保持します。
Q2: 著作権保護(DRM)されたM4Aファイルを変換できますか?
通常、DRMがかけられたファイルは直接変換することはできません。これは著作権法を遵守するための仕組みです。ただし、iTunes Storeなどで合法的に購入した音楽の場合、DRMフリーバージョンが提供されていることがあります。iTunesを使用して、購入済みの楽曲を再ダウンロードすることで、DRMフリーのファイルを入手できる可能性があります。この場合、そのファイルを変換することが可能です。
Q3: 複数のM4AファイルをWAVに一括変換(バッチ変換)する方法はありますか?
はい、複数のファイルを一度に変換する方法がいくつかあります:
- Leawo 動画変換では、複数のファイルを追加して、1クリックで一括変換することができます。
- Audacityでは、「ファイル」→「マクロ」機能を使用してバッチ処理が可能です。
- VLCメディアプレーヤーでは、複数のファイルを一度にキューに追加し、変換することができます。
- MacのAutomatorを使用すると、ドラッグ&ドロップで複数ファイルを一括変換できるワークフローを作成できます。
- 一部のオンライン変換ツールでも、複数ファイルのアップロードと一括変換に対応しています。
Q4: 変換後のWAVファイルサイズが大きくなるのはなぜですか?
WAVはM4Aとは異なり、非圧縮形式のオーディオファイルです。そのため、音声データがそのまま保存され、ファイルサイズが大きくなります。例えば、3分程度の音楽ファイルの場合、M4Aでは約3MB程度ですが、WAVでは30MB以上になることもあります。これは音質を犠牲にせず、すべての音声情報を保持しているためです。
Q5: M4AからWAVへの変換で音質が劣化することはありますか?
適切な設定で変換を行えば、顕著な音質の劣化は起こりません。ただし、以下の点に注意が必要です:
- 元のM4Aファイルが低ビットレートで圧縮されている場合、WAVに変換しても音質は向上しません。
- 変換時に不適切なサンプリングレートやビット深度を選択すると、音質が変化する可能性があります。
- 複数回の変換(例:WAV→M4A→WAV)を繰り返すと、わずかずつ音質が劣化していく可能性があります。
最良の結果を得るには、元のM4Aファイルの品質が高く、適切な設定で一度だけ変換することが重要です。プロフェッショナルな用途では、可能な限り元の高品質ファイルを使用することをおすすめします。
まとめ
M4AからWAVへの変換は、音楽制作や音声編集、デバイス互換性の確保など、様々な目的で必要とされます。
本記事では、Windows、Mac、スマートフォン、オンラインツールなど、多様な環境での変換方法を紹介しました。
変換には無料のソフトウェアやオンラインツールが利用可能で、専門知識がなくても簡単に行えます。ただし、変換によって音質が向上することはなく、ファイルサイズは大きくなる点に注意が必要です。
著作権保護されたファイルの変換には制限があるため、合法的に入手したコンテンツのみを扱うようにしましょう。
また、用途に応じて適切なツールを選び、必要に応じて詳細設定を行うことで、最適な変換結果を得ることができます。









