「ライブ映像のDVDをPCに取り込みたいけれど、作業が複雑で難しそう…」と感じる方は多いでしょう。しかし、実は簡単です!
そこで、本記事では、誰でもできる市販DVDをPCに取り込む方法を徹底解説します。ぜひ参考にしてみてください!
・大切な映像コンテンツを長期的に保存できる
DVDディスクは物理的なメディアであるため、経年劣化や傷、紛失のリスクがあります。特に、頻繁に使用するディスクは傷がつきやすく、再生不良を引き起こすことがあります。市販のDVDをPCに取り込むことでデジタルデータとして保存することが可能です。これにより、物理的な劣化を避けられ、PCまたは外部クラウドストレージや外付けハードディスクにバックアップができます。
・スマホ、タブレットなどのデバイスで自由に視聴できる
市販DVDをPCに取り込むと、映像コンテンツを様々なフォーマットに変換できます。これにより、スマホやタブレットといった携帯デバイスでも自由に視聴が可能になります。外出先でもお気に入りの映画やドラマを楽しむことが可能になります。
・編集ソフトによってさらに編集・加工できる
ビデオ編集ソフトを使用すれば、取り込んだ映像コンテンツに対して、不要なシーンをカットしたり、音楽やテキストを追加したりすることが可能です。これにより、オリジナルの映像作品を作成したり、ビデオの素材として活用したりすることが可能です。
・手軽で効率的なファイル管理ができる
物理ディスクは収納場所を取り、探すのに手間がかかることがありますが、デジタルデータとしてPCに保存することで効率的管理が可能です。フォルダをジャンルや年代、シリーズ別に整理することで、目的の映像をすぐに見つけることができます。
市販DVDをPCに取り込む前に、以下の準備をしておくことが重要です。
・PCに十分なストレージを確保する
DVD1枚あたりのデータ容量は通常4.7GBから8.5GB程度ですので、複数枚のDVDを取り込む場合、それに見合ったストレージ容量が必要です。SSDやHDDの容量を確認し、必要に応じて外付けハードディスクやクラウドストレージを利用しましょう。
ストレージの確保は、データの保存だけでなく、取り込み作業の効率化にもつながります。十分な空き容量があれば、取り込み中もPCのパフォーマンスが低下せず、スムーズに作業が進行します。
・DVDドライブの有無を確認する
最近のノートPCや一部のデスクトップPCには、DVDドライブが内蔵されていないモデルが増えています。この場合、外付けのDVDドライブを用意する必要があります。外付けドライブはUSB接続で簡単に使える上、持ち運びにも便利です。
・DVDリッピングソフトを準備する
市販DVDをPCに取り込むためには、適切なDVDリッピングソフトを準備することが不可欠です。市販のDVDにはコピーガード(DRM)がかかっていることが多いため、それを解除するための専用ソフトが必要です。これらのソフトは最新のコピーガードにも対応しており、出力形式を選択して、データの品質を保ちながらPCに保存することが可能です。
次に、市販DVDをPCに取り込む際に最も重要な「DVDリッピング専門ソフト」を紹介します。DVDの種類や用途に応じて、自分に合ったソフトを選びましょう。
Windows/Mac対応の万能DVDリッピングソフト「Leawo DVD変換」
Leawo DVD変換は様々なコピーガードに対応し、WindowsとMacの両方に対応した万能ソフトです。DVDリッピングだけでなく、動画変換、編集機能も備えており、幅広い用途に対応します。MP4、MKV、AVI、MOVなど180種類以上のフォーマットに対応しており、スマートフォン、タブレット、ゲーム機など、さまざまなデバイスで再生可能な形式に変換できます。
Leawo DVD変換はDVDの内容をオリジナル画質で保存することができ、画質の劣化を最小限に抑えます。リッピング中に字幕や音声トラックを選択でき、オリジナルの視聴体験を維持します。
・CSS(Content Scramble System): 市販DVDに広く使用されている基本的なコピーガード。
・リージョンコード: 異なる地域で再生制限がかかるリージョンコードの解除が可能。
・Sony ARccOS: ソニーが採用している強力なコピーガード技術の解除に対応。
・RipGuard: 一部の市販DVDに使われる最新のコピーガード技術にも対応。
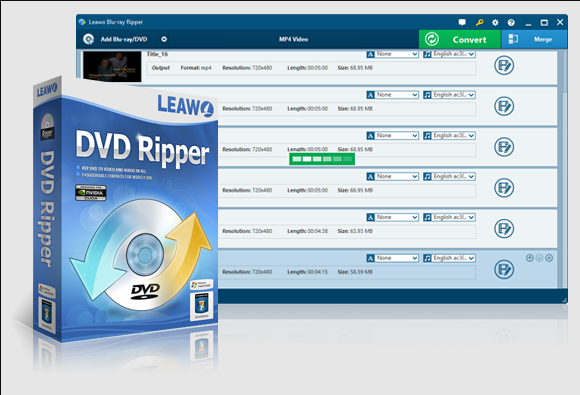
☉ DVDから動画を取り出して、MKV、MP4、MP3のような形式に変換。
☉ 高速の変換スピードや高品質の変換出力。
☉ 音声言語、字幕やアングル設定可能。
☉ 使いやすい編集機能で個性なDVD動画を作成。
・Leawo公式サイトからソフトをダウンロードし、インストールします。
・DVDドライブに市販DVDを挿入し、「DVD変換」モジュールを起動します。
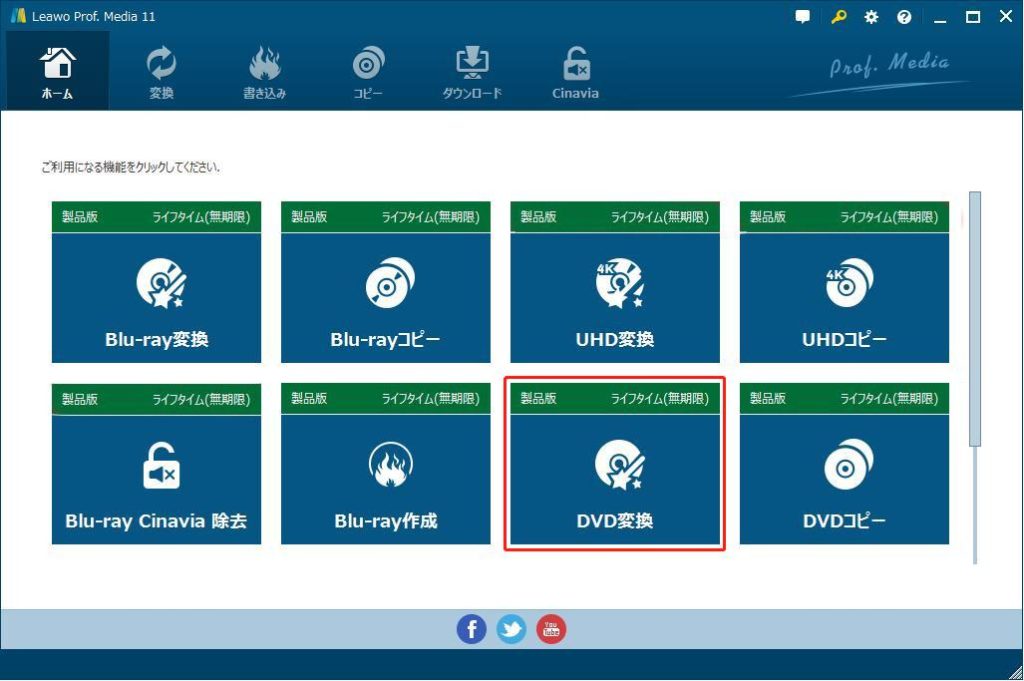
・「UHD/BD/DVDを追加」をクリックして、DVDディスクを読み込みます。
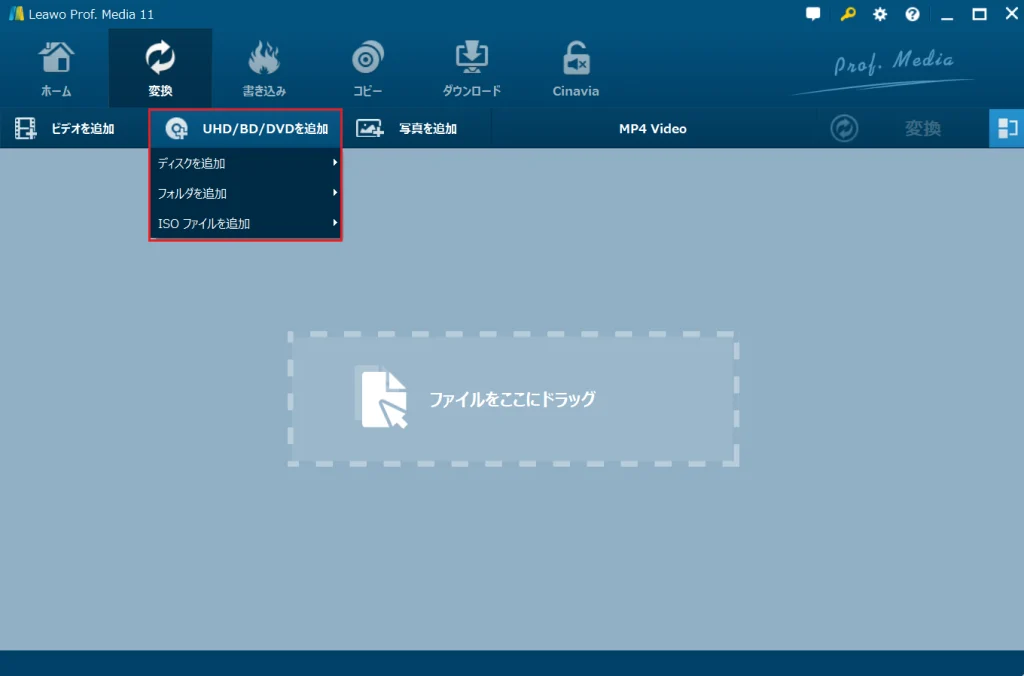
・変換したいフォーマットを選択します。デフォルトではMP4が推奨されていますが、他の形式も選べます。
・必要に応じて字幕や音声言語の設定、ビデオの編集や結合も可能です。
・設定完了後、緑色の「変換」ボタンをクリックします。
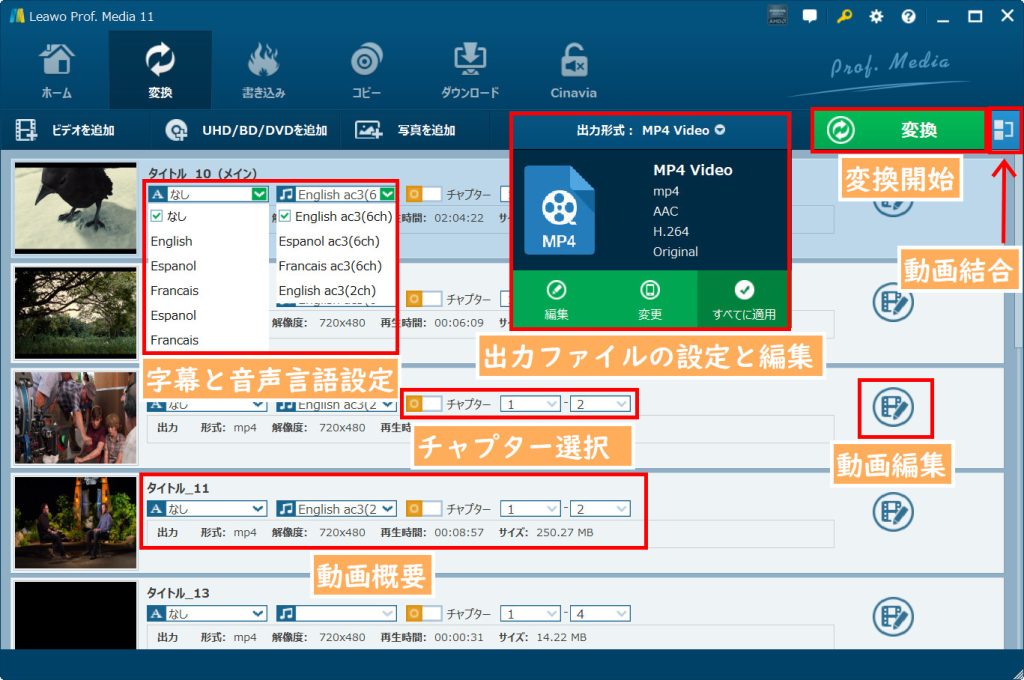
・保存先を選択し、「変換」ボタンをクリックしてリッピングを開始します。
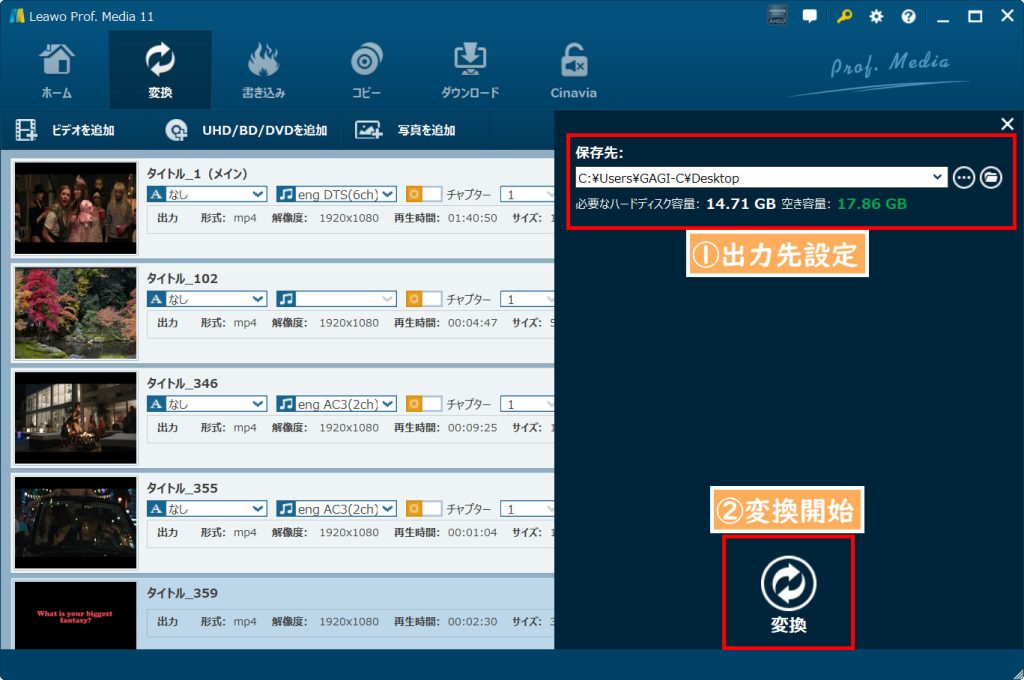
Leawo DVD変換のガイド動画:
古いDVDのCSSコピーガードを解除できる無料ソフト「DVD Shrink」
DVD Shrinkは、古い市販DVDをリッピングするための定番の無料ソフトウェアです。主にCSSコピーガードを解除することに特化しており、簡単な操作でDVDの内容をPCに保存することができます。また、ディスクの圧縮機能も備えているため、ディスクの容量を減らして保存することが可能です。シンプルで直感的な操作ができるため、初心者でも簡単に使いこなせます。
・CSS(Content Scramble System): 基本的なコピーガードを解除可能です。
・最新のコピーガード非対応:新しいコピーガード技術には対応していません。
・開発終了:ソフトの開発が終了しており、最新のOSでは動作しない可能性があります。
・出力形式の制限:ISOイメージファイルとしての出力のみ対応しており、スマホやタブレットなどの端末ではそのまま再生できません。
・DVD Shrinkをインターネットからダウンロードし、インストールします。
・PCのDVDドライブに市販DVDを挿入します。
・DVD Shrinkを起動し、「ディスクを開く」ボタンをクリックして、ディスクを解析します。
・「バックアップ!」ボタンをクリックします。
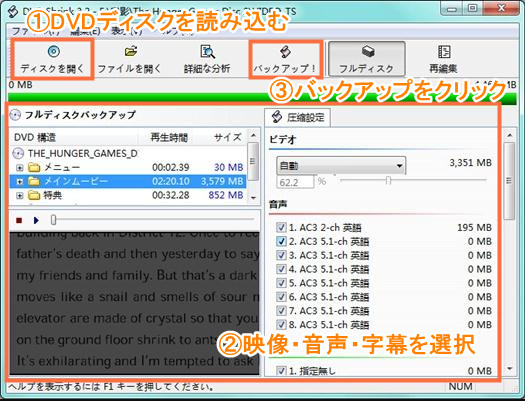
・保存先フォルダと圧縮設定を指定します。
・「OK」ボタンをクリックして、リッピングを開始します。
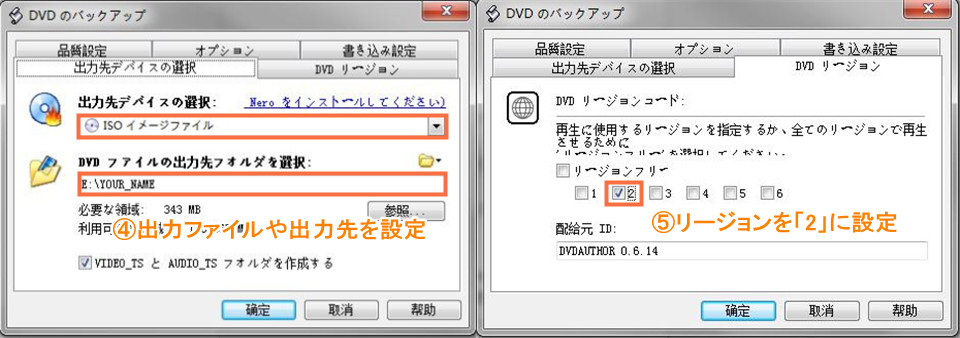
関連記事 【DVD Shrinkの使い方・エラーが出てコピーできない時の解決策】
CSS、Sony ARccOSコピーガードを解除できるフリーソフト「DVD Decrypter」
DVD Decrypterは、CSSだけでなくSony ARccOSも、より強力なコピーガードも解除可能な無料ソフトです。2005年に開発が終了していますが、古いDVDをリッピングするには今でも有用です。データをISOイメージとして保存することができ、後から他のソフトでさらに加工できます。特定のセクターやチャプターを選んでリッピングすることが可能で、柔軟性があります。
・CSS(Content Scramble System): 古い市販DVDのコピーガードを解除します。
・Sony ARccOS:一部のソニーの強力なコピーガードにも対応しています。
・開発終了:DVD Decrypterの開発も終了しており、最新のコピーガードやディスク形式に対応していない可能性があります。
・最新OSでの互換性問題:最新のOSでは動作しない場合があります。
・ユーザーインターフェースの古さ:操作がやや難解で、初心者には使いにくいと感じるかもしれません。
・DVD Decrypterをダウンロードしてインストールします。
・DVDドライブに市販DVDを挿入し、DVD Decrypterを起動します。
・「モード」メニューから「ISO < 読み込み」を選択し、ディスク全体をISOファイルとして保存する設定にします。
・出力先フォルダを設定し、下のDecryptボタンをクリックしてリッピングを開始します。
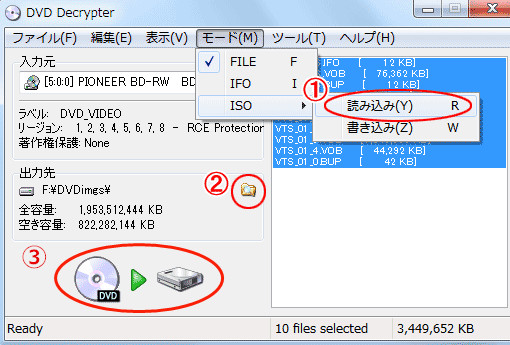
市販DVDをPCに取り込むことは違法ですか?
市販DVDをPCに取り込む行為は、日本の著作権法においていくつかの制約があります。
私的使用目的でのリッピングに関しては刑事罰が科されることはありませんが、販売目的など私的使用を超える利用には厳しい罰則が適用される可能性があります。
したがって、市販DVDをPCに取り込む際は、必ず著作権法を遵守し、合法的な範囲内で行うことが重要です。
取り込みにかかる時間はどのくらいですか?
市販DVDをPCに取り込む際にかかる時間は、いくつかの要因によって異なります。
まず、DVDの容量や内容の長さが影響します。通常のDVDは4.7GBから8.5GBのデータを含んでおり、これをリッピングするには30分から2時間程度かかることが一般的です。また、PCの性能も大きく影響します。特に、CPUの処理能力やメモリの容量が高いほど、リッピング速度が速くなります。
使用するリッピングソフトの種類や設定も時間に影響を与えます。例えば、動画の圧縮率を高く設定すると、処理に時間がかかる場合があります。また、コピーガードの解除が必要な場合、その解除に時間がかかることもあります。効率的にDVDをPCに取り込みたい方には、「Leawo DVD変換」がおすすめです。ハードウェアアクセラレーション技術を利用しており、変換速度が非常に速いです。
市販DVDをPCに取り込むことで、貴重な映像コンテンツを長期的に保存し、より柔軟に楽しむことができます。
適切なDVDを選択することが重要です。特に「Leawo DVD変換」は多機能でありながら使いやすく、最新のDVDに対応し、強力なコピーガードを解除できます。市販DVDをPCに取り込みたい方にとって、最適な選択肢となるでしょう。
著作権法を遵守し、個人的な利用範囲内での使用にとどめることを心がけましょう。









