「ISO」とは、ディスクイメージファイルの一種で、特定のメディア(CD、DVD、Blu-rayなど)の内容を丸ごとコピーしたデジタルファイルのことです。映画やゲーム、重要なデータのバックアップなど、様々な用途で活用されています。しかし、ISOファイルをそのまま再生できる機器は限られているため、ブルーレイディスクに書き込んで物理メディアとして利用したいというニーズが高まっています。この記事では、ISOファイルをBlu-rayディスクに書き込む方法について詳しく解説します。

ISOイメージをブルーレイに書き込むメリット
ISOイメージファイルをBlu-rayディスクに書き込むことにはいくつかのメリットがあります。
ISOファイルはディスクの完全なコピーを保存するため、オリジナルのBlu-rayディスクと同じ品質で再生できます。オリジナルディスクが傷ついたり紛失した場合でも、バックアップとしてISOファイルを使用して復元可能です。
ISOファイルは大きなデータを効率的に圧縮して保存できるため、ディスクに必要な容量を節約することができます。
ISOイメージを使ってBlu-rayディスクに書き込む際は、書き込み速度や品質の調整が可能で、より高品質なバックアップを作成することができます。
【Windows・Mac対応】ISOをブルーレイに書き込む方法
Leawo Blu-rayコピーは、ISOファイルをBlu-rayディスクに書き込むために使用できる優れたソフトウェアです。WindowsとMacの両方に対応しており、直感的なインターフェースで初心者でも簡単に操作できる点が特徴です。このソフトは、Blu-rayのコピー、バックアップ、そしてディスクの書き込みが可能で、Blu-rayメディアをPCに保存しておくために非常に便利です。Leawo Blu-rayコピーは、コピーガード解除機能を備えており、商用のBlu-rayディスクを簡単にバックアップすることもできます。
Leawo Blu-rayコピーには、高速なコピー速度を誇る、Blu-rayディスクの完全コピーやISO形式での保存ができる、そして必要に応じてファイル形式を変換できるという特徴があります。また、設定によっては、圧縮して容量を小さくすることもでき、スペースに余裕がない場合でも活用できます。さらに、圧縮率や書き込みの品質を調整できるため、柔軟に対応できるのが大きな利点です。
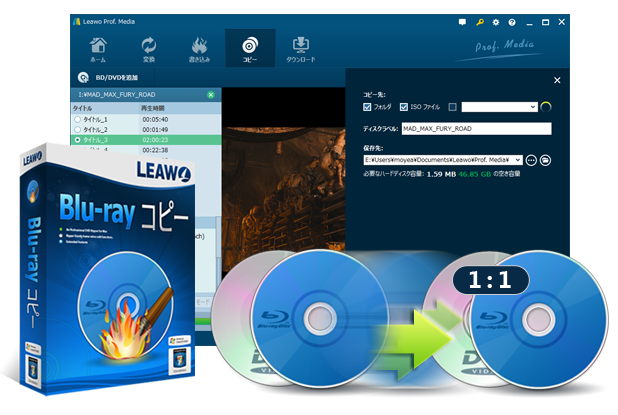
Leawo Blu-rayコピーをPCにインストールし、ソフトを起動します。起動後、メイン画面から「Blu-rayコピー」機能を選択します。
「UHD / BD / DVDを追加」ボタンをクリックし、「ISOファイルを追加」を選択してISOイメージを読み込みます。
コピーモード(フルディスク、メインムービー、カスタム)を選択してから、出力先のブルーレイドライブを指定します。
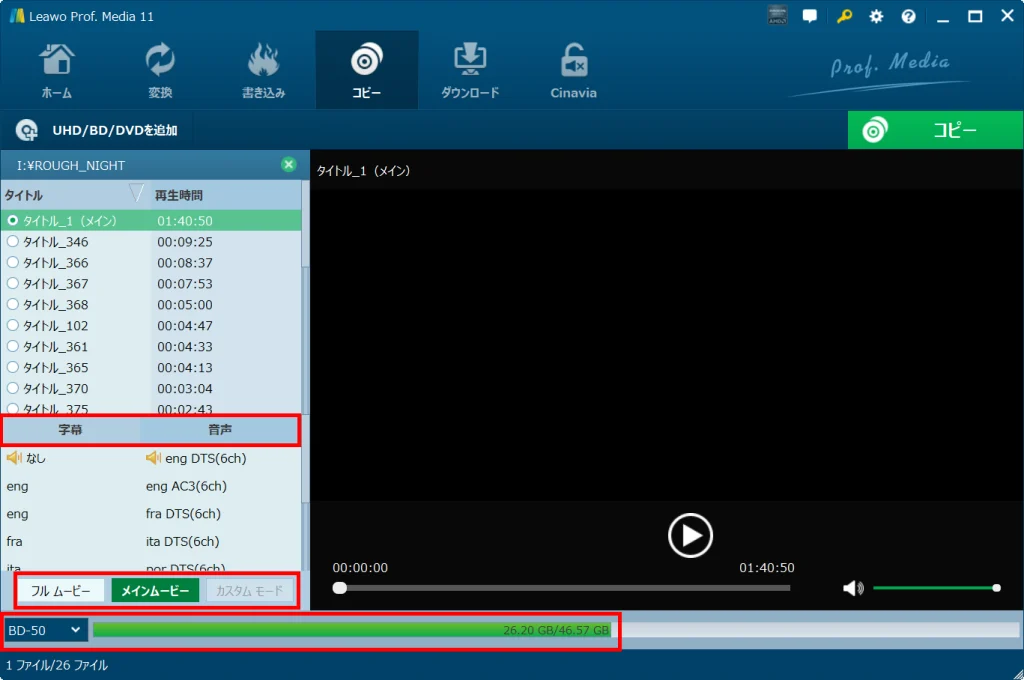
右上の「コピー」ボタンをクリックします。必要に応じて、ディスクラベルや書き込み速度を設定します。(事前に空のBlu-rayディスクをドライブにセットしてください。)
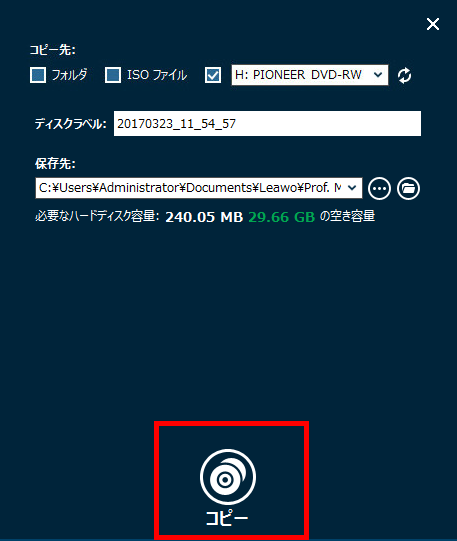
「コピー」ボタンをクリックして、書き込みを開始します。書き込みが終わると、ディスクにISOイメージが完全にコピーされます。
【無料】Windows10でISOファイルをBlu-rayディスクに焼く方法
ImgBurnは、ISOイメージをBlu-rayディスクに書き込むための無料のソフトウェアで、Windows OSに対応しています。シンプルで軽量ながら、非常に高機能なディスクライティングツールとして広く利用されています。ImgBurnの最大の特徴は、その高い互換性と、さまざまなディスクフォーマットへの対応力です。Blu-rayだけでなく、CDやDVDなどのメディアにも対応しており、ISOファイルの書き込みからディスクのリッピングまで幅広い用途に使えます。
ImgBurnのメリットは、何と言ってもその使いやすさと無料で提供されている点です。インターフェースがシンプルであり、初心者でも迷うことなく操作できます。また、ISOファイルの書き込み速度や書き込み品質を調整する機能も備えており、ディスクの種類や用途に応じた最適な設定が可能です。ただし、広告が表示されることや、追加のオプションがインストールされる場合があるため、その点には注意が必要です。
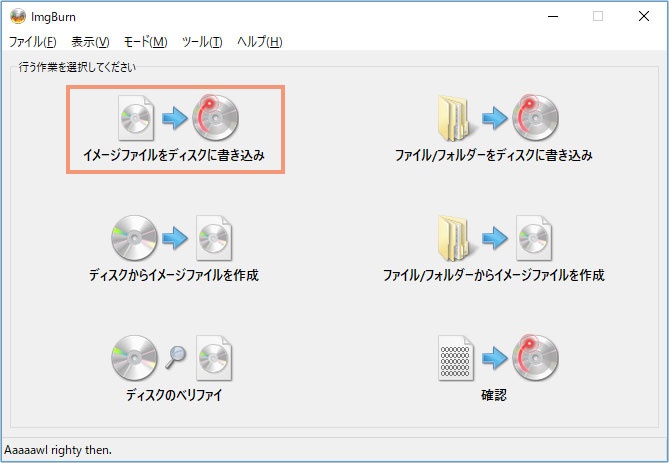
ImgBurnを公式サイトからダウンロードし、インストールします。インストールが完了したら、ソフトを起動します。
メイン画面から「イメージファイルをディスクに書き込み」を選択します。
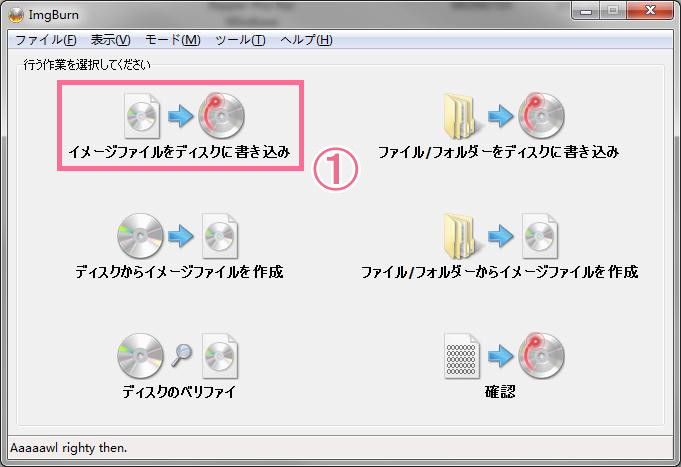
「ソース」欄に、書き込みたいISOファイルをドラッグ&ドロップで追加します。ISOファイルが選択されたら、書き込み先となるBlu-rayドライブを確認します。
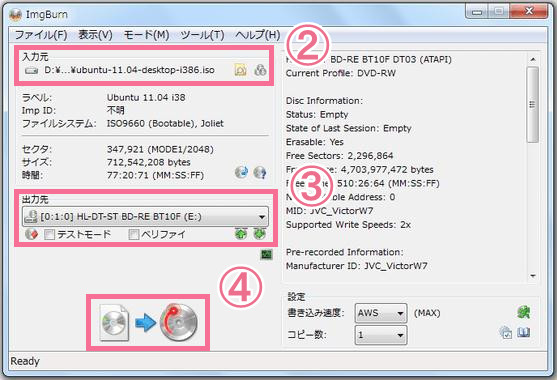
「デスティネーション」でブルーレイドライブを選択します。
書き込み速度や品質設定を確認し、必要に応じて変更します。設定が完了したら、書き込みを開始します。
書き込みボタンをクリックして、ISOファイルの書き込みが始まります。書き込みが終了すると、Blu-rayディスクにISOファイルが正しく保存されます。
まとめ
ISOファイルをBlu-rayディスクに書き込むことで、データを完全にバックアップすることが可能です。Leawo Blu-rayコピーやImgBurnなどのソフトを使うことで、簡単にISOファイルをディスクに書き込むことができます。Leawo Blu-rayコピーは、直感的な操作と高品質な書き込みが特徴で、商用Blu-rayのバックアップにも対応しています。一方、ImgBurnは無料でシンプルながら高機能で、ISOファイルの書き込みに特化しています。あなたのニーズや予算に応じて、適切なツールを選択することで、効率的にISOイメージをブルーレイディスクに書き込むことができるでしょう。








