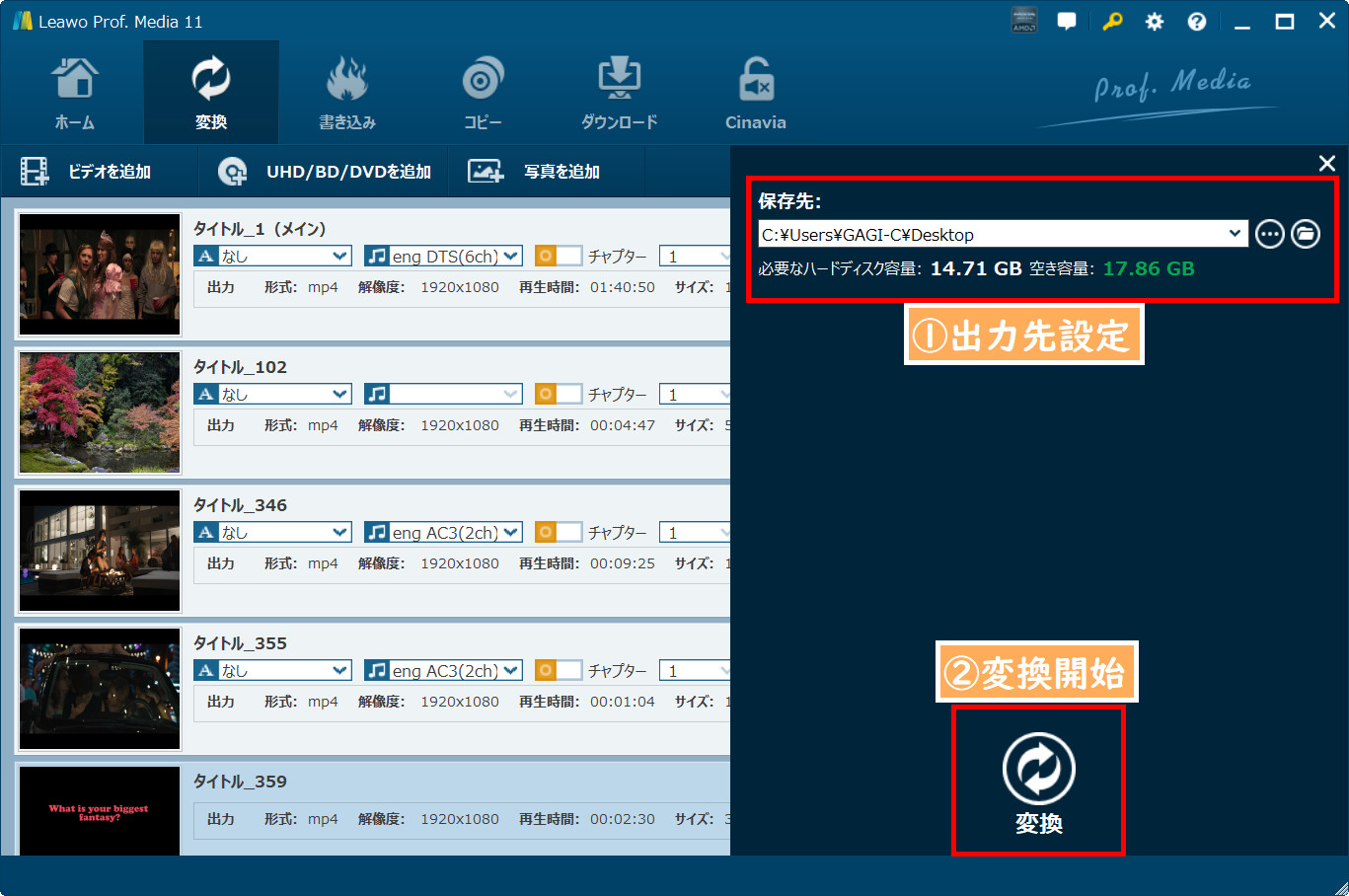お気に入りの音楽CDを高音質のMP3やFlac形式に変換して、スマホやパソコンで手軽に楽しみたいと思いませんか?記事では、無料で使える便利なリッピングソフトやデバイスを使った方法をご紹介します。MacやWindows、それぞれの環境に合わせた最適なツールと手順を詳しく解説しますので、初心者でも簡単に取り組めます!
【Windows】Windowsメディアプレイヤー
Windowsユーザーなら、「Windows メディアプレイヤー」が便利です。この無料ツールを使えば、CDを簡単にデジタル音源に変換できます。各ステップを丁寧に説明し、高音質のリッピングを実現する設定ポイントもご紹介します。
Windows Media Player (略して WMP) は、Microsoft によって開発された多機能メディア プレーヤーであり、Windows オペレーティング システムにプレインストールされています。オーディオ、ビデオ ファイル、光ディスク (CD/DVD) の再生をサポートし、オーディオ CD のリッピングやプレイリスト管理などの機能も備えています。 Windows Media Player は、古典的なメディア ツールとして、そのシンプルで直感的なインターフェイスと幅広い互換性によりユーザーに深く愛されています。
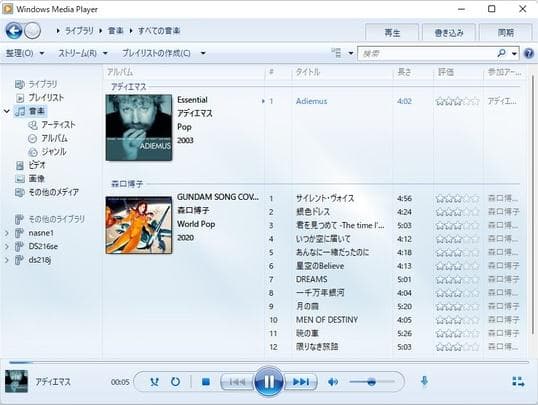
Windows Media Player を使用して CD を MP3/FLAC に変換するにはどうすればよいですか?CD オーディオ トラックを MP3 または FLAC に変換するプロセスは、「CD リッピング」と呼ばれることがよくあります。具体的な手順は次のとおりです。
- Windows Media Player がコンピュータにインストールされていることを確認してください (Windows に付属しているため、追加のダウンロードは必要ありません)。オーディオ CD をコンピュータの光学式ドライブに挿入し、ドライブが CD を正常に読み取れることを確認します。
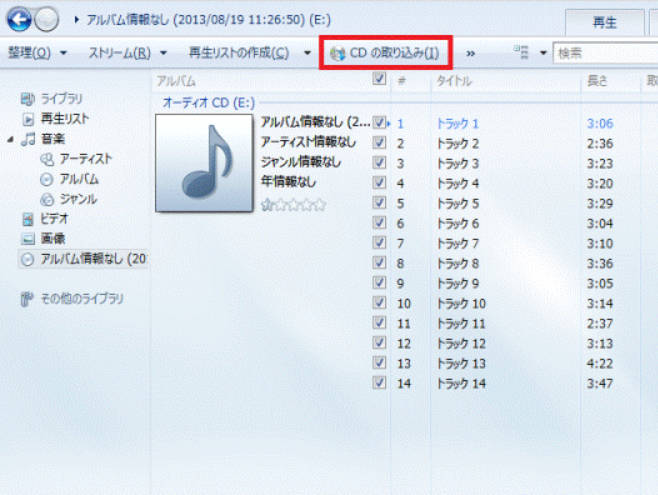
- インターフェイスの上部にあるメニュー バーで、「ツール」 >「オプション」をクリックします。「オプション」ウィンドウに入ったら、「ミュージックラッチ」タブを選択します。
「形式」オプションで、ドロップダウン リストから出力形式を選択します。
MP3: ファイル サイズが小さく、互換性が高く、ほとんどのデバイスに適しています。
FLAC: 音質を維持するロスレス形式で、高品質オーディオのニーズに適しています。
必要に応じて音質を調整します。ビットレートはMP3形式で設定できます(192kbps以上を推奨)。
FLAC 形式はデフォルトでロスレスであるため、追加のパラメータを設定する必要はありません。
「OK」をクリックして設定を保存します。
- メインインターフェイスに戻ると、Windows Media Player が挿入されたオーディオ CD を自動的に検出し、トラック情報を表示します。キャプチャしたいトラックをチェックします。トップメニューの「音楽取り込み」ボタンをクリックすると、プログラムは設定に従って CD オーディオトラックを MP3 または FLAC 形式に変換し、コンピュータに保存します。

- 変換が完了すると、ファイルはデフォルトの音楽フォルダーに保存されます。「オプション」ウィンドウの「ミュージック クロール」タブで保存場所を表示または変更できます。
【Mac】ミュージックアプリ
Macユーザーには、標準搭載されている「ミュージックアプリ」が最適です。このアプリを使えば、CDをMP3やFlac形式でリッピング可能。設定方法や具体的な操作手順をわかりやすく解説します。
Music App は Apple が macOS システムで起動した音楽管理および再生ソフトウェアで、初期の iTunes に代わるもので、音楽ライブラリの管理、音楽の再生、Apple Music サービスの購入に使用されます。ローカル音楽のインポートと整理をサポートし、内蔵ツールを通じてオーディオ CD をデジタル音楽ファイルにリッピングできます。
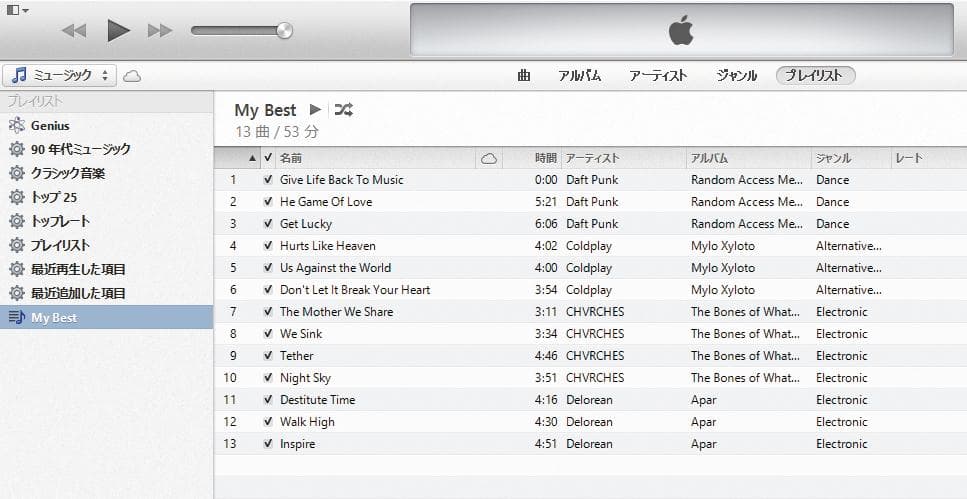
音楽アプリを使用して CD を MP3/FLAC に変換するにはどうすればよいですか?Mac 用 Music App を使用すると、CD を MP3 または FLAC 形式に簡単に変換できます。具体的な手順は次のとおりです。
- Mac に光学ドライブ (内蔵または外付け) が搭載されていることを確認してください。変換する必要があるオーディオ CD を挿入します。

- オーディオ CD を挿入すると、ミュージック アプリが自動的に CD の内容を認識して表示します。CD 内のトラック情報を確認します。トラック情報が表示されない場合は、右上隅の「CD 情報を取得」をクリックして自動照合するか、手動でトラック名を入力します。インターフェースの右上にある「インポート」ボタンをクリックします。インポートされたトラック (デフォルトではすべて選択されています) を選択し、インポートを確認します。
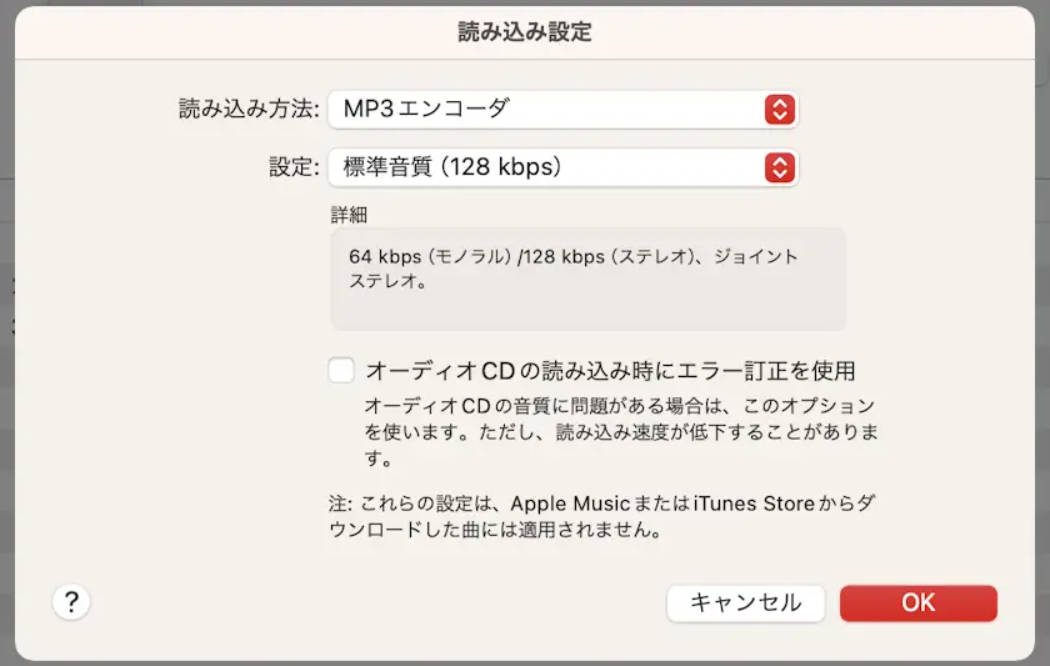
- インポートが完了すると、ファイルは Mac の「ミュージック」フォルダーに自動的に保存されます。ミュージック アプリで、左側の「ミュージック ライブラリ」をクリックして、キャプチャしたファイルを直接表示します。
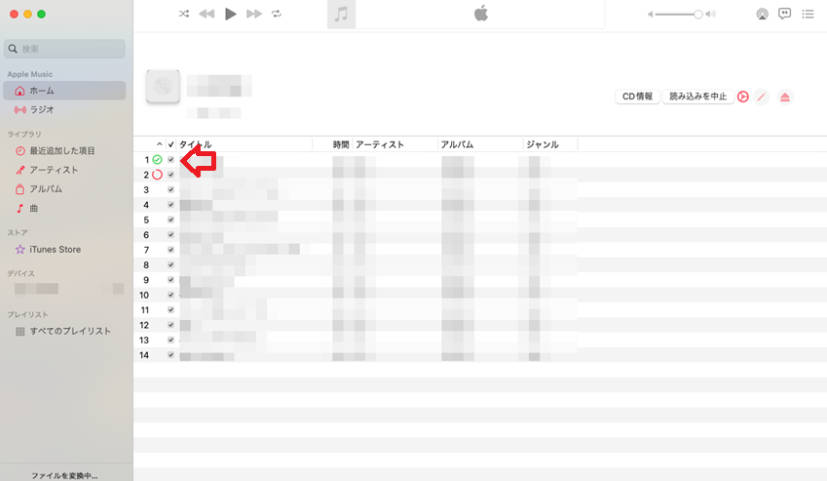
【PCなし】専用CDドライブラクレコまたはCDレコ
より高品質で効率的なリッピングを求める方には、専用のCDドライブ「CDレコ」や「ラクレコ」がおすすめ。これらのデバイスを使うと、スマホやタブレットで直接リッピングすることも可能です。各デバイスの特徴や使い方を詳しく解説します。
CDドライブは、 USBまたはWi-Fi経由でスマホとの接続に対応し、CDコンテンツを直接読み込んだり、オーディオ・トラックをデジタル・フォーマット(MP3やFLACなど)に変換してスマホに簡単に転送したりできる、携帯性に優れた設計の外付け光学ドライブです。有名なCDドライブは、「ラクレコ」と「CDレコ」があります。
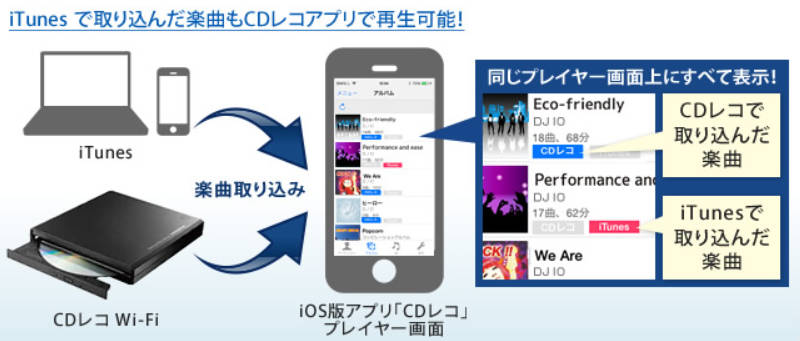
スマホに接続された CD ドライブを使用して、CD の曲をスマホに転送するにはどうすればよいですか?やり方は以下の通りです。
- CD をドライブに挿入し、ドライブが CD を正常に読み取ることを確認します。CD 上のすべてのトラックがアプリに表示されます。
- アプリの設定ページで、エクスポート形式 (MP3 や FLAC など) を選択します。音質を調整します (MP3 には 192 kbps または 256 kbps を推奨します。FLAC のデフォルトはロスレスです)。そして、保存場所を設定します。
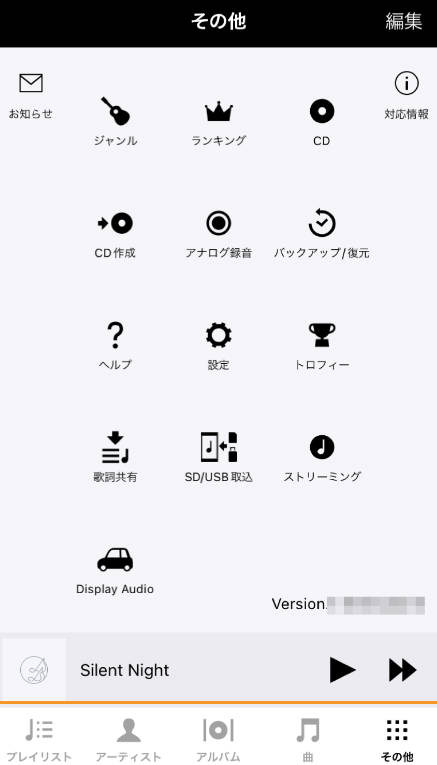
- 変換する必要があるオーディオトラックを確認し、「リッピング開始」または「携帯電話にインポート」をクリックします。リッピングが完了するまで待ちます。時間は CD トラックの長さと変換形式によって異なります。キャプチャが完了すると、オーディオ トラックはスマホの音楽フォルダーに自動的に保存されます。
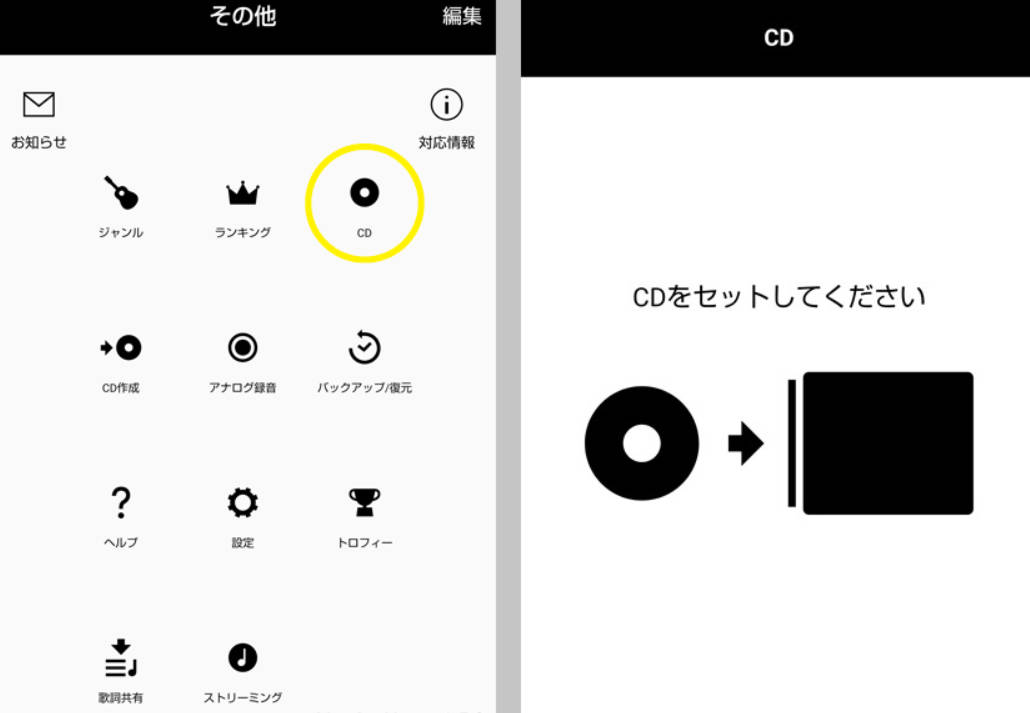
- キャプチャした音楽を再生するには、スマホに付属の音楽プレーヤーまたはアプリの内蔵プレーヤーを使用します。曲フォルダーを手動で整理することも、アプリを介してストレージ用にクラウドに直接アップロードすることもできます。
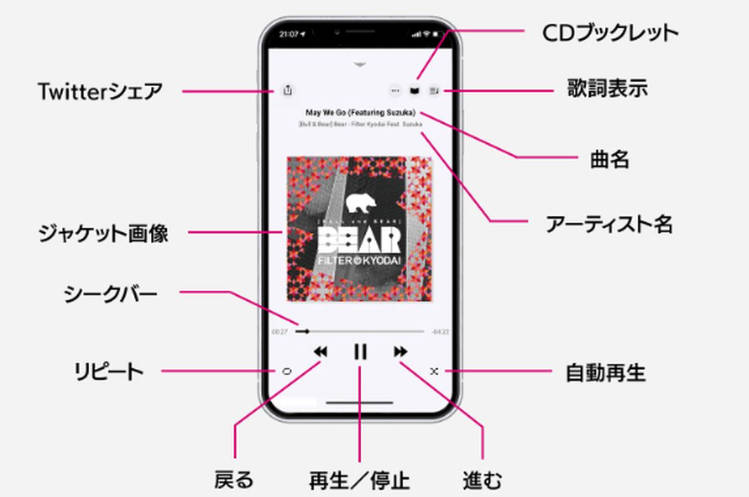
【DVD】DVDのリッピング方法について
CDはフリーソフトまたはCDドライブでリッピングして音楽をスマホに取り込むことができますが、DVDではどうなるでしょうか?実は、コピーガードの原因により、DVDをスマホに直接取り込めるドライブはまだありません。
DVDをリッピングして動画をスマホに取り込みたい場合は、パソコンのDVDリッピングソフトを使って動画をMP4に変換した後、スマホに取り込むことができます。Leawo DVD変換というDVDリッピングソフトは、DVDのコピーガードを解除することができるだけでなく、DVDの動画をMP4、MP3に変換することができます。変換した動画をスマホに取り込むと、ネット接続のない環境でもオフラインで再生できます。
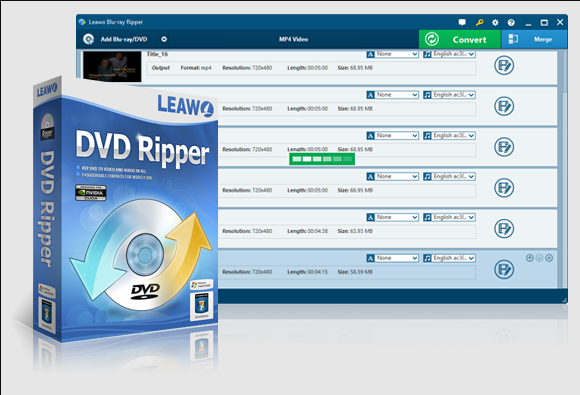
☉ DVDから動画を取り出し、DVDリッピングと変換を行うための多機能ソフトウェア!
☉ 多様な出力形式に対応(MP4, AVI, MKV, MOVなど)
☉ 高速の変換スピードや高品質の変換出力。
☉ 音声言語、字幕やアングル設定可能。
☉ 使いやすい編集機能で個性なDVD動画を作成。
Leawo DVD変換を使用して、DVDの動画をスマホに転送するにはどうすればよいですか?やり方は以下の通りです。
- まず、リッピングしたいDVDをコンピュータのDVDドライブに挿入します。次に、Leawo DVD変換をインストールして起動し、「DVD変換」機能を選択します。なお、Blu-rayをリッピングする場合は「Blu-ray変換」機能をご利用ください。
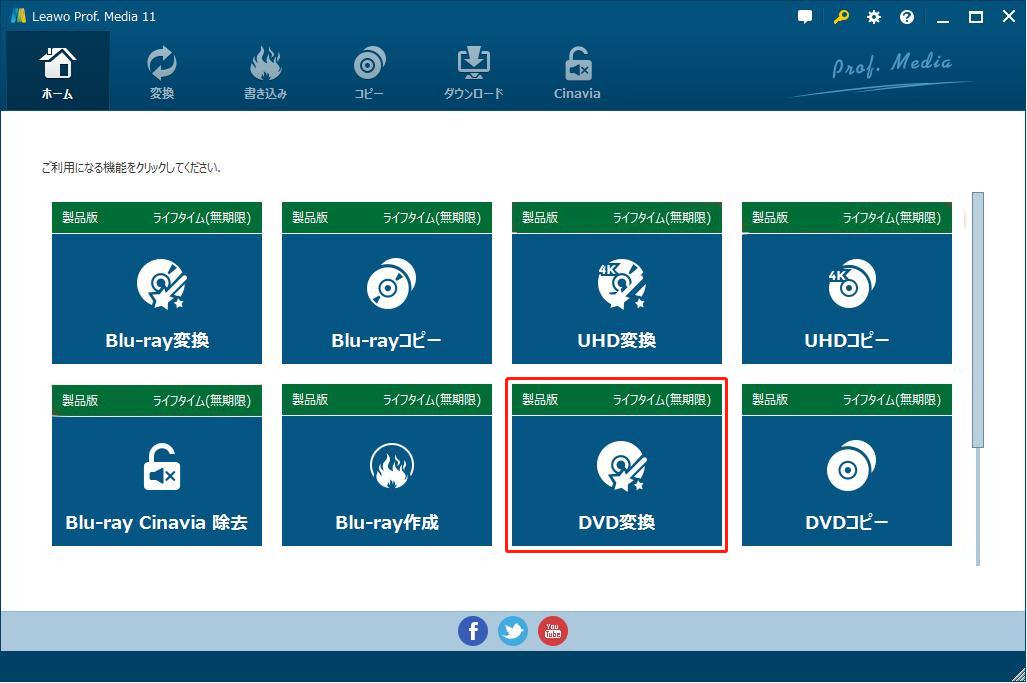
- ソフトのメイン画面右上にある「Blu-ray/DVDを追加」ボタンをクリックし、DVDコンテンツを読み込みます。読み込みが完了すると、映像の概要が表示されます。
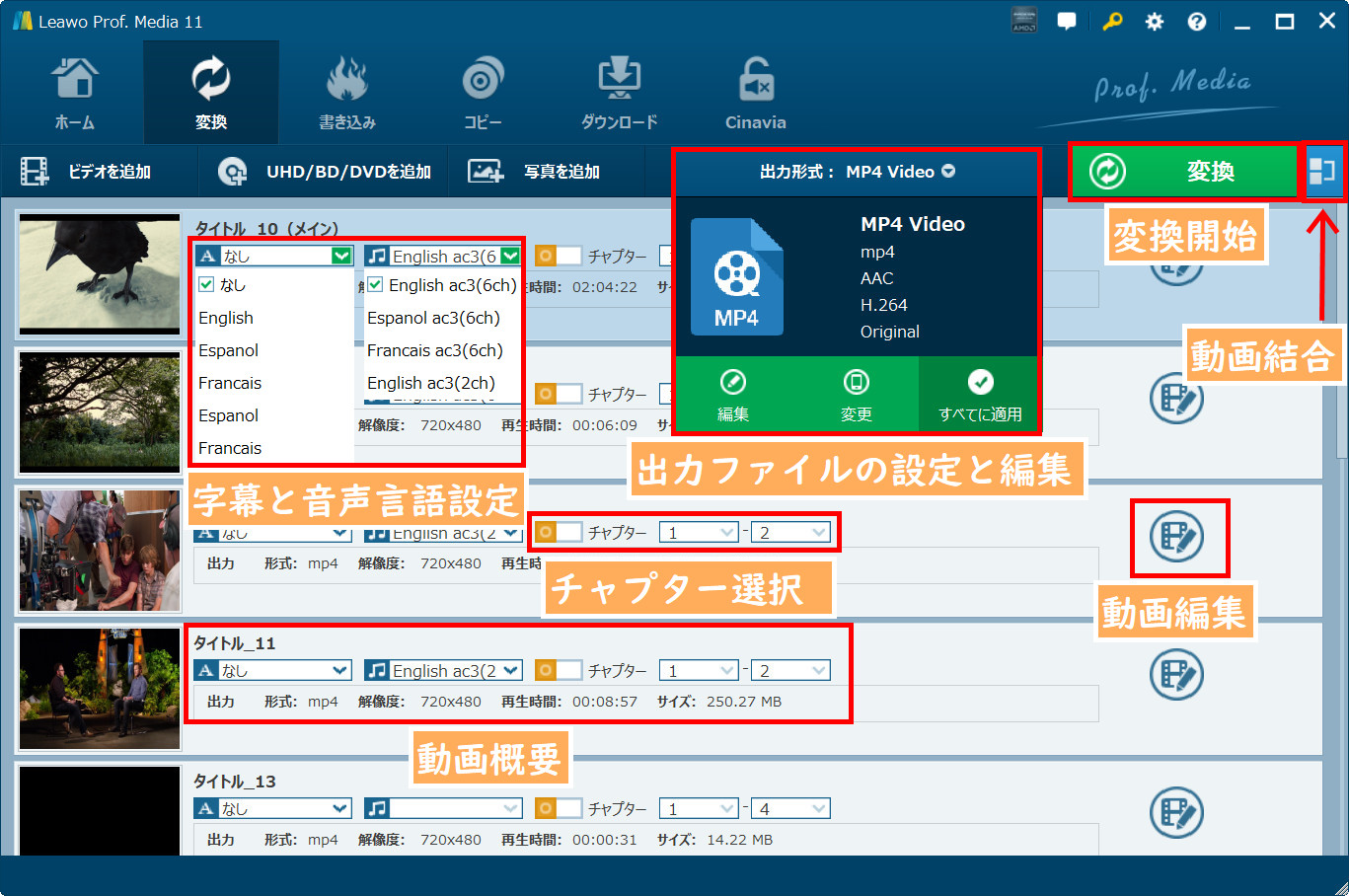
- 次に、ドロップダウンボックスで「MP4 Video」を選択し、「変更」をクリックして出力形式を設定します。MP4、AVI、MKVなどの動画形式や、音声ファイルに変換したい場合はMP3、WMAなどを選択可能です。
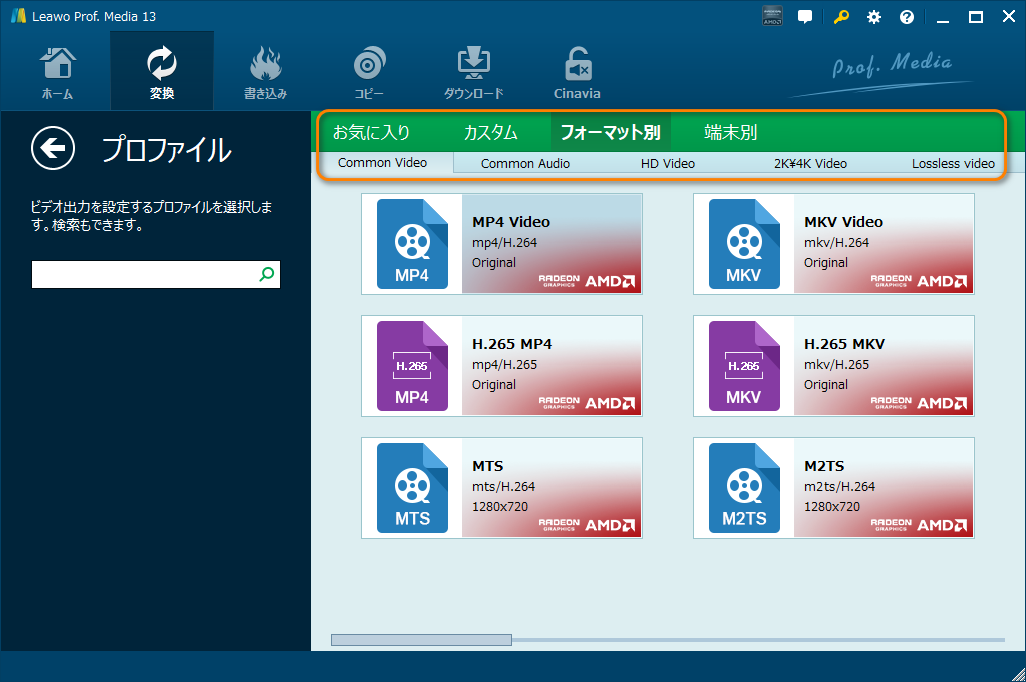
- 設定が完了したら、画面右上にある緑色の「変換」ボタンをクリックします。これで、DVDのリッピングが開始され、指定した形式でパソコンに保存されます。