PowerDirector(パワーディレクター)は、初心者でも簡単に操作できる動画編集ソフトです。プロ並みの高品質な動画を作成できるだけでなく、スマホで撮影した映像や結婚式用ムービーなどの動画をDVDに書き込むことも可能です。
本記事では、PowerDirectorで動画をDVDに書き込む方法を紹介します。また、PowerDirectorで動画への書き込みができない場合の原因や対処法も説明します。
PowerDirectorで編集した動画をDVDに書き込む手順は以下の通りです。
手順1:動画編集を完了する
・PowerDirectorを起動して、動画ファイルを読み込みします。
・タイムラインに動画クリップを配置し、不要な部分をカットしたり、テキストやエフェクトを追加したり、BGMや字幕の挿入を挿入したり、必要な編集作業を行ってください。
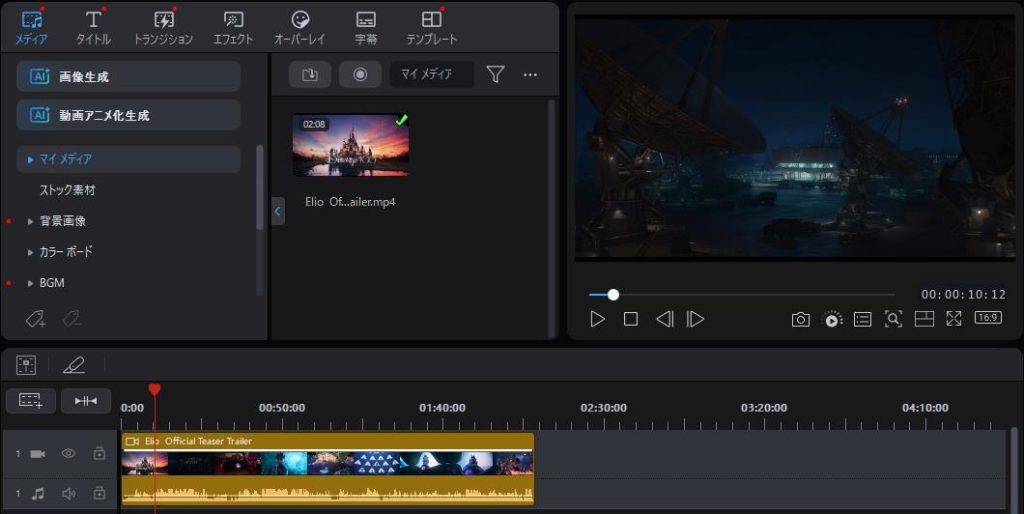
手順2:ディスク作成画面を開く
・「書き出し」ボタンをクリックします。
・「DVD/BD」タブを選択して、ディスク作成画面が開きます。
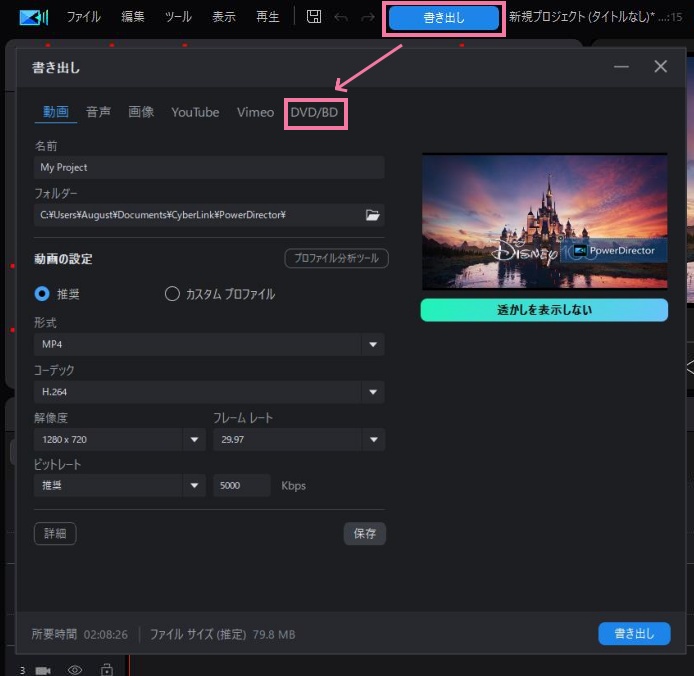
手順3:メニューをカスタマイズする
・用意されているテンプレートからお好みのデザインを選んで、メニューを編集します。
・メニューが不要な場合は「メニューなし」を選択できます。
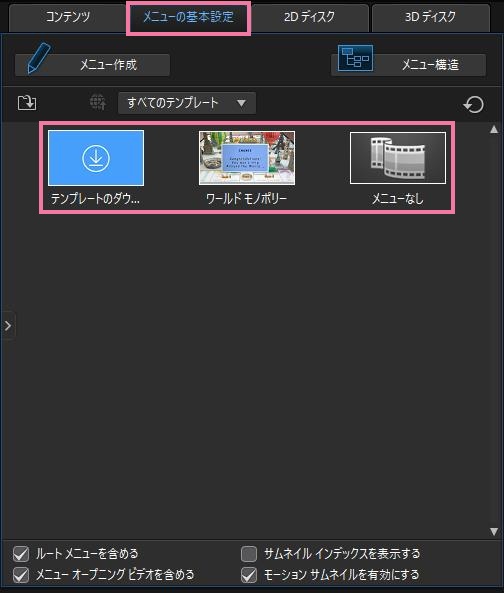
手順4:出力フォーマットを選択する
・「2Dディスク」タブを選びます。
・ディスクの形式を「DVD」に指定し、解像度を標準解像度の「720×480」に指定します。
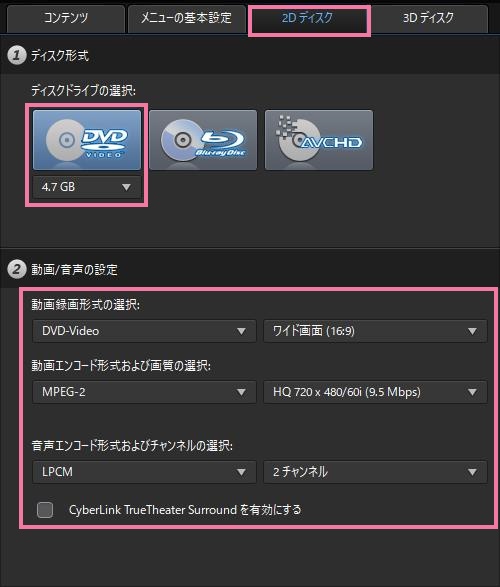
手順5:ディスクに書き込む
・「2Dで書き込む」ボタンをクリックします。
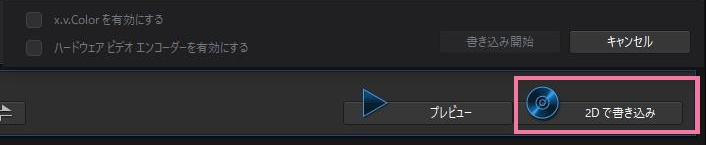
・「最終出力」画面で書き込み先のディスクドライブを選択し、ディスクのラベル名を設定します。
・最後に、「書き込み開始」ボタンをクリックして、動画をDVDへの書き込みプロセスを開始します。
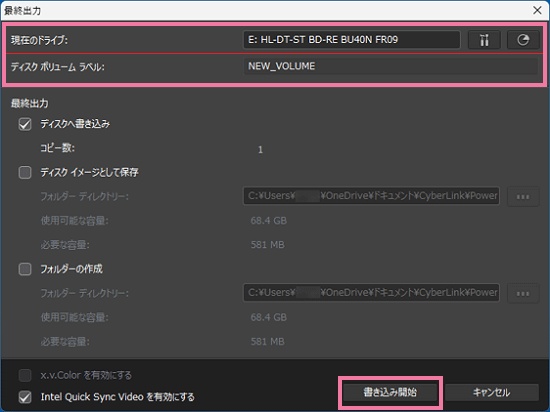
①DVDディスクの容量オーバー
PowerDirectorで動画をDVDに書き込む際、ディスクの容量不足でエラーが発生することがあります。特に、長時間の動画や高画質の設定では、DVD1枚に収まりきらない場合があります。
対処法:
・動画を分割する:動画編集画面で、長い動画を複数のチャプターに分割します。そして、チャプターごとに別々のDVDに書き込みます。
・画質を下げる:書き込み設定画面で、ビデオビットレートや解像度を下げることで、動画のファイルサイズを小さくできます。ただし、画質が多少劣化するのでご注意ください。
・DVD9を使用する:片面2層のDVD9なら、片面1層のDVD5の約2倍の容量があります。長時間の動画でも1枚に収められる可能性が高くなります。
②PowerDirectorの設定エラー
PowerDirectorの設定が正しくないと、書き込み作業中にエラーが表示されることがあります。よくある原因を見直し、適切な値に変更することで、書き込みエラーが解消できる可能性があります。
対処法:
・出力フォーマットを見直す:DVD-VideoではなくAVCHDやBlu-rayを選んでいると、DVD-Rに書き込めません。
・メニューテンプレートの互換性問題:一部のテンプレートは、DVD-Videoフォーマットに対応していません。シンプルなテンプレートを選ぶことをおすすめします。
・書き込み速度を見直す:高速で書き込もうとすると、エラーが発生しやすくなります。低速モードを選択するか、自動設定にしましょう。
③PowerDirectorソフト自体の不具合
PowerDirectorのソフトウェアに不具合がある場合、DVD書き込みができないことがあります。特に、古いバージョンのソフトでは、最新のOSやドライブに対応していないことがあります。
対処法:
・PowerDirectorを最新版にアップデートします。
・ソフトウェアを再インストールします。
・サイバーリンク社のサポートに連絡し、解決策を問い合わせてみてください。
④DVDドライブの問題
ドライブのファームウェアが古い場合は、正常にDVD書き込みができない場合もあります。
対処法:
メーカー公式サイトから最新のファームウェアをダウンロードし、アップデートを行います。
動画編集ソフトのPowerDirectorは、初心者でも直感的に操作できる優れたソフトウェアです。しかし、より高画質でプロフェッショナルなDVDを作成したい場合は、Leawo DVD作成がおすすめです。PowerDirectorと比べて、画質面での優位性や豊富なカスタマイズ機能が魅力です。
Leawo DVD作成は、180種類以上の動画フォーマットに対応しています。MP4、MKV、AVI、WMV、FLVなど、ほぼすべての一般的な動画ファイルをDVDディスク、DVDフォルダ、ISOファイルに書き込むことができます。40種類以上のメニューテンプレートが用意され、背景画像や音楽、ボタンのデザインなどを自由にカスタマイズできます。動画をDVDに書き込む前に、Leawo DVD作成の編集機能を使って動画を編集できます。トリミングやクロップ、明るさ・コントラストの調整、透かし・字幕の追加など、基本的な編集作業をこなせます。

☉ あらゆる形式の動画や画像からDVDディスクを作成。
☉ 無料で豊富なメニューテンプレートを提供、DVDメニューを自由に編集。
☉ 1クリックでISOファイルをDVDディスクに焼く。
☉ 写真スライドショーを作成してDVDディスクに焼く。
☉ 実用な追加機能でより強力なDVD作成ソリューションを提供。
・ソフトを起動し、「DVDモジュール」を選択します。
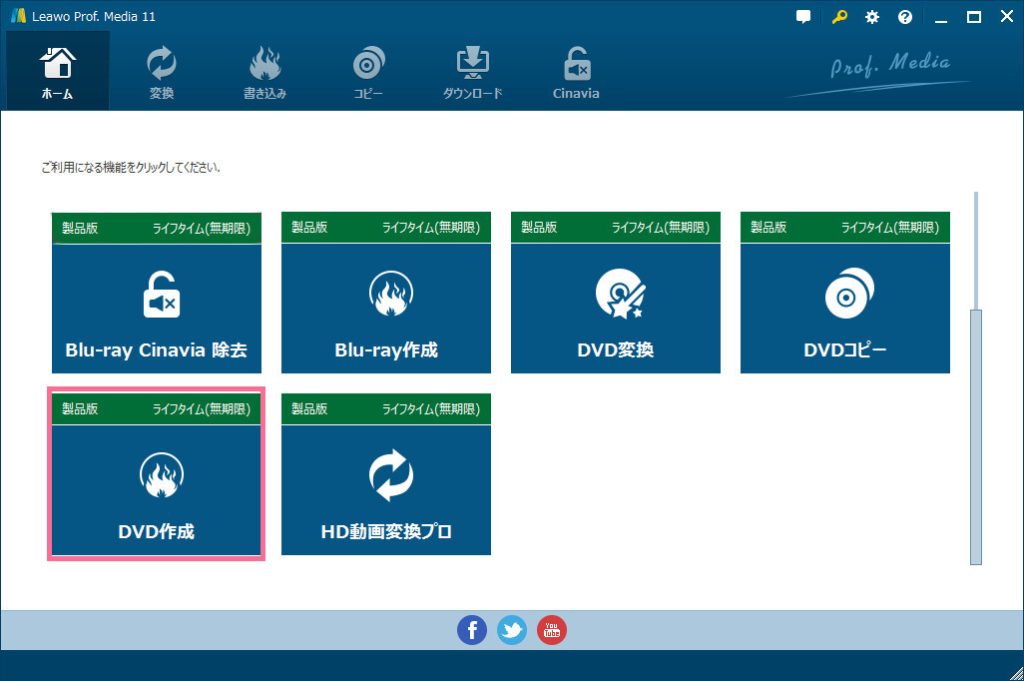
・「ビデオを追加」ボタンをクリックして、書き込みしたい動画ファイルを選択します。
・必要に応じて、動画の編集やトリミングを行います。
・出力形式を選択します。DVD-5、DVD-9などから選べます。
・メニューテンプレートを選び、背景やボタンのデザインを設定します。
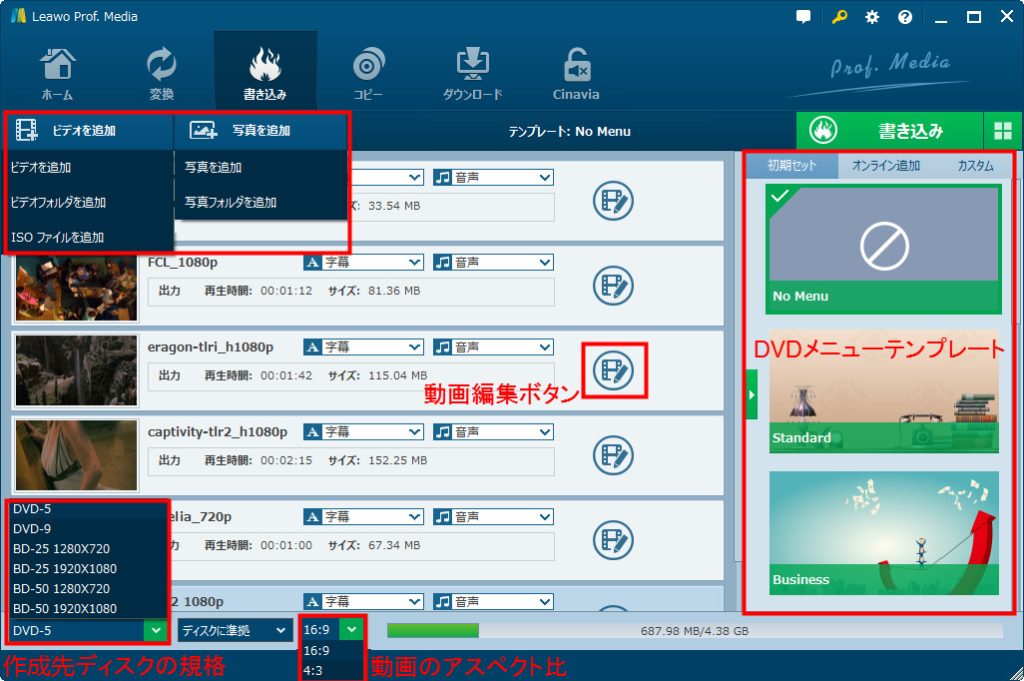
・「書き込み」ボタンを押して、書き込み設定画面を開きます。
・書き込み先をDVDドライブに指定して、ディスクラベルを入力します。
・「書き込み」ボタンをクリックすると、DVDへの書き込みを開始します。
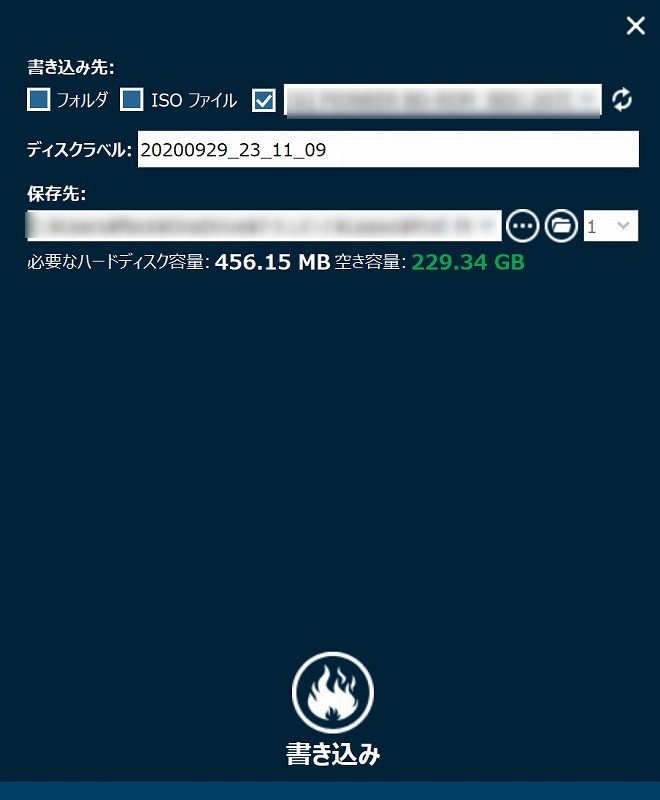
Leawo DVD作成のガイド動画:
PowerDirectorの無料体験版でもDVDに書き込めるのか?
PowerDirectorの無料体験版でも、DVD書き込み機能を使用することができます。
ただし、作成したDVDには透かしロゴが入り、一部の機能に制限があります。例えば、高画質でのエンコードやDolby Digitalオーディオへの対応などは製品版でのみ利用可能です。また、無料体験版の使用期間は一般的に30日間に限定されています。
PowerDirectorで書き込んだDVDがプレイヤーで再生できないのはなぜ?
PowerDirectorで作成したDVDがプレイヤーで再生できない原因として、以下のような可能性が考えられます。
・DVDプレイヤーの対応フォーマット:古いDVDプレイヤーの中には、PowerDirectorで作成したAVCHD規格のディスクを再生できないものがあります。
・書き込み時のエラー:ディスクへの書き込み中にエラーが発生し、正常に終了しなかった可能性があります。
・リージョンコードの不一致:ディスクとプレイヤーのリージョンコードが合っていないと、再生できません。
これらの問題を解決するには、対応フォーマットを確認し、高品質のディスクを使用して再度書き込みを行ってみてください。また、別のDVDプレイヤーでの再生を試すのも一つの方法です。
PowerDirectorで書き込んだDVDが画質悪いのはなぜ?
PowerDirectorで作成したDVDの画質が悪い原因は、主に以下の2つが考えられます。
・元の動画ファイルの画質:DVDに書き込む前の動画ファイル自体の画質が低い場合、当然ながらDVDの画質も良くありません。編集段階で、高解像度・高ビットレートの設定を選択することが重要です。
・DVDの規格上の制限:DVDはもともと720p(横1280×縦720ピクセル)の解像度しかサポートしていません。フルHD(1920×1080ピクセル)の動画を書き込んでも、DVD規格に合わせて画質が低下します。これは仕様上の制限であり、避けられません。
したがって、DVDで高画質を実現するには限界があるのです。もし本当に高画質の映像にこだわるなら、DVDの代わりに、動画をブルーレイディスクへの書き込みがおすすめです。
以上、PowerDirectorで動画をDVDに書き込む方法や書き込みができない時の原因・対処法を説明しました。
また、PowerDirectorで動画をDVDに書き込む場合は、編集した動画をMPEG-2形式で出力し、DVD作成機能でディスクに焼くだけ。高画質なDVDを作りたい場合は、Leawo DVD作成がおすすめです。動画を高画質のまま書き込め、メニューのカスタマイズも可能。初心者の方でも、Leawo DVD作成の直感的な操作性とシンプルな手順で、プロ並みのDVDを作成できるでしょう。









