Windows 10で動画をDVDに焼き、家庭用DVDプレイヤーで再生できるようにしたい方も多いのではないでしょうか?一見すると難しそうに思えるかもしれませんが、実は初心者でも簡単に実現できます。
本記事では、Windows10環境で動画をDVDプレイヤーで再生できるように焼く方法を完全解説します。手順をわかりやすく説明するので、ぜひ参考にして見てください!
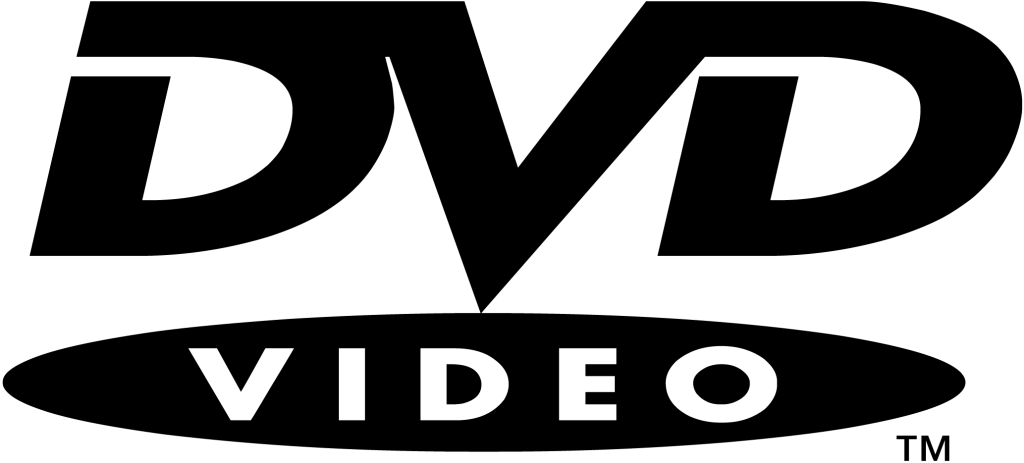
まず、DVDプレイヤーで再生できるDVDを焼くには、基本的な知識が必要です。
家庭用DVDプレイヤーで再生可能なディスクを作成するには、動画ファイルを「DVD-Video」形式に変換することが必須です。「DVD-Video」とは、DVDフォーラムによって制定された標準規格で、映像、音声、字幕を含む複数のデータを記録するための形式です。
Windows10にはにはデータをDVDに書き込む標準機能がありますが、これは「データDVD」として焼くだけであり、DVDプレイヤーでは再生できないことがほとんどです。そのため、「DVD-Video形式」に対応したオーサリングソフトが必要です。
・DVD-Video:映像や音声データを特定のフォーマットで記録し、家庭用DVDプレイヤーで再生可能な形式。メニューやチャプターなどの機能も含まれます。
・データDVD:映像ファイルをそのままデータとして記録したもので、主にパソコンでの利用を目的としています。家庭用DVDプレイヤーでは再生できないことが多く、データ保存やバックアップ用途に適しています。
次に、DVDを焼く前に用意すべきものを紹介します。
・空きのDVDディスク

まず最初に必要なのは、データを書き込むための空のDVDディスクです。一般的に使用されるのはDVD-RまたはDVD+Rで、これらは一度書き込むと上書きできないタイプです。家庭用DVDプレイヤーで再生する場合、これらのディスクが適しています。ほとんどの場合、DVD-Rの方が互換性が高いため、家庭用プレイヤーでの再生を確実にしたい場合にはDVD-Rを使用することをお勧めします。
書き込み可能な容量としては、片面1層で約4.7GB、片面2層(DVD-R DL)で約8.5GBが一般的です。必要な容量を考慮して、適切なディスクを選びましょう。
関連記事 【DVD 種類】DVD-R、DVD-RW、DVD+R、DVD+RWの違い
関連記事 ビデオDVDとデータDVDの違い|DVDを作成する方法!
・記録型DVDドライブ

PCでデータをDVDに書き込むには、記録型DVDドライブが必要です。
多くのPCには内蔵されていますが、最近のノートPCでは省略されていることもあります。その場合は、USB接続で手軽に使用できる外付けタイプのドライブを別途で購入すればいいです。ドライブ選びでは、書き込み速度や対応メディア形式も考慮すると良いでしょう。
・オーサリングソフト
前述の通り、MP4などの動画ファイルをDVD-Video形式に変換し、メニューやチャプターを作成するには、オーサリングソフトが必須です。
シンプルなインターフェースでDVD-Videoの作成が可能な無料ソフトから、プロ仕様の設定が可能な有料の高機能ソフトまで、さまざまな選択肢があります。用途に応じて、適切なオーサリングソフトを選ぶことが重要です。
また、もしDVD-Video形式として保存されたISOイメージファイルであれば、ライティングソフトだけで家庭用DVDプレイヤーで再生可能なDVDに焼くことができます。
・動画ファイル
最後に重要なのが、動画ファイルの確認です。
一般的なビデオ形式にはMP4、AVI、MKV、MOVなどがあります。オーサリングソフトはこれらの形式をDVD-Videoに変換しますが、一部のソフトでは非対応の形式も存在するため、事前に確認が必要です。また、既存のISOイメージファイルを直接書き込むことができるライティングソフトも存在します。
また、ファイルサイズも重要で、大きすぎる場合は圧縮や編集が必要になることがあります。
次に、DVDプレイヤーで再生できるDVDを焼くためのいくつかのおすすめソフトを紹介します。
初心者でも使える多機能の高品質オーサリングソフト「Leawo DVD作成」
パソコン操作に苦手意識があっても、プロ並みのDVDを作成したい方には、「Leawo DVD作成」が最適です。
「Leawo DVD作成」は、多機能でありながら初心者にも使いやすい設計が特徴のオーサリングソフトです。MP4、AVI、MKV、MOVなどの一般的なビデオ形式はもちろん、ISOイメージファイルや写真から作成したスライドショーも直接DVDディスクに書き込むことができます。
さらに、「Leawo DVD作成」は複数の音声トラックや字幕の追加、チャプター編集などの細かな設定が可能で、豊富な機能と高い互換性を備えています。このため、初心者でも簡単に本格的なDVDを作成することができます。

☉ あらゆる形式の動画や画像からDVDディスクを作成。
☉ 無料で豊富なメニューテンプレートを提供、DVDメニューを自由に編集。
☉ 1クリックでISOファイルをDVDディスクに焼く。
☉ 写真スライドショーを作成してDVDディスクに焼く。
☉ 実用な追加機能でより強力なDVD作成ソリューションを提供。
| 対応動画形式 | MP4/MKV/AVI/VOB/MOV/M4Vなど180以上の動画形式、DVD ISOファイル |
| 対応OS | Windows 7/8/10/11、macOS 10.13以降 |
| 機能 | ・あらゆる形式の動画や画像からDVDディスクを作成 ・豊富なメニューテンプレートを提供し、自由に編集可能 ・1クリックでISOファイルをDVDディスクに焼く ・写真スライドショーを作成してDVDディスクに焼く ・トリミング、クロッピング、エフェクトの追加、透かしの追加などのビデオ編集機能 |
メリット:
・使いやすいインターフェースで初心者でも簡単に操作可能
・高速変換が可能で、先進的なGPU加速技術を使用
・多機能でありながら無料版も利用可能
デメリット
・無料版では一部機能に制限がある
・「Leawo DVD作成」を使うには、まず「Leawo Prof.Media」というパッケージソフトをダウンロードして、インストールする必要があります。
・ソフトを起動して、「DVD作成」モジュールを選択します。
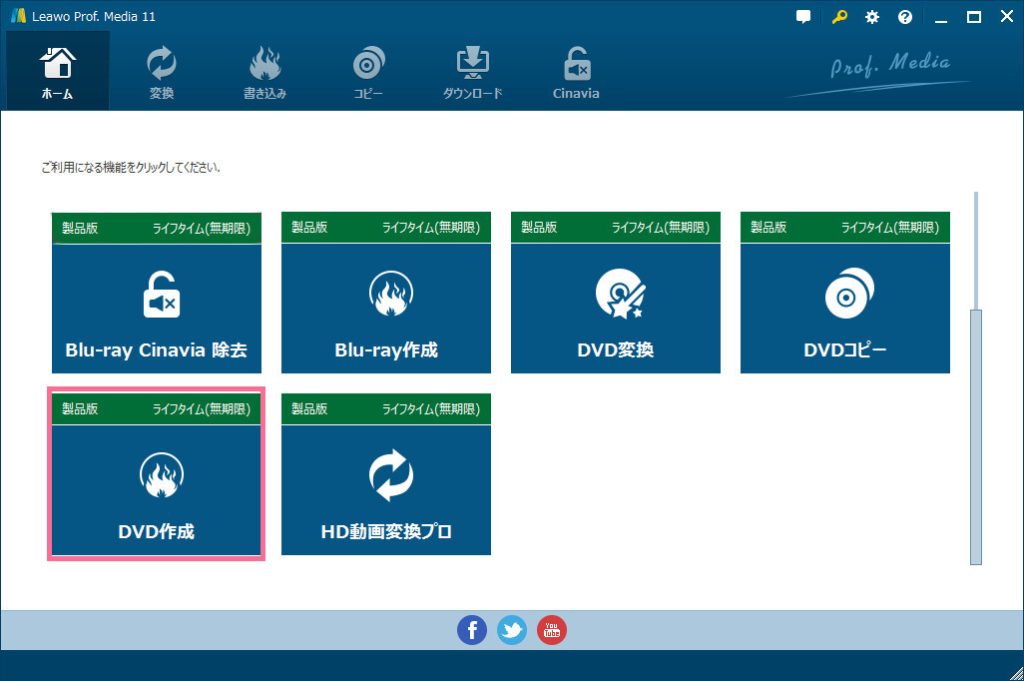
・「ビデオを追加」ボタンをクリックして動画ファイルをインポートします。
・右側のサイドバーから好きなディスクメニューテンプレートを選択しカスタマイズ可能です。
・必要に応じて動画編集機能を利用して、ビデオのトリミングやエフェクトの追加などを行います。
・出力先DVDのディスク規格(DVD-5またはDVD-9)、画質、アスペクト比(16:9または4:3)を設定します。
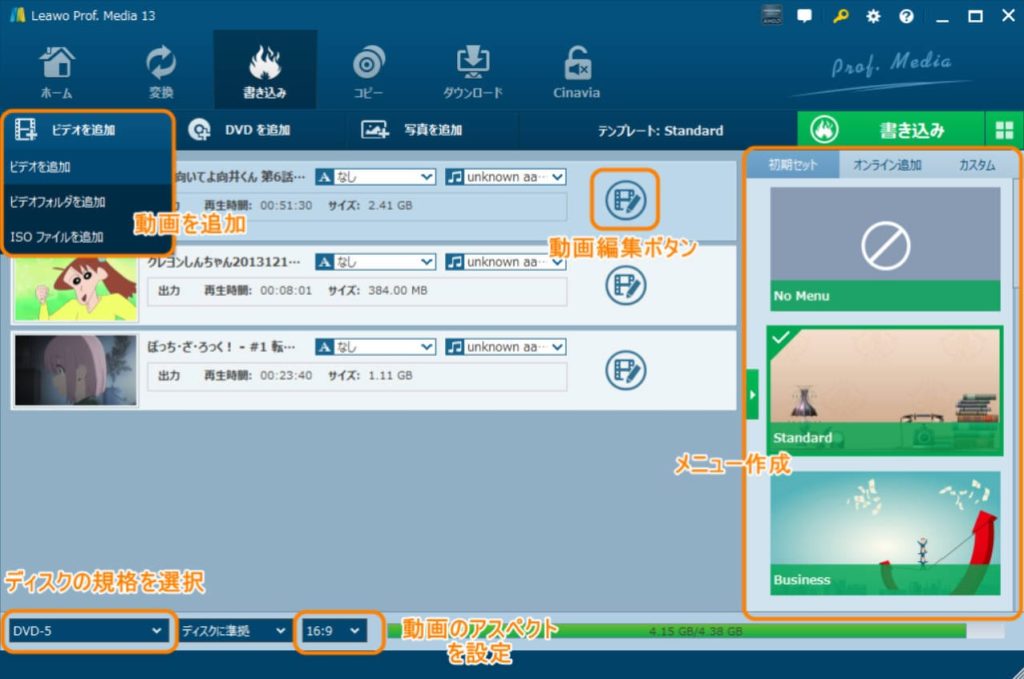
・設定完了後に、緑色の「書き込み」ボタンをクリックします。
・空のDVDディスクをドライブに挿入し、書き込み先を指定します。
・「書き込み」ボタンをクリックして、書き込み作業を開始します。
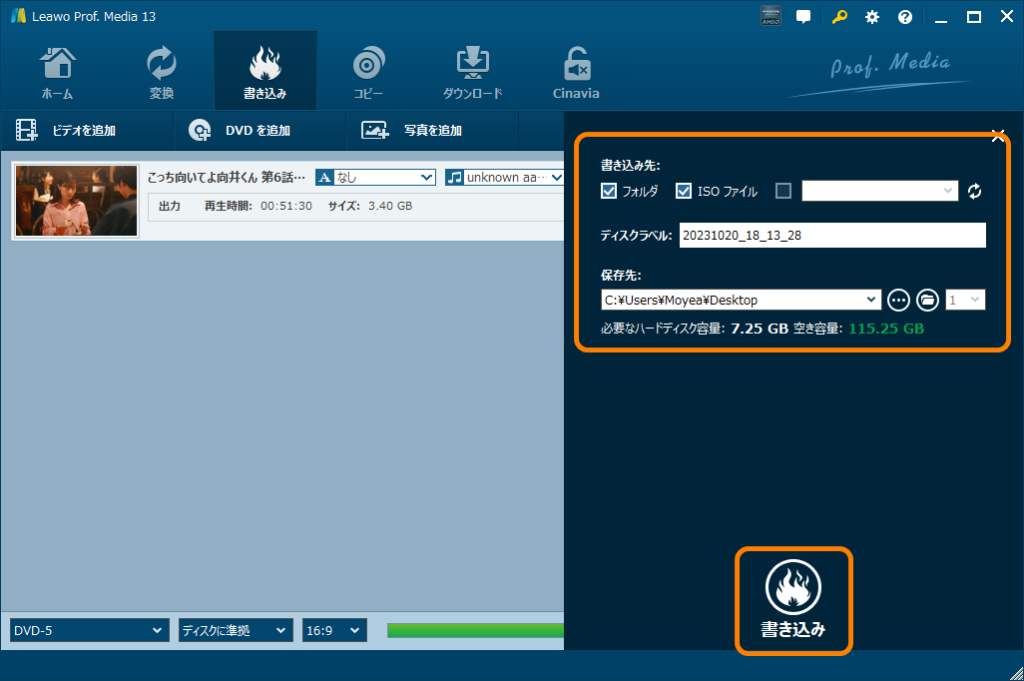
Leawo DVD作成のガイド動画:
シンプルながらもメニューもカスタマイズできる無料ソフト「DVDStyler」
「DVDStyler」は無料でありながら、カスタマイズ性の高いメニュー作成機能が魅力のオーサリングソフトです。動画の追加、メニューのデザイン、字幕の追加が可能で、上級者でも満足できる機能を備えています。多くの動画形式に対応しており、手軽にDVDビデオを作成することが可能です。
| 対応動画形式 | AVI、MP4、MPEG、MOV、WMVなど多くの動画形式 |
| 対応OS | Windows、Mac、Linux |
| 機能 | ・動画ファイルをメニュー付きDVDに書き込み可能 ・自由度が高いメニュー画面編集機能 ・複数の字幕とオーディオトラックの追加が可能 |
メリット:
・完全無料で利用可能
・メニュー画面編集機能が強力で、多種類のテンプレートが用意されている
デメリット
・機能が豊富だが安定性があまり高くない
・設定項目が多く操作が分かりにくいこともある
・DVDStyler公式サイトからソフトをダウンロードしインストールします。
・ソフト起動後、適切なDVD容量を選択し、映像形式を「NTSC」に設定し、「OK」をクリックします。
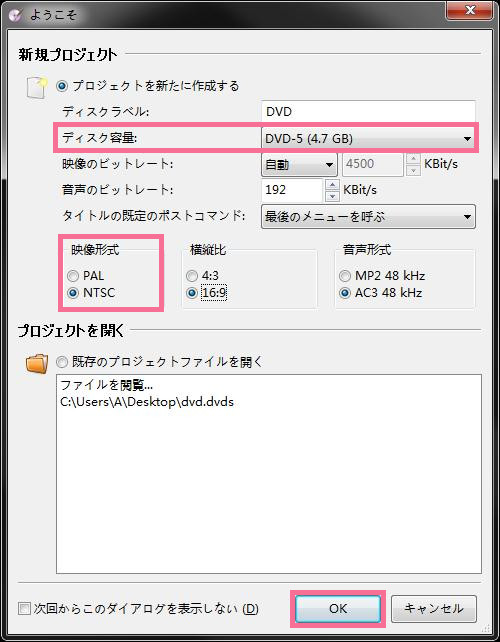
・メニューテンプレートを選択し、「OK」をクリックします。
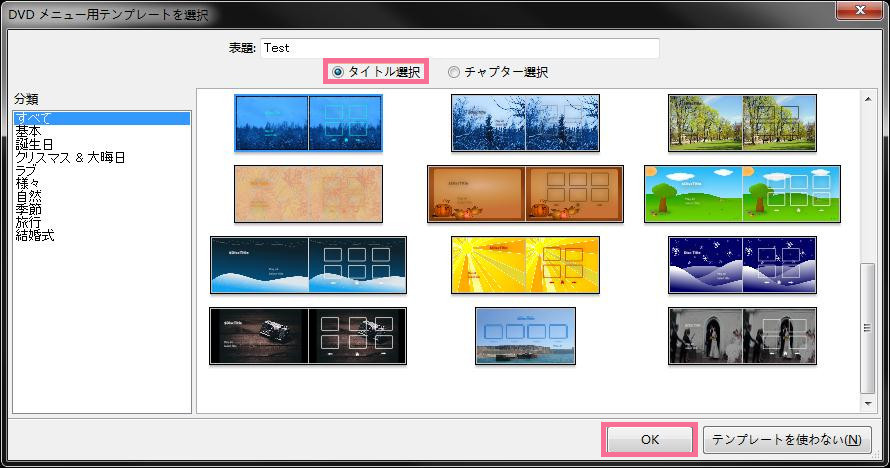
・「ファイル」をクリックし、MP4ファイルをドラッグ&ドロップします。
・必要に応じてオープニング画面・メニュー画面を編集します。
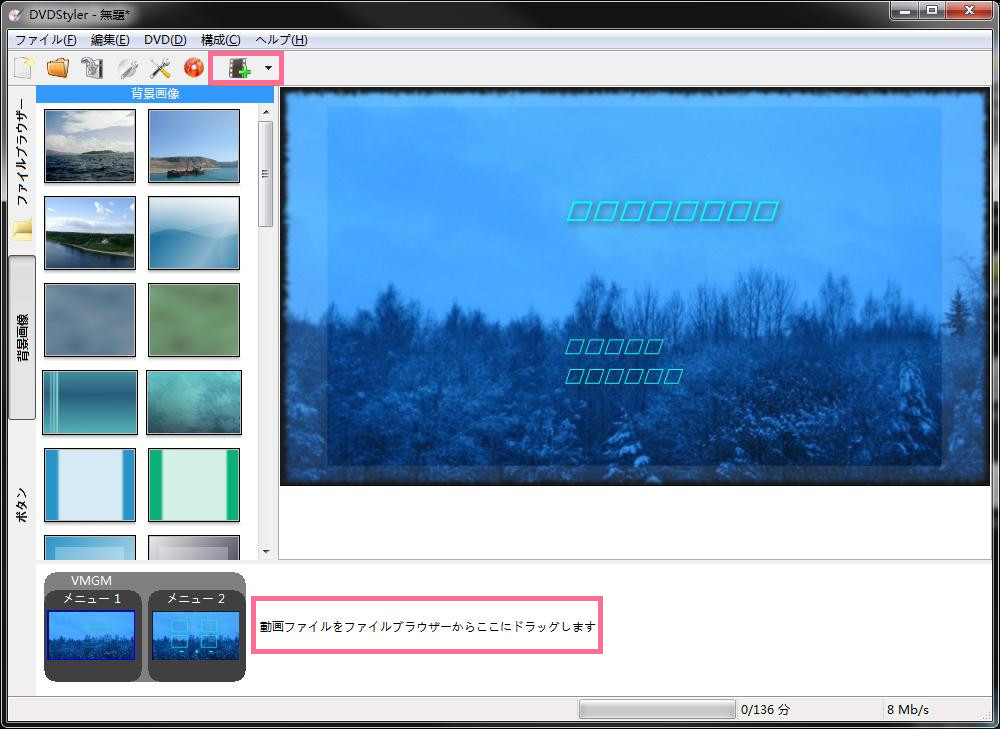
・書き込みボタンをクリックします。
・書き込みオプション画面が表示されると、書き込み先を設定して、「開始」ボタンをクリックします。
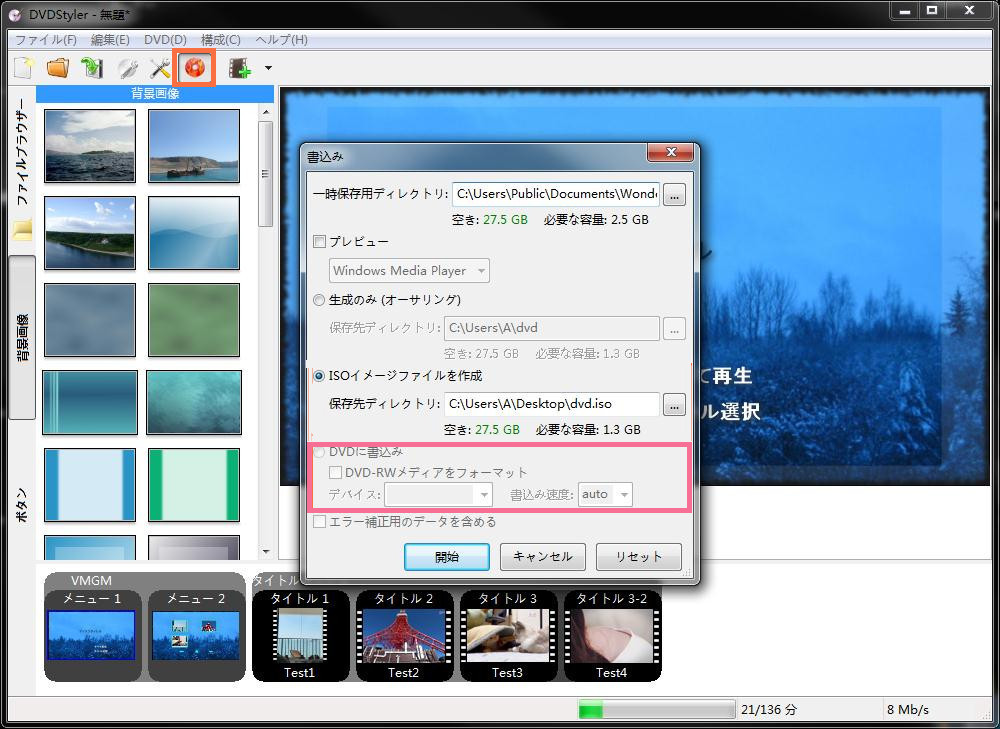
関連記事 DVDStylerの使い方・書き込みに失敗する時の代替案
MP4など多くのファイル形式に対応するフリーソフト「DVD Flick」
「DVD Flick」は、多くの動画ファイル形式に対応した無料のオーサリングソフトです。このソフトは、シンプルな操作性が特徴で、初心者でも簡単に使うことができます。必要最低限の機能に絞られているため、手早くDVDビデオを作成したい方に最適です。
| 対応動画形式 | MP4、MKV、AVI、FLV、MOV、WMVなど |
| 対応OS | Windows専用 |
| 機能 | ・多様な動画フォーマットからDVDへの書き込み ・メニューやチャプター作成機能 ・動画をISOイメージファイルに変換可能 |
メリット:
・完全無料で利用可能
・対応できる動画フォーマットが多い
・シンプルな操作性で初心者にも使いやすい
デメリット
・日本語化は非公式であるため、一部設定は英語表記
・更新頻度が低く書き込み速度がやや遅い
・ソフト起動後、「タイトル追加」ボタンから動画ファイルを選択して追加します。
・「タイトル編集」画面で動画タイトルやアスペクト比などを設定します。
・メニュー設定でメニューテンプレート選択後、「適用」ボタンをクリックします。
・出力先フォルダを設定し、「DVD作成」ボタンをクリックして、書き込み作業を開始します。
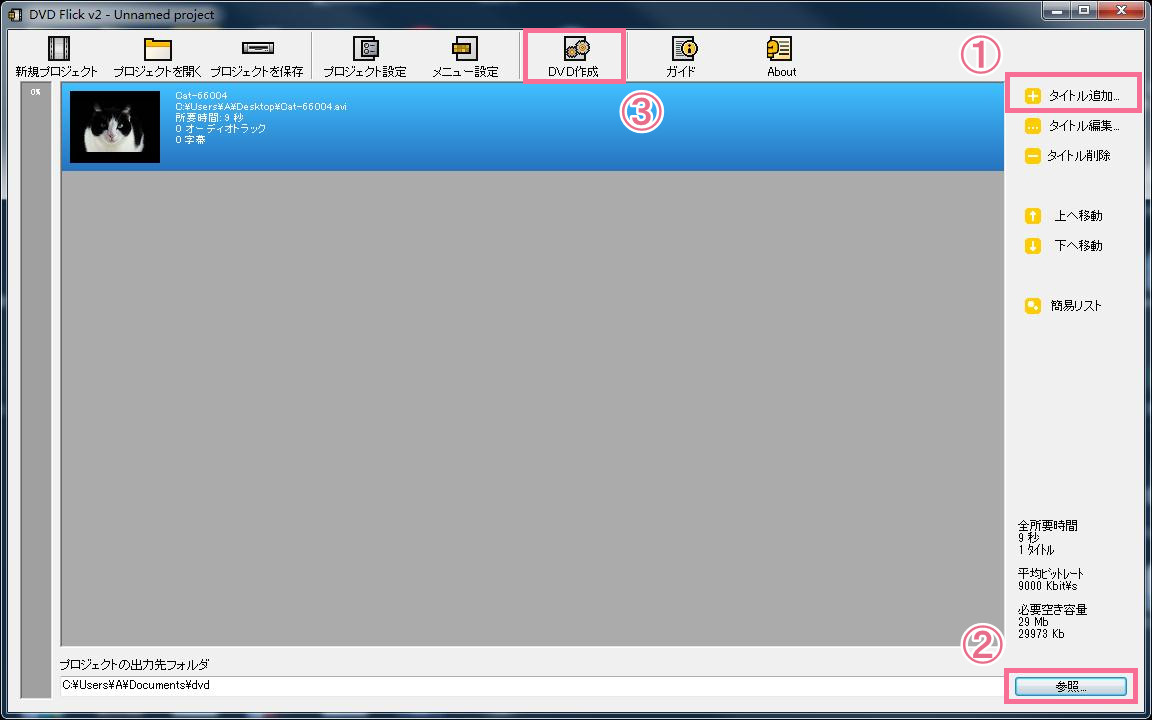
関連記事 徹底解説!DVD Flickの使い方・ダウンロード方法・日本語化・評判
ISOファイルをDVD-Video形式に変換できるソフト「BurnAware Free」
「BurnAware Free」は、Windowsユーザーに向けた多機能なディスク書き込みソフトで、ISOファイルの作成や書き込みに特化しています。このソフトは、シンプルなインターフェースで使いやすく、初心者でも簡単に操作できます。ISOイメージをDVD-Video形式に変換して書き込むことができるため、家庭用DVDプレイヤーで再生可能なディスクを作成できます。
| 対応動画形式 | DVD-Video形式に対応するISOファイル |
| 対応OS | Windows 10、8、7、Vista、XP |
| 機能 | ・ISOファイルの作成と書き込み ・CD/DVD/Blu-rayディスクの書き込み ・ブータブルディスクの作成 ・ディスクのコピーと消去 |
メリット:
・無料で利用可能
・シンプルなインターフェースで初心者でも操作が簡単
・軽快な動作で低スペックのPCでも使用可能
デメリット
・高度な編集機能やメニュー作成機能は非対応
・データディスクの書き込みには別途ソフトが必要な場合がある
・MP4動画を直接DVDビデオ形式に変換する機能はない
・BurnAware Freeを起動し、「ISO書き込み」機能を選択します。
・書き込みたいISOファイルを選びます。
・空のDVDをドライブに挿入し、書き込み速度やディスクラベルを設定します。
・「書き込み」ボタンをクリックしてプロセスを開始します。
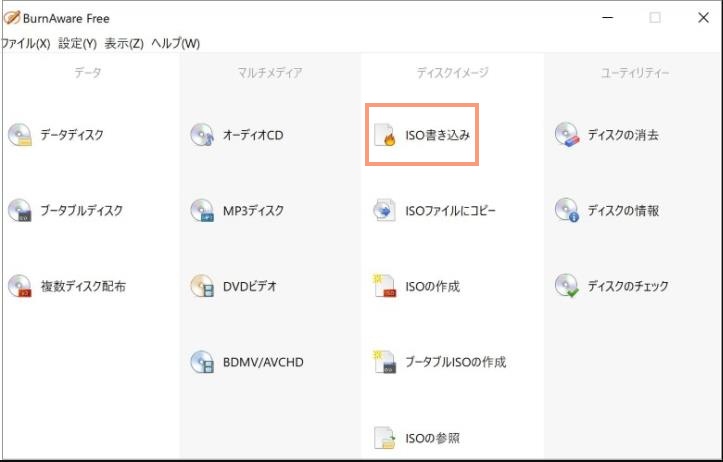
ISOファイルの書き込みに特化した無料ライティングソフト「ImgBurn」
「ImgBurn」は、ISOファイルの書き込みに特化した無料のライティングソフトで、さまざまなディスクイメージ形式に対応しています。特に、ISOイメージをDVDに書き込む機能に優れており、正確な書き込みとディスクの互換性が高く評価されています。また、豊富な設定項目があるため、書き込みプロセスを細かく調整できるのが魅力です。
| 対応動画形式 | ISOファイルとして保存されたDVD-Video形式 |
| 対応OS | Windows 10、8、7、Vista、XP |
| 機能 | ・ISOイメージの作成と書き込み ・ディスクコピーとベリファイ ・RWディスクの内容消去 |
メリット:
・無料で高機能
・詳細な設定が可能でカスタマイズ性が高い
デメリット
・初心者には少し複雑かもしれない
・日本語化が必要(公式サイトから日本語パッチをダウンロード可能)
・ImgBurnを起動し、「イメージファイルをディスクに書き込み」オプションを選択します。
・書き込みたいISOファイルを指定し、空のDVDディスクをドライブに挿入します。
・書き込み速度やベリファイ設定を調整します。
・「書き込み」ボタンをクリックしてプロセスを開始し、完了するまで待ちます。
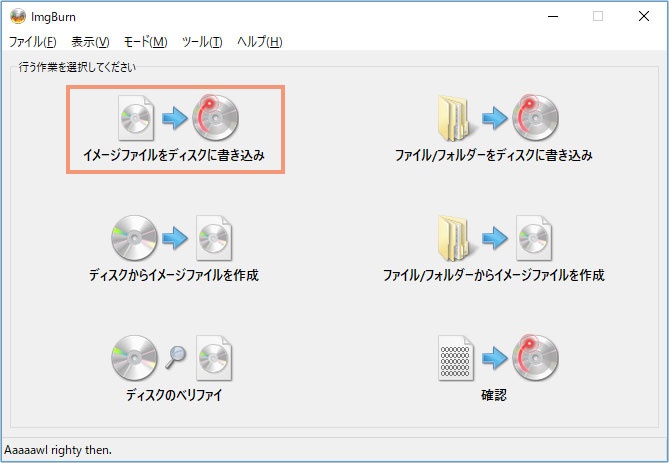
関連記事 imgburnの使い方、ダウンロード方法、日本語化方法、エラー修正方法、代替ソフトまとめ
Windows10の標準アプリで焼いたDVDはプレイヤーで再生できるのか?
結論から言うと、Windows 10には、標準でDVDを焼くための特化した機能がありません。
「Windows Media Player」は音楽やデータの書き込みには対応していますが、DVD-Video形式での書き込みには対応していません。そのため、Windows Media Playerを使って焼いたDVDは、家庭用DVDプレイヤーでは再生できないことが多いです。
また、「フォト」アプリも写真や動画の管理には便利ですが、DVD作成機能は備えていません。
家庭用プレイヤーで再生可能なDVDを作成するには、「Leawo DVD作成」など別途オーサリングソフトが必要です。
焼いたDVDがDVDプレイヤーで再生できない場合の対処法は?
焼いたDVDが家庭用DVDプレイヤーで再生できない場合、いくつかの原因と対処法があります。
・フォーマットの確認:DVDがデータ形式で焼かれている場合、プレイヤーでは再生できません。オーサリングソフトを使用して、必ずDVD-Video形式で焼く必要があります。
・ディスクの種類:使用したディスクがプレイヤーと互換性がない可能性があります。一般的にDVD-Rは多くのプレイヤーでサポートされていますが、DVD+RやRWディスクは互換性が低いことがあります。
・書き込み速度:高速で書き込むとエラーが発生しやすくなります。4xや8xといった低速で書き込むことで、互換性が向上することがあります。
・ディスクの品質:安価なディスクは品質が低く、エラーが発生しやすいです。信頼性の高いブランドのディスクを使用することをおすすめします。
Windows10環境で家庭用DVDプレイヤーで再生可能なディスクを作成するには、適切な準備とツールが必要です。特に、自分のニーズに合ったオーサリングソフトを選んで使用することが重要です。
前述のソフトは、それぞれ異なる特徴と利点があります。その中でも「Leawo DVD作成」は、初心者から上級者まで幅広いユーザーに対応しており、自宅で簡単に高品質なDVDビデオディスクを作成できる点で特におすすめです。シンプルな操作性と豊富な機能を活用して、自宅で簡単にプロフェッショナルなDVDを作成してみてください。









