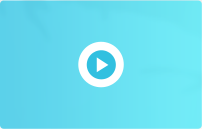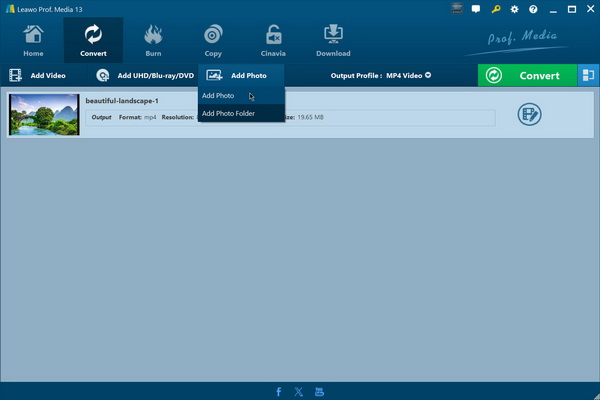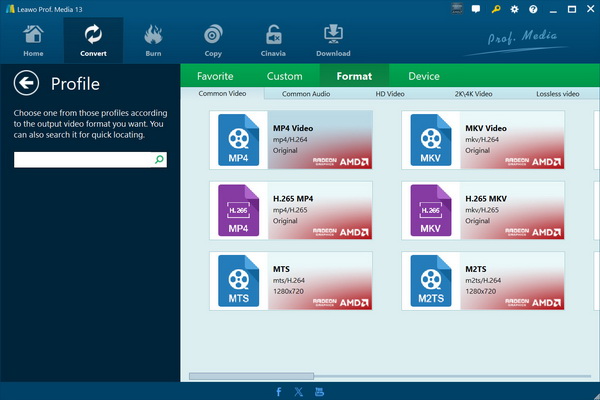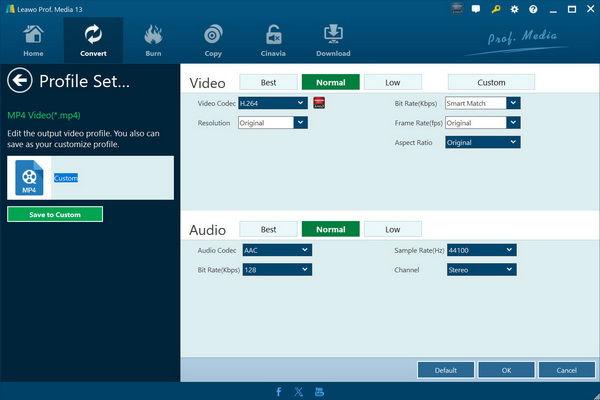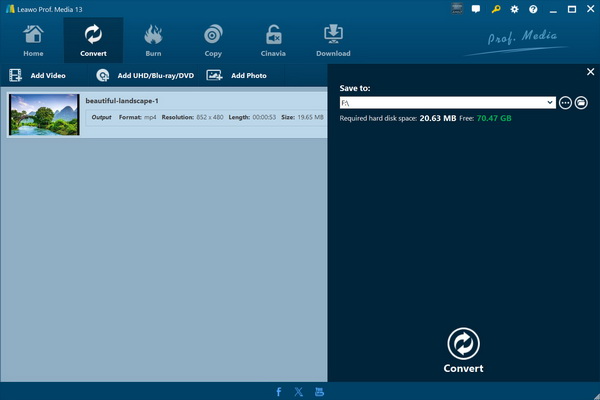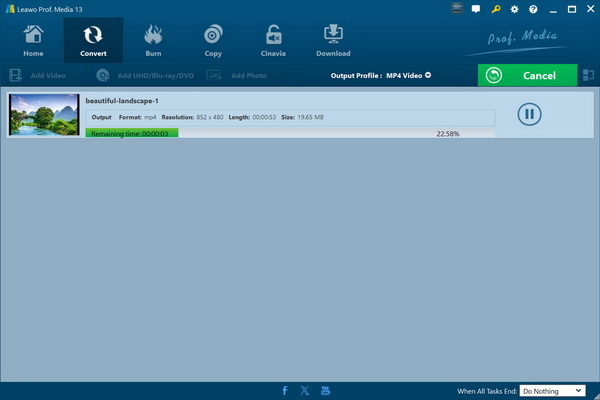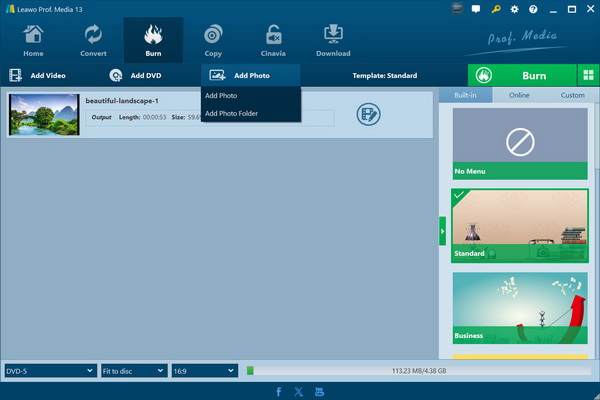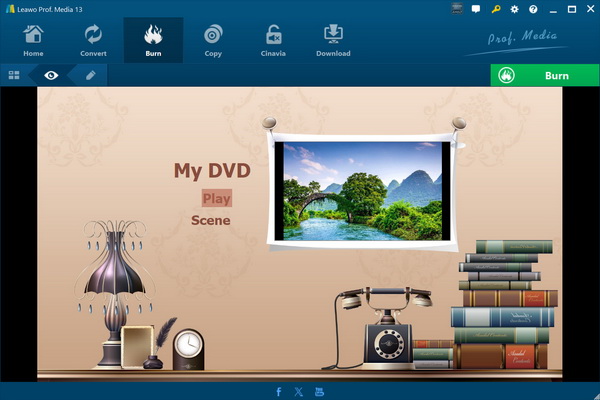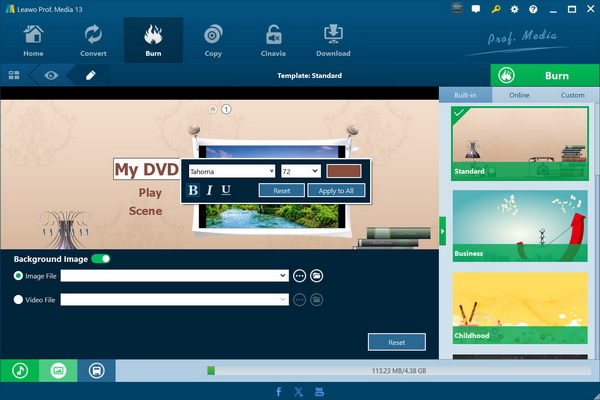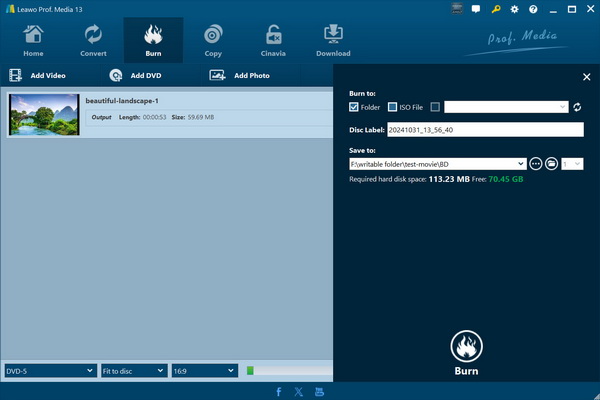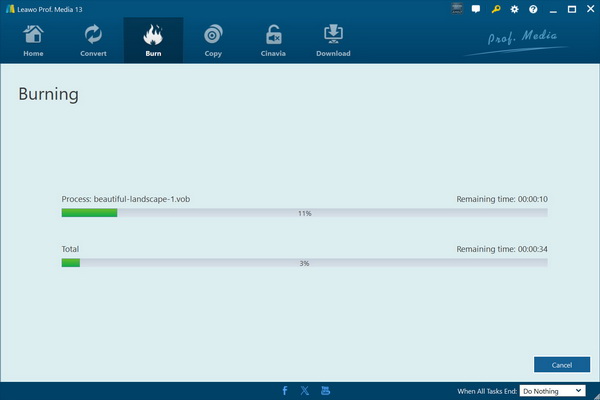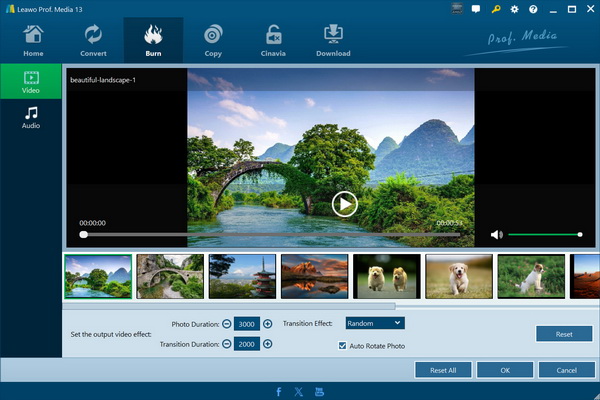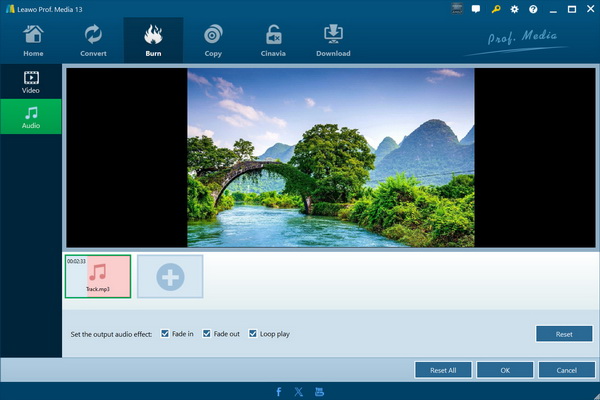- ホーム
- >
- Leawo Prof. Media 13
- Leawo Prof. Media 13 Mac用
- >
- User Guide
写真を写真スライドショービデオに変換する
写真スライドショービデオメーカーを搭載したLeawo Prof. Mediaは、ワンクリックで写真から写真スライドショービデオを作成できます。
ステップ1:ソース写真を読み込む
「変換」タブに移動し、「写真を追加」ボタンをクリックしてソース写真を参照して追加します。読み込まれた写真は、読み込まれると自動的に写真スライドショーに生成されます。写真を読み込んだ後、生成された写真スライドショーを再生し、「編集」アイコンをクリックして写真スライドショーのビデオやオーディオなどを編集できます。
ステップ2:出力形式を設定する
大きな緑色の「変換」ボタンのすぐ前のドロップダウン ボックスをクリックし、「変更」オプションをクリックして、出力形式としてプロファイルを選択します。必要に応じて、「形式」および「デバイス」グループから選択できます。また、「お気に入り」グループにプロファイルを追加し、将来使用するために「カスタム」グループに保存するためにプロファイルをカスタマイズすることもできます。
注: プロファイルをカスタマイズするには、ドロップダウン ボックスを再度開き、「編集」オプションを選択してプロファイル設定パネルに入ります。ここで、ビデオ コーデック、ビデオ ビット レート、アスペクト レート、解像度、オーディオ コーデック、フレーム レート、オーディオ ビット レート、サンプル レートなど、選択したプロファイルのビデオとオーディオのパラメータを調整できます。パラメータを設定したら、緑色の「カスタムに保存」ボタンをクリックして、カスタマイズしたプロファイルに名前を付けてカスタム グループに保存するか、直接 [OK] ボタンをクリックして保存し、プロファイル設定パネルを終了します。ステップ3:出力ディレクトリを設定する
出力プロファイルを設定したら、メインインターフェイスに戻り、大きな緑色の「変換」ボタンをクリックします。ポップアップサイドバーで、「保存先」ボックスをクリックして出力ディレクトリを設定します。ステップ4:写真スライドショーを出力する
最後に、下部の「変換」ボタンをクリックして、生成された写真スライドショーをコンピューターに出力します。写真をBlu-ray/DVDに書き込む
また、Leawo Prof. Media は写真から写真スライドショーを生成し、Blu-ray/DVD ファイルに書き込むこともできます。
ステップ1:ソース写真を読み込む
「書き込み」タブに移動し、「写真の追加」ボタンをクリックしてソース写真をインポートします。インポートされた写真は自動的に写真スライドショーに生成されます。ソース写真を追加した後、下部でディスクの種類、品質、アスペクト比を設定します。生成された写真スライドショーを再生することもできます。
ステップ2:ディスクメニューを設定する
右側のサイドバーで、最終的な Blu-ray/DVD 写真スライドショーに追加するディスク メニューを選択できます。選択したディスク メニューの中央をクリックすると、すぐにプレビューが表示されます。最終的な Blu-ray/DVD 写真スライドショーにディスク メニューを追加したくない場合は、「メニューなし」オプションを選択してください。この手順はオプションです。これを直接ステップ 3 にスキップすることもできます。
注: プレビュー パネルで、サブメニュー バーの鉛筆アイコンをクリックしてディスク メニューをデザインできます。バックグラウンド ミュージック/ビデオ/画像を追加したり、タイトルの内容と位置を調整したり、テキストのフォント、サイズ、色などを変更したりできます。デザインが完了したら、青い [保存] ボタンをクリックします。ステップ3:書き込み設定を完了する
ディスク メニューをデザインした後、サブ メニュー バーの大きな緑色の「書き込み」ボタンをクリックし、写真スライドショーを Blu-ray/DVD に書き込むための設定(書き込み先、ディスク ラベル、保存先)を完了します。Leawo Prof. Media の右上隅にあるホイール アイコンをクリックして、「コピー & 書き込み」オプションに入り、書き込みエンジン、ビデオ モード、リージョン コードなどの設定を行うこともできます。
ステップ4:写真スライドショーをBlu-ray/DVDに書き込む
最後に、下部の「書き込み」ボタンをクリックして、写真スライドショーを Blu-ray/DVD 形式に書き込み始めます。
写真スライドショー編集
内蔵の写真スライドショー メーカーと写真スライドショー バーナーを使用すると、生成された写真スライドショーを編集することもできます。ソース写真を読み込んだ後、生成された写真スライドショーのタイトルにある「編集」アイコンをクリックして、写真スライドショー編集パネルに入ります。ステップ1:写真スライドショービデオを編集する
「ビデオ」タブでは、写真の順序を調整したり、追加の写真をインポートしたり、写真を削除/回転したり、出力ビデオ効果を設定したりできます。
ステップ2:写真スライドショーのオーディオを編集する
「オーディオ」タブでは、バックグラウンドとして音楽を追加したり、出力オーディオ効果を設定したりできます。