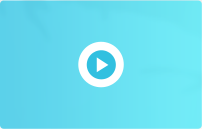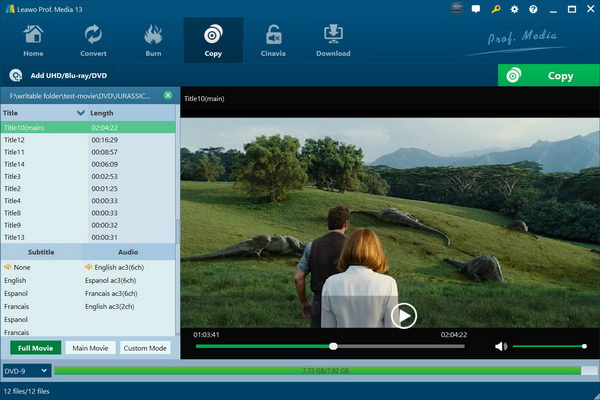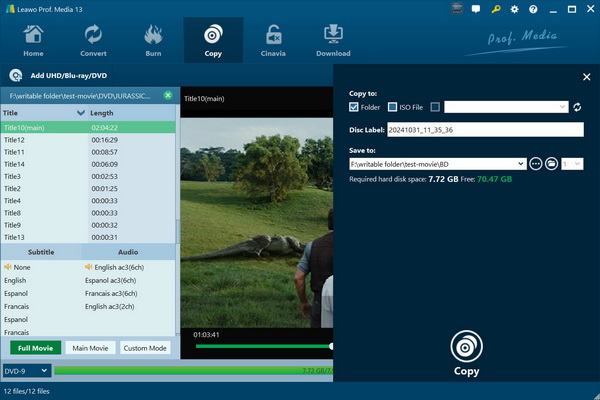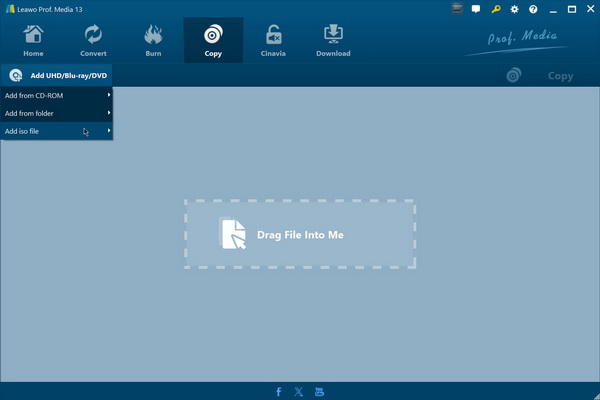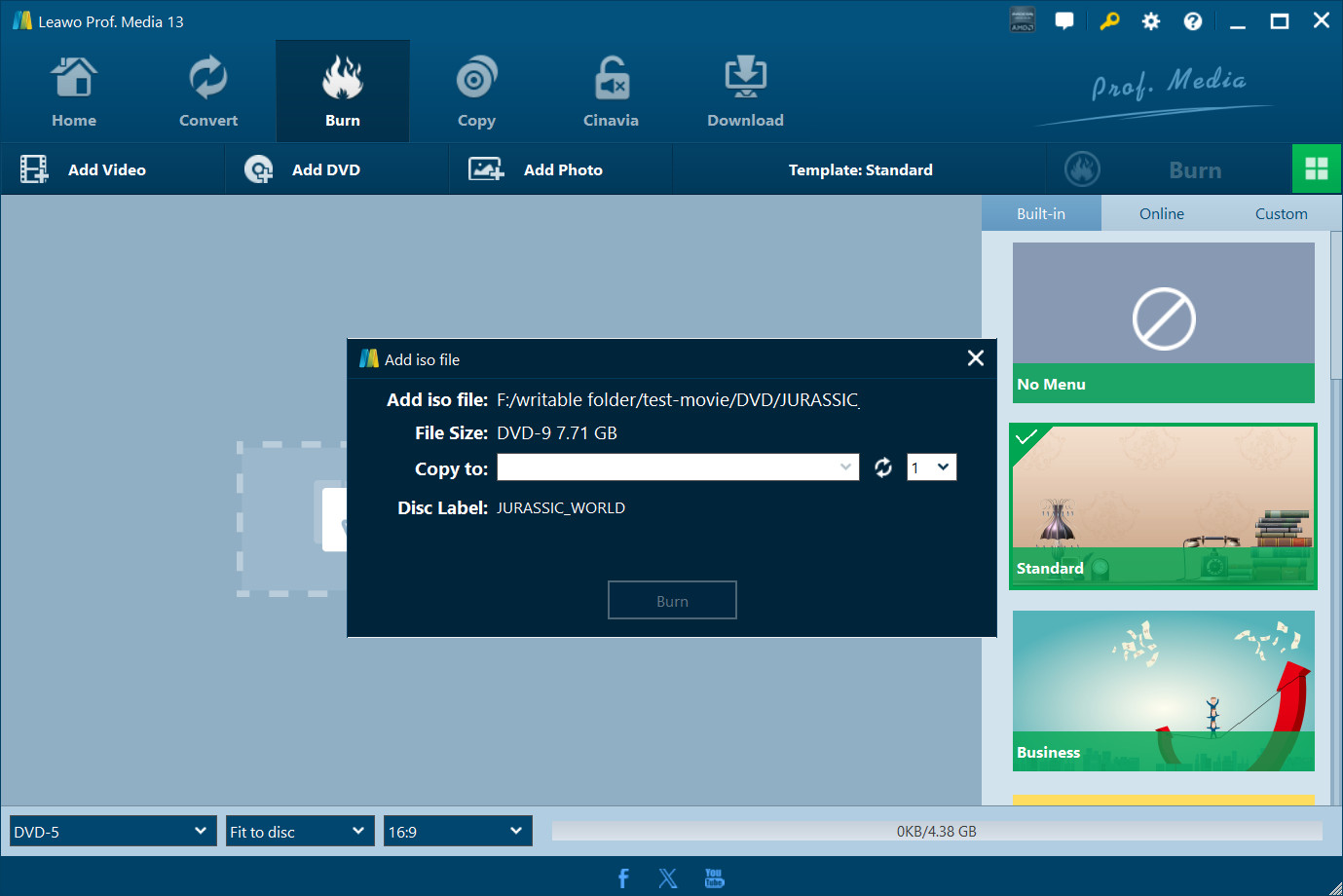- ホーム
- >
- Leawo Prof. Media 13
- Leawo Prof. Media 13 Mac用
- >
- User Guide
DVDのコピーとバックアップ
実用的な DVD コピー機能モジュールを含む Leawo Prof. Media は、DVD ムービーをコンピューターまたは空のディスクに簡単にコピーおよびバックアップするのに役立ちます。品質を損なうことなく DVD ディスクとフォルダーをコピーおよびバックアップできます。1:1 ディスクからディスクへの複製、ムービーのみのバックアップ、高品質の DVD-9 から DVD-5 への圧縮などをサポートします。
ステップ1:ソースDVDムービーをロードする
「コピー」タブで、「UHD/Blu-ray/DVD を追加」ボタンをクリックして、バックアップ用のソース DVD ムービーをロードします。また、ソース DVD ムービーをコピー パネルに直接ドラッグ アンド ドロップすることもできます。ソース DVD ムービーをロードした後、DVD バックアップ用のコピー モードをフル ムービー、メイン ムービー、カスタム モードから選択し、ターゲット ディスク タイプを設定する必要があります。ロードした DVD ムービーを再生し、メイン ムービーとカスタム モードで字幕とオーディオ トラックを選択できます。
ステップ2: DVDバックアップを開始する
サブメニュー バーの大きな緑色の「コピー」ボタンをクリックすると、コピー設定ボックスが開きます。このボックスで、「コピー先」、「ディスク ラベル」、「保存先」などの設定を行う必要があります。その後、右下隅にあるコピー ボタンをクリックすると、DVD バックアップがすぐに開始されます。
注意: 空の書き込み可能なディスクをディスク ドライブに挿入し、「コピー先」ボックスでターゲットとして選択します。ISOをディスクにコピー
Leawo Prof. Media を使用すると、ISO ファイルを空の書き込み可能なディスクに直接コピーしてバックアップすることもできます。空の書き込み可能なディスクをディスク ドライブに挿入し、以下の手順に従って、ISO ファイルをディスクに直接コピーしてバックアップする方法を学びます。
ステップ1:ソースISOファイルをロードする
「コピー」タブで、「UHD/Blu-ray/DVD を追加」ボタンの横にある逆三角形のボタンをクリックし、「ISO ファイルを追加」オプションを選択します。このアプリは、バックアップ用にコンピューターにソース ISO ファイルをロードするように指示します。
ステップ2:設定のバックアップ
ソース ISO ファイルをロードした後、ポップアップの「ISO ファイルの追加」ウィンドウで、「コピー先」や「ディスク ラベル」オプションなどの設定を完了します。一般的に、空の書き込み可能なディスクをディスク ドライブに挿入すると、「コピー先」オプションは自動的にディスク ドライブを採用します。ディスク ドライブをスキャンするためのプログラムを更新するには、更新ボタンをクリックします。最後に、「書き込み」ボタンをクリックして、ISO ファイルのディスクへのバックアップを開始します。