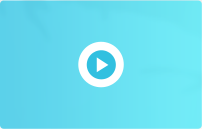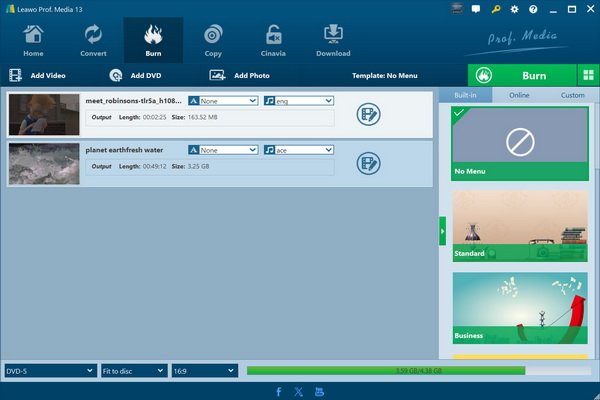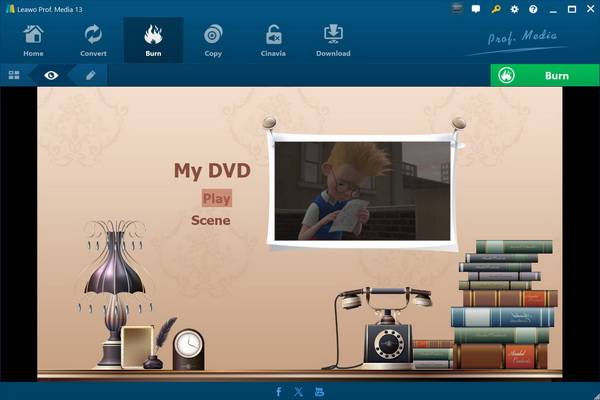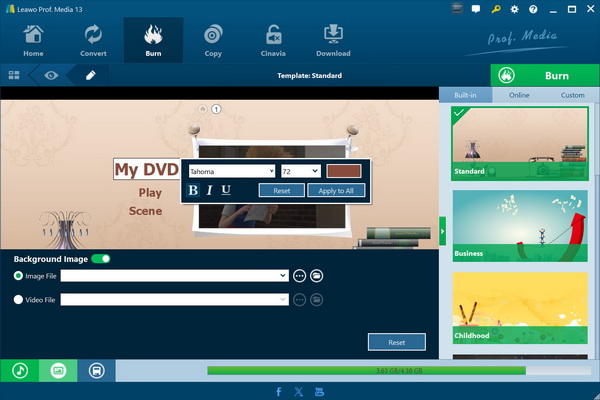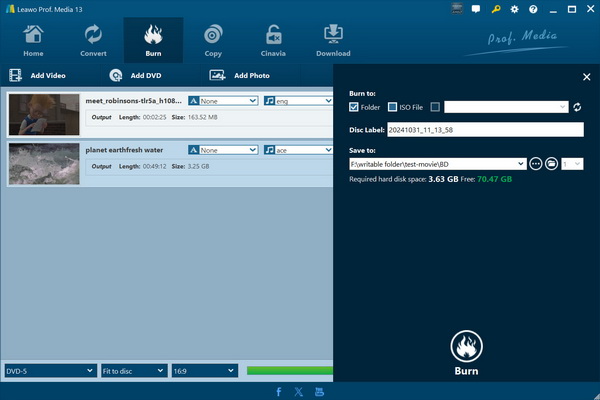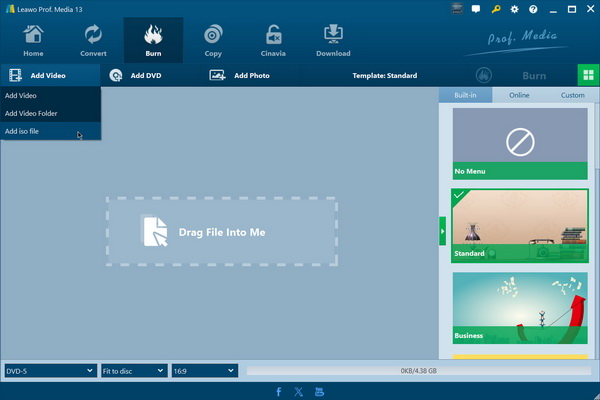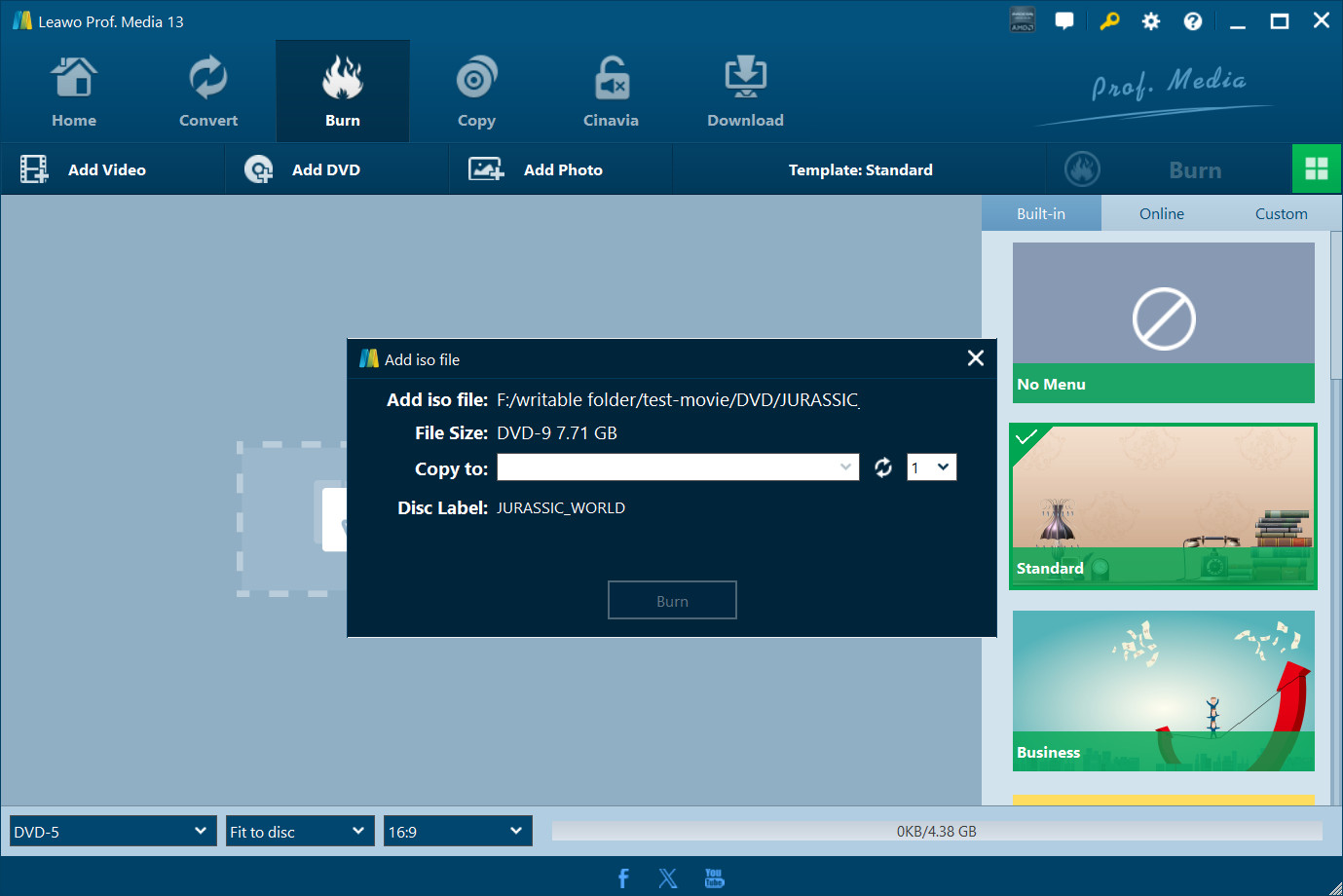- ホーム
- >
- Leawo Prof. Media 13
- Leawo Prof. Media 13 Mac用
- >
- User Guide
ビデオをDVD/Blu-rayに書き込む
出力形式を設定したら、戻ってサブメニューバーの大きな緑色の「変換」ボタンをクリックして、出力ディレクトリ設定パネルを呼び出します。「保存先」ボックスで出力ディレクトリを設定し、下部の「変換」ボタンをクリックして変換を開始します。DVD バーナーと Blu-ray バーナーとして機能する Leawo Prof. Media を使用すると、2D と 3D 効果の両方でビデオを DVD/Blu-ray に簡単に書き込むことができます。ディスク、フォルダー、または ISO イメージ ファイルに DVD-5、DVD-9、BD-50、BD-25 コンテンツを簡単に作成できます。このメディア ファイル コンバータ コンボには、豊富なディスク メニューとテンプレートが用意されており、その中から選択できます。必要に応じて、ディスク メニューとテンプレートを DIY することもできます。
ステップ1:ソースビデオをインポートする
「書き込み」パネルの下にある「ビデオの追加」アイコンをクリックして、ソース ビデオをインポートします。逆三角形のボタンをクリックしてビデオ フォルダーをインポートしたり、ソース ビデオをプログラムに直接ドラッグしたりすることもできます。ロード後、ソース ビデオ ファイルの再生、字幕とオーディオ トラックの選択、外部字幕の追加、詳細の表示、メディア ファイルの名前変更なども行えます。また、ビデオを Blu-ray/DVD に書き込むには、下部でターゲット ディスクの種類、アスペクト比、品質を設定する必要があります。
ステップ2:ディスクメニューとテンプレートを設定する
ディスク メニューが必要な場合は、右側のサイド バーにあるディスク メニュー ギャラリーから、標準、ビジネス、子供時代、教育、休日、自然、スポーツ、結婚式などのいずれかを選択します。選択したディスク メニューの中央をクリックすると、ディスク メニューの効果をプレビューできます。新しいパネルで、ディスク メニュー、チャプター リスト ページなどをすぐにプレビューできます。ディスク メニューが必要ない場合は、この手順をスキップして、手順 3 に直接進んでください。
Leawo Prof. Media 13 では、ディスク メニュー プレビュー パネルの鉛筆アイコンをクリックしてディスク メニューを編集できます。新しいディスク メニューのカスタム パネルでは、バックグラウンド ミュージック、バックグラウンド イメージ/ビデオを追加したり、タイトルを変更したり、テキスト フォントを変更したり、アイコンの位置を調整したりできます。編集後、青い [保存] ボタンをクリックして、編集したディスク メニューを [カスタム] グループに追加します。
ステップ3:燃焼を開始する
次に、サブメニュー バーの大きな緑色の「書き込み」ボタンをクリックして、書き込み設定をさらに行い、書き込みを開始します。「書き込み先」、「ディスク ラベル」、「保存先」オプションを設定し、右下の「書き込み」ボタンをクリックして、ビデオを Blu-ray/DVD ムービーに書き込みます。
ISO を DVD/Blu-ray ディスクに書き込む
Leawo Prof. Media は、数回クリックするだけで ISO ファイルを Blu-ray/DVD ディスクに直接書き込むこともできます。
ステップ1:ソースISOファイルを追加する
「書き込み」パネルの下で、「ビデオの追加」ボタンの横にある逆三角形のアイコンをクリックし、「ISO ファイルの追加」オプションを選択します。次に、ソース ISO ファイルを参照して読み込みます。
ステップ2:書き込み設定を行う
ポップアップの「ISO ファイルの追加」ウィンドウで、「コピー先」と「ディスク ラベル」を設定します。コピー先としてディスク ドライブを選択する前に、コンピューターのディスク ドライブに空の書き込み可能な Blu-ray または DVD ディスクを挿入する必要があります。設定後、「書き込み」ボタンをクリックして ISO ファイルをディスクに書き込みます。