最新のソリューション:常に進化を続けるLeawo
Leawoソフトウェアは、4K Blu-ray、Blu-ray、DVD、ビデオ、オーディオ、オンライン動画、写真、Appleユーティリティなど、様々な分野において効果的で分かりやすく、そして高度なソリューションを提供するために、常に努力を続けています。最新の情報をチェックして、あなたにぴったりのソリューションを見つけてください。
完全無料のBlu-ray再生ソフトあらゆる地域、フォーマットに対応するメディアプレーヤー
世界中の4K UHD Blu-ray、Blu-ray、DVD、4K HDビデオ、一般的な動画を、リージョン制限なく、スムーズに再生できます。面倒な設定は一切不要。ダウンロードしてすぐに、最高の映像体験をお楽しみください。
Leawo Prof. Media
4K Blu-ray、Blu-ray、DVD、HDビデオ、オーディオ、画像、ISOファイル、オンラインビデオなど、あらゆるメディアフォーマットを自在に扱える、究極のマルチメディアパッケージです。4K Blu-ray、Blu-ray、DVDの作成、Blu-ray/DVD/ビデオ/オーディオ間の変換、メディアファイルの編集、3D映画の作成など、デジタルフォーマットの互換性問題を解消し、次世代のデジタルエンターテイメントを実現します。
Leawo Blu-ray Player
リージョンフリーに対応した世界で唯一の完全無料Blu-ray再生ソフトです。ディスクのリージョンコードを気にせず、Blu-ray/DVDディスクを再生できます。
圧倒的な互換性:あらゆるメディアファイルを再生
4K Blu-ray、Blu-ray、DVD、ビデオ、オーディオ、さらにはISOイメージファイルまで、幅広いメディアファイルを、画質を損なうことなく再生できます。オールインワンのメディアプレーヤーとして、あらゆるエンターテイメントニーズに対応します。
プレミアム版:Blu-ray/DVDをMKVファイルに変換
無料版では、あらゆるメディアファイルを無料で再生できますが、プレミアム版では、Blu-ray/DVDを画質を損なうことなくMKVファイルに変換する機能も追加されています。大切な映像を、高画質でデジタル保存したい方にも最適です。
幅広い製品ラインナップであなたのデジタルライフを豊かに
2007年の設立以来、「先進技術による素晴らしい生活」という理念のもと、Leawoソフトウェアは高品質なデジタルソリューションの開発と提供に専念してきました。 世界中の何百万人ものお客様から高い評価をいただいている、幅広い製品とサービスを提供しています。4K Blu-ray、Blu-ray、DVD、ビデオ、オーディオ、画像変換に対応した究極のメディア変換ツールキット「Leawo Prof. Media」、写真の高画質化、背景削除、拡大に対応した「PhotoIns」、オンラインビデオを自由にオフラインで視聴できる「CleverGet All-in-One」、そして様々なApple iOS関連ユーティリティまで、Leawoはあなたのデジタルライフを豊かにする様々なソリューションを提供しています。
充実のサポート体制
10年以上の経験を持つベテランエンジニアチームが、お客様のニーズに迅速に対応し、最高のサービスを提供いたします。
100%安心&安全
すべての製品は、正式リリース前に複数の第三者機関によるセキュリティチェックを受けており、100%クリーンで安全であることを保証します。
高品質を低価格で
ベテラン技術チームによって設計・開発された高品質な製品を、リーズナブルな価格で提供しています。高品質なサービスを、低価格で実現します。
最新のソリューション:常に進化を続けるLeawo
Leawoソフトウェアは、4K Blu-ray、Blu-ray、DVD、ビデオ、オーディオ、オンライン動画、写真、Appleユーティリティなど、様々な分野において効果的で分かりやすく、そして高度なソリューションを提供するために、常に努力を続けています。最新の情報をチェックして、あなたにぴったりのソリューションを見つけてください。






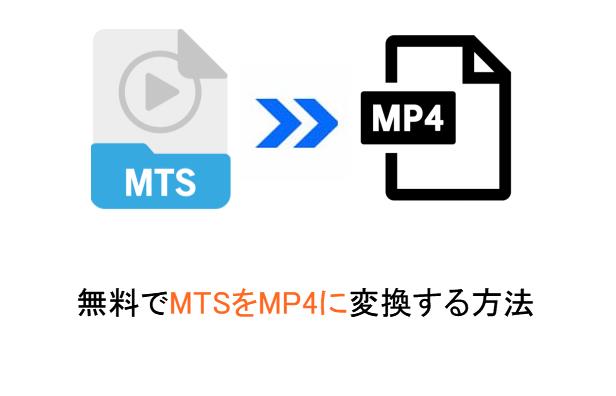
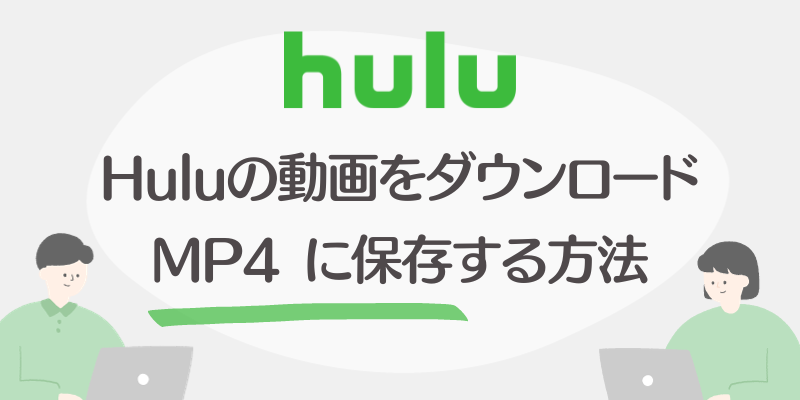



ユーザーレビュー
お客様の声
Leawo Blu-ray Player を長年愛用しています。以前は様々なプレイヤーを試しましたが、Leawo Blu-ray Player は安定性と操作性のバランスが抜群で、ストレスなくBlu-rayを鑑賞できます。特に、4K Blu-rayの再生もスムーズな点が気に入っています。高画質で美しい映像を、快適に楽しめるのは本当に素晴らしいです。他のプレイヤーではカクカクしたり、音声が途切れたりすることもありましたが、Leawo Blu-ray Player はそういったトラブルが一切なく、安心して使えます。 これからも使い続けたいと思っています。
大量のDVDをデジタル化するために、Leawo DVD リッピング を購入しました。正直、最初は操作に戸惑う部分もありましたが、サポートサイトのチュートリアル動画がとても分かりやすく、すぐに使いこなせるようになりました。 画質の劣化もほとんどなく、大切な映像をデジタル保存できたことに大変満足しています。 Leawo DVD リッピングのおかげで、貴重な歴史資料のデジタルアーカイブ化がスムーズに進んでいます。 今後、Leawo ブルーレイリッピングも検討したいと思います。
先日、大切な家族のビデオを保存するためにLeawo Blu-rayコピー を購入しました。 古いビデオテープをDVDにダビングしてBlu-rayに焼こうとしたのですが、他のソフトではうまくいかなかったり、画質が悪くなったりと苦労していました。 Leawo Blu-rayコピーは、驚くほど簡単にコピーでき、しかも高画質を維持できたので感動しました。 操作もシンプルで分かりやすく、初心者でも安心して使えます。 バックアップ作成も簡単にできるので、大切な思い出を安心して保存できるようになりました。 Leawo製品の信頼性と使いやすさに感謝しています。 今後、必要に応じてLeawo DVDコピーも利用したいと思います。
仕事で大量のBlu-rayディスクを扱う機会があり、Leawo Blu-ray Player は必需品です。様々なフォーマットに対応していて、再生がスムーズで安定しているのが素晴らしいです。 他のプレイヤーでは再生できなかったファイルも問題なく再生できたので、本当に助かっています。 高画質で快適な視聴体験を提供してくれる、信頼できるプレイヤーです。
友達と旅行に行った時の動画を、みんなで楽しめるようにBlu-rayディスクに焼きたくてLeawo Blu-ray作成を使いました。 色々な動画ファイル形式に対応していて、とても便利でした。 編集機能も充実していて、タイトルやメニューも簡単に作成できました。 友達にも好評で、本当に買ってよかったです!