デジタル時代となった現在でも、大切な思い出や重要なデータをDVDに保存することは依然として価値があります。特に家庭用DVDプレーヤーで再生したい場合や長期保存を考える場合、パソコンからDVDへの書き込みは非常に実用的な選択肢となります。この記事では、パソコンから動画やデータをDVDに焼く方法について詳しく解説し、初心者の方でも簡単に実践できるように様々な手法をご紹介します。
動画をパソコンからDVDに焼く理由
スマホやデジタルカメラで日々多くの映像を撮影すると、どこにデータを保存していますか?結婚式や誕生日パーティー、旅行の思い出など、これらの貴重な瞬間はしばしばデジタルデータとしてパソコンに保存されるだけですが、DVDに焼くことでさまざまなメリットが生まれます。

パソコンから動画をDVDに焼くには、主に以下のような利点があります。
- 再生の互換性を高めます。作成したDVDは家庭用DVDプレーヤーや車載プレーヤーなど、多くのデバイスで再生可能です。
- データの長期保存ができます。適切に保管されたDVDは、10年間~20年間の寿命で長期間にわたってデータを安全に保存できます。
- プレゼントとして送ります。友人や家族に簡単に映像をプレゼントとして送ることができます。
- コストパフォーマンスの高い選択肢となります。クラウドストレージや外付けハードディスクと比較して、低コストでデータを保存できます。
動画をパソコンからDVDに焼く際に知っておくべきこと
1.ビデオDVDとデータDVDの違いを理解しよう
パソコンからDVDに焼く際、目的によって選ぶべき形式が異なります。大きく分けて「ビデオDVD(DVD-Video)」と「データDVD」の2種類があります。データDVDはUSBメモリーのようなパソコン上でデータを読み書きするための形式です。ビデオDVD形式は、家庭用のDVDプレーヤーで再生できる形式です。MP4やAVIなどの一般的な動画ファイルをDVDプレーヤーで再生するためには、これらのファイルをDVD-Video形式に変換する必要があります。この変換作業には専用のDVDオーサリングソフトが必要となります。

2.DVDを焼くために必要なもの
パソコンから動画をDVDに焼くには、DVDドライブ、DVDディスク、DVD書き込みソフトなどの機器と素材が必要です。以下に主要な準備物を詳しく解説します。
DVDドライブの選択と確認
まず必要なのはDVD書き込み対応のドライブです。内蔵ドライブと外付けドライブがあります。「マイコンピュータ」でDVDドライブを右クリックし、ドライブがDVD書き込みに対応しているか確認します。内蔵ドライブがない、または書き込みに対応していない場合は外付けのDVDスーパーマルチドライブを購入する必要があります。読み込み専用ではなく、書き込みにも対応している型番を選択することが大事です。

DVDディスクの種類と選び方
次に必要なのは空のDVDディスクです。DVDは主にDVD-R、DVD-RWなどの種類があります。DVD-Rは、一度だけデータを書き込むことができ、記録したデータは変更・削除できません。DVD-RWは、何度でも書き換えが可能なディスクですが、普通の場合、DVD-Rで十分です。
また、容量によってDVD-5(4.7GB)とDVD-9(8.5GB)といった区分もあります。保存したい動画のサイズに合わせて適切な容量のディスクを選びましょう。
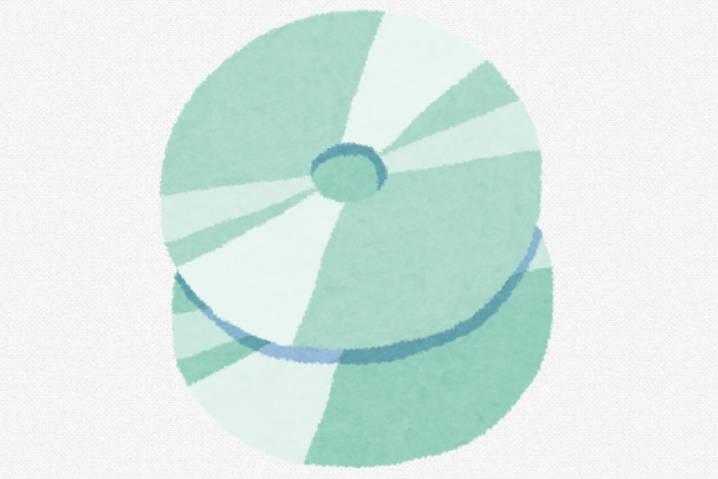
DVD書き込みソフトの選択
動画をDVD-Video形式に変換して書き込むには、DVDオーサリングソフト(書き込みソフト)が必要です。用途によって以下のようなソフトから選ぶことができます。
- Windows/Mac 標準機能
- 無料ソフト(ImgBurn、DVD Flickなど)
- 有料専用ソフト(Leawo DVD作成、Cisdem DVD Burnerなど)
後ほど各ソフトの使い方について詳しく解説します。
動画をパソコンからDVDに焼く方法1: Windows標準機能を使用
最も手軽な方法として、Windowsに標準搭載されている機能を使ってDVDを作成する方法があります。Windows エクスプローラーを使えば、簡単にデータDVDを作成できます。この方法は、データDVDの作成に適しています。
Windows エクスプローラーで動画をDVDに焼く詳細な手順
- 空のディスクをコンピュータの光学ドライブに挿入します。 Windows が自動的にオプション ウィンドウをポップアップ表示します。
- ポップアップ ウィンドウで 「CD/DVD プレーヤーで使用する」 を選択すると、DVD プレーヤーでの読み取りに適した標準ディスク形式でディスクが書き込まれます。(「USB フラッシュ ドライブと同じように使用する」を選択した場合、作成したディスクはコンピュータでのみ読み取れ、DVD プレーヤーでは再生できない場合があります。)
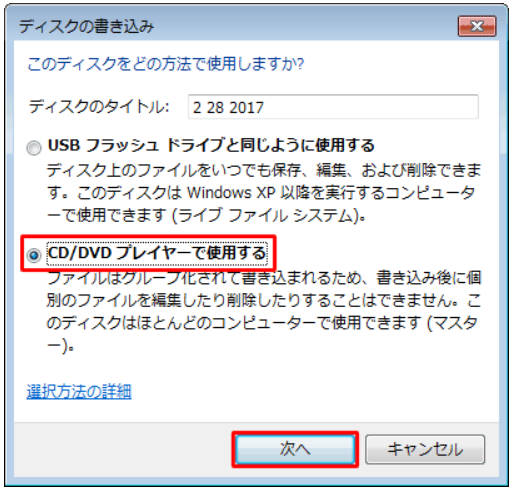
- 書き込みたい動画ファイルを ドライブ ウィンドウにドラッグします。
- 「ディスクに書き込む準備ができたファイル」が表示されます。リボンから「ドライブツール」タブをクリックして、「メディア」グループから「書き込みを完了する」をクリックします。
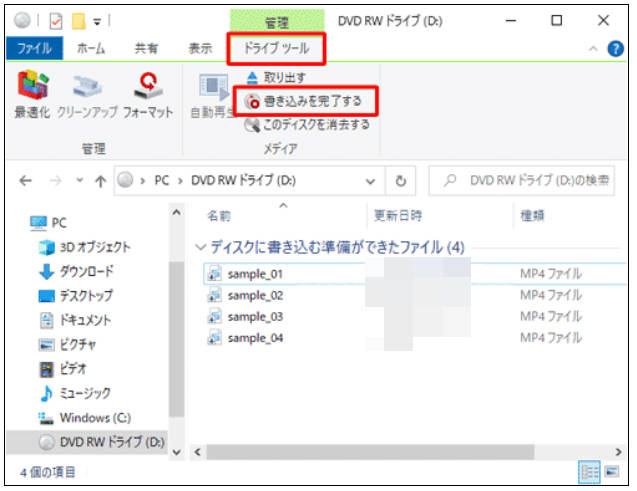
- 「このディスクを準備します」が表示されます。「書き込み速度」ボックスから任意の速度をクリックして、「次へ」をクリックします。ここでは例として、速度「8x」をクリックします。
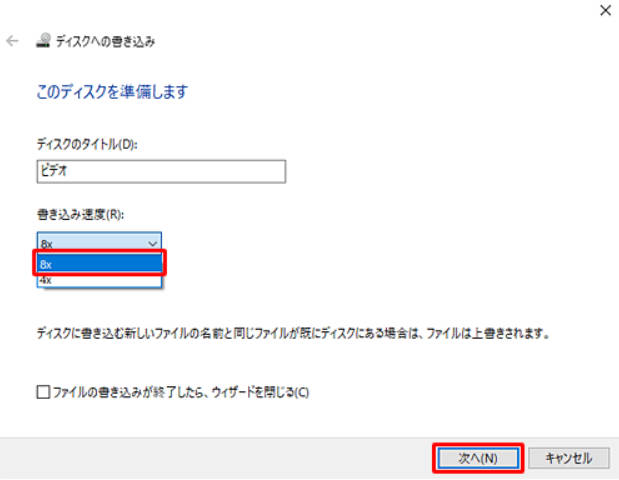
- 「お待ちください…」という画面が表示されるので、しばらく待ちます。「ファイルはディスクへ正しく書き込まれました」という画面が表示されたら、「完了」をクリックすればいいです。
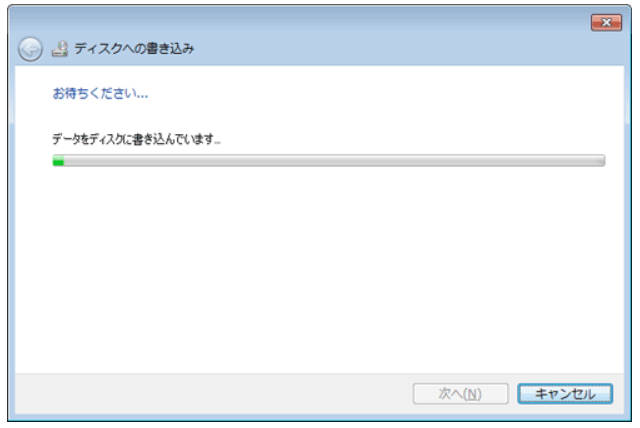
レビュー
DVD プレーヤーは通常、MPEG-2 形式のビデオ ファイルをサポートしています。MP4やその他の形式のビデオファイルを直接書き込むと、従来のDVDプレーヤーでは認識できない場合があります。Windows エクスプローラーは、ファイルをディスクに書き込むことしかできず、DVD のファイル構造を自動的に生成することはできません。そのため、Windows エクスプローラーで動画をDVDに焼く場合、動画ファイルを事前に正しい形式に変換する必要があります。そうでなければ、作成したDVDは、ビデオディスクではなくデータディスクとして識別され、再生できない可能性があります。
この方法は主にデータDVDの作成に適しており、家庭用DVDプレーヤーでの再生を目的とする場合は次に紹介する専用ソフトウェアの使用をおすすめします。
動画をパソコンからDVDに焼く方法2: ImgBurnを使用
ImgBurnは無料で使えるDVD書き込みソフトで、様々なDVD作成機能を備えています。特にISOイメージの作成や書き込みに優れています。動画ファイルをDVDに焼くだけでなく、動画ファイルをISOファイルに変換して出力したり、ディスクからイメージファイルを作成したり、ディスクのベリファイしたりすることができます。複数の書き込みモードを備えており、経験豊富なユーザーに適しています。
ImgBurnで動画をDVDに焼く詳細な手順
- ImgBurnをダウンロードしてインストールします。
- ソフトウェアを起動し、「ファイル/フォルダをディスクに書き込み」モードを選択します。
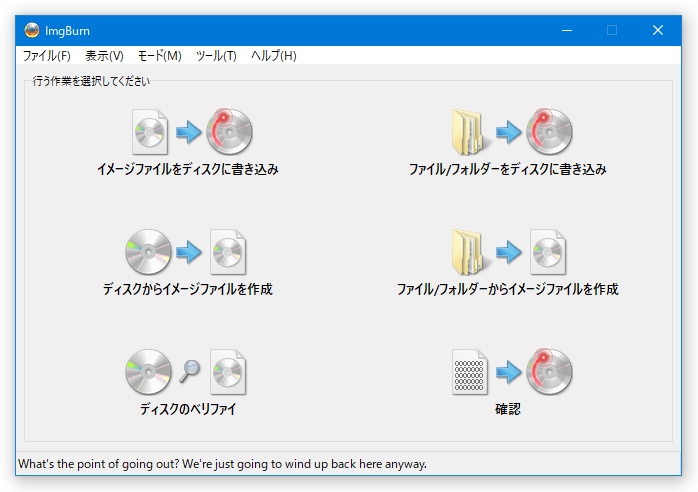
- 書き込みたい動画ファイルを選択します。
- 必要に応じて、詳細な書き込み設定を調整します。
- 「書き込み」ボタンをクリックして、プロセスを開始します。
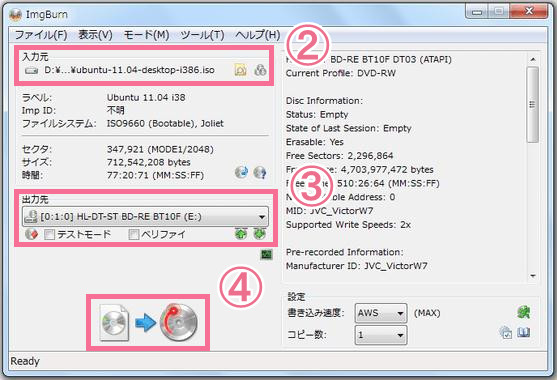
レビュー
Imgburnは無料で使え、複数の書き込み形式を提供していますが、動画のプレビュー画面がないため、直感的ではありません。パソコン初心者にとって、使いづらいかもしれません。また、Imgburnはデフォルト日本語に対応していないので、他のサイトから日本語化ファイルをダウンロードする必要がありるので、リスクがあります。
動画をパソコンからDVDに焼く方法3: Leawo DVD作成を使用
家庭用DVDプレーヤーで再生できるDVD-Video形式のディスクを作成したい場合は、専用のDVDオーサリングソフトを使用するのが最適です。Leawo DVD作成はその代表的なソフトウェアの一つです。

☉ あらゆる形式の動画や画像からDVDディスクを作成。
☉ 無料で豊富なメニューテンプレートを提供、DVDメニューを自由に編集。
☉ 1クリックでISOファイルをDVDディスクに焼く。
☉ 写真スライドショーを作成してDVDディスクに焼く。
☉ 実用な追加機能でより強力なDVD作成ソリューションを提供。
Leawo DVD作成で動画をDVDに焼く詳細な手順
- Leawo DVD作成をダウンロードしてインストールします。ソフトウェアを起動し、「 Blu-ray/DVD作成」機能を選択します。
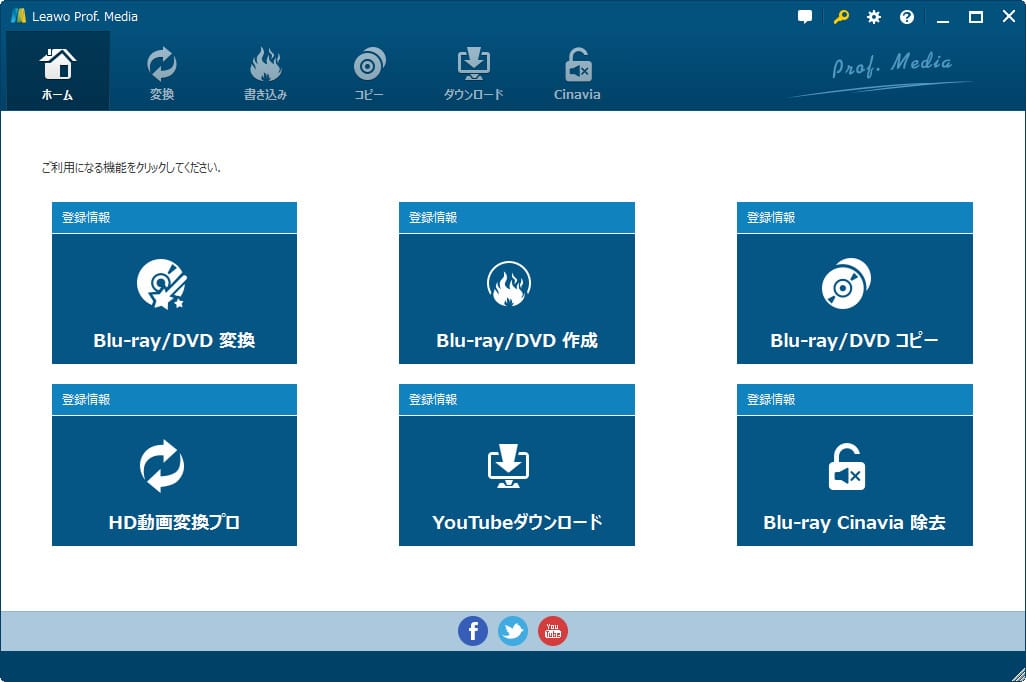
- 「DVDに追加」ボタンをクリックして動画ファイルを選択します。動画の概要が表示されます。
- 必要に応じて、DVDメニューのテンプレートを選択します。
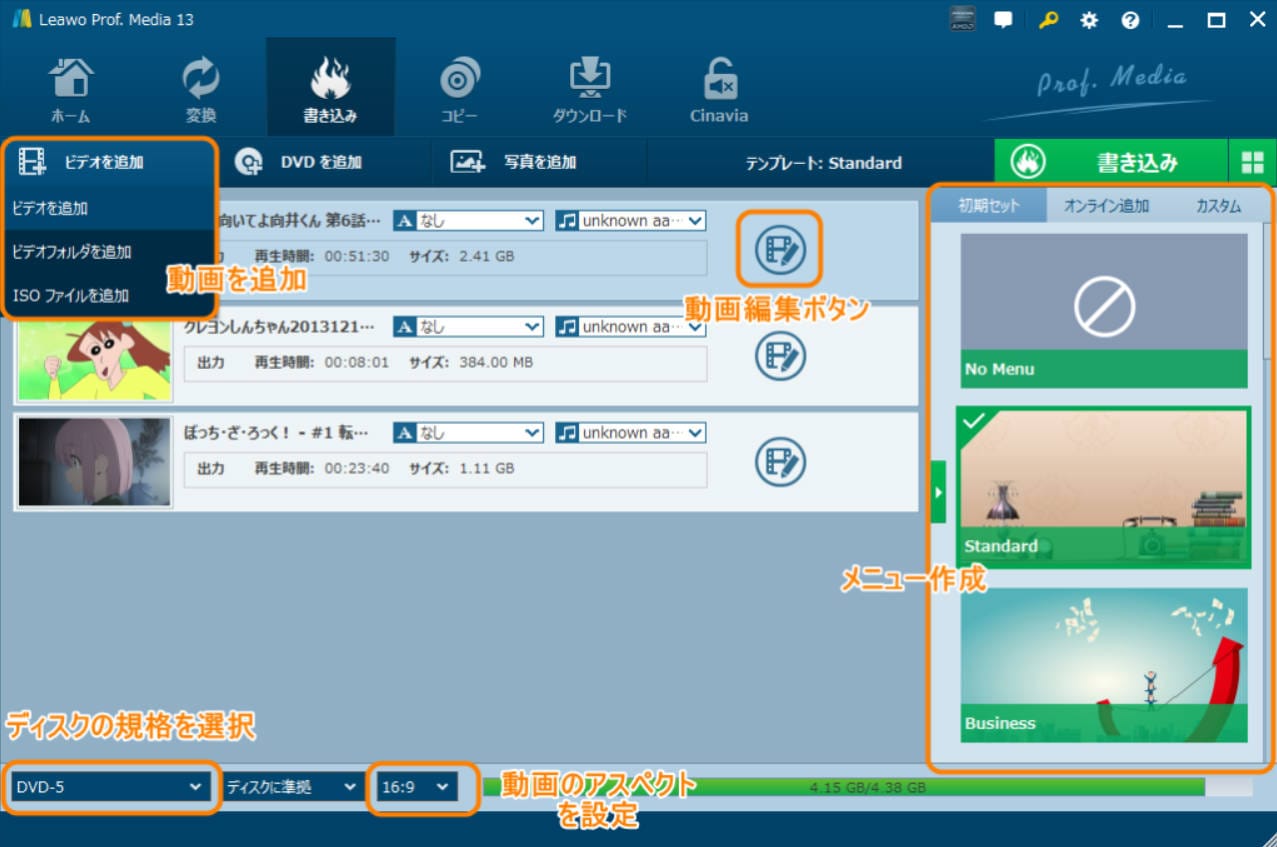
- 「OK」をクリックしてDVD作成プロセスを開始します。
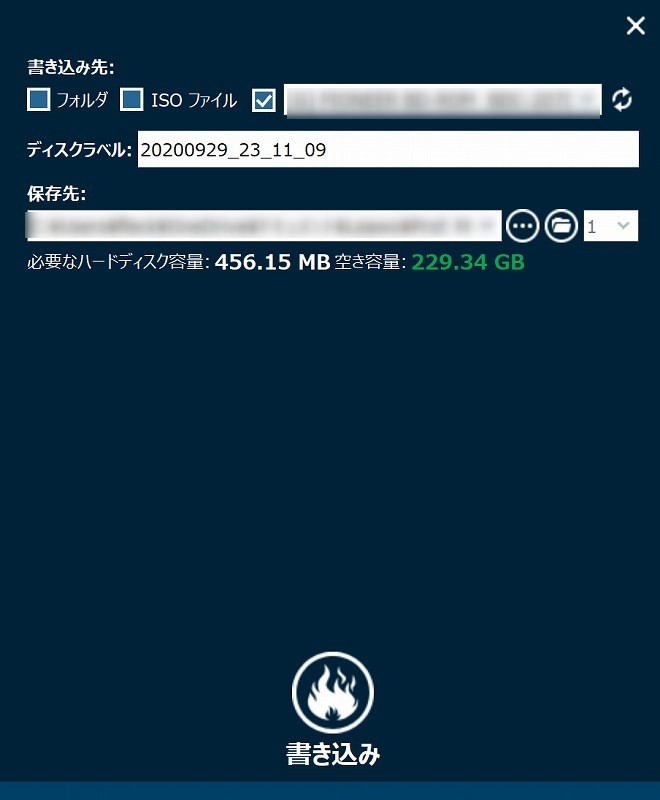
- 書き込みが完了したら、DVDを取り出せばいいです。
レビュー
Leawo DVD作成で動画をDVDに焼く場合、動画データをDVD-Video形式への変換を自動的に行うため、ユーザーは動画をDVDに書き込むだけで済みます。初心者にも使いやすい設計になっています。このソフトは、無料で5分間の動画をDVDに書き込めますが、それ以上の動画をDVDに焼く場合、ソフトの機能を購入する必要があります。
動画をパソコンからDVDに焼く方法4: カメラのキタムラなどの業者に依頼
自分でDVDを作成するのが難しい場合や、より高品質な仕上がりを求める場合は、専門業者に依頼するという選択肢もあります。カメラのキタムラはその代表的なサービス提供者です。動画をパソコンからDVDに焼くだけでなく、VHSやminiDVなど様々な形式からDVDやBlu-rayへのダビングも可能です。

カメラのキタムラは、店舗とネットの両方からの注文に対応しています。ダビングサービスの料金と申し込み方法はこちらの記事『カメラのキタムラのスマホ動画保存サービスを解説!』をご覧ください。
レビュー
家にパソコンがない場合、自宅に眠っている古いビデオテープの内容が気になる場合や、VHSプレーヤーが壊れてしまった場合などは、このようなプロのダビングサービスを利用するのも一つの選択肢です。お金を持っているが時間がない人に適しています。
DVD焼くに関するよくある質問
DVDへの書き込みに関して、多くの方が抱く疑問について回答します。
作成したDVDがプレーヤーで再生できないのはなぜですか?
- DVD-Video形式になっていない場合、データDVDとして作成してしまった場合は家庭用プレーヤーでは再生できません。DVD-Video形式で書き込み直してください。
- DVD-RWなどの書き換え可能なメディアを利用する場合、一部の古いプレーヤーで再生できないことがあります。DVD-Rの使用をお試しください。

動画をDVDに焼くと画質が落ちる理由は?
DVDに焼く際に画質が落ちる主な理由はDVDの仕様による制限です。
DVDの標準解像度は720×480(NTSC)または720×576(PAL)と決まっています。高解像度の動画をDVDに変換する際に解像度が下がります。高画質のDVDを作成するには、Blu-rayを利用してください。
DVDが必要の場合、画質劣化を最小限に抑えるには、適切なエンコード設定を選択し、高品質なDVDオーサリングソフトを使用することをおすすめします。

携帯の動画をDVDに焼くには?
携帯で撮影した動画をDVDに焼くには、スマホの動画をパソコンに転送します。そして、転送した動画を、上記で紹介したいずれかの方法でDVDに焼きます。一部のコンビニは、スマホの動画をdvdに焼くサービスを提供するので、このような店を探すこともできます。
携帯の動画は高解像度であることが多いため、DVD-Videoに変換する際に画質が落ちる可能性があることを念頭に置いておく必要があります。

まとめ
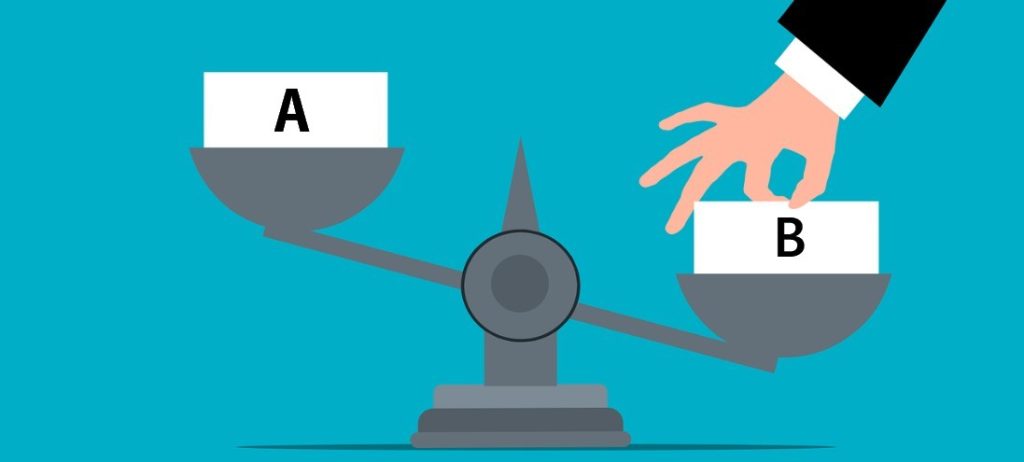
パソコンから動画をDVDに焼く方法について、様々な選択肢と手順を紹介してきました。以下の表で、3つの方法の主要な特徴を比較します。
| 機能 | Windows エクスプローラー | Leawo DVD作成 | ImgBurn | 業者に頼む |
|---|---|---|---|---|
| 使いやすさ | ★★★☆☆ | ★★★★★ | ★★☆☆☆ | ★★★☆☆ |
| 動画形式対応 | MP4非対応 | 幅広い | 動画ファイル/フォルダ | 動画のファイル、フォルダ、VHS |
| DVDメニュー作成 | 不可 | 可能 | 不可 | 可能 |
| DVDチャプター作成 | 不可 | 可能 | 不可 | 可能 |
| 動画編集 | 不可 | 基本的な編集可能 | 不可 | 不可 |
| 高度な設定 | 限定的 | 中程度 | 高度 | 限定的 |
| 無料版の制限 | なし | 5分制限 | なし | なし |
| ISOファイル出力 | 不可 | 可能 | 可能 | 不可 |
| DVDフォルダ出力 | 不可 | 可能 | 可能 | 不可 |
| USBメモリーモード | ○ | × | × | × |
| 日本語対応 | ○ | ○ | × | ○ |
最適な方法を選ぶには、再生環境、予算や手間などのポイントを考える必要があります。例えば、自分で作成する時間や知識がない場合は、カメラのキタムラなどのプロのサービスを利用するのも一つの選択肢です。無料ソフトで十分な場合もありますが、より高度な機能や使いやすさを求める場合は有料ソフトの検討も価値があります。デジタル時代においても、大切な思い出や重要なデータをDVDに保存することは、長期保存や共有の観点から依然として価値のある方法です。この記事が皆様のDVD作成の一助となれば幸いです。









