「楽曲をCD-Rに書き込んでCDプレイヤーで再生したいけれど、PCの操作が苦手でやり方が分からない!」と悩んでいる方も多いでしょう。実は、誰でも簡単に音楽CDを作成できます!
本記事では、パソコンを使った音楽CDの作成方法を徹底解説します。さらに、DVDの作成方法についても、初心者の方がすぐに理解できる作業を紹介します。
音楽CDを作成する際には、事前にいくつかの重要なポイントを押さえておく必要があります。これらを理解しておくことで、スムーズに作業を進めます。
・使用するCDの種類を選ぶ
音楽CDを作成する際には、以下の2種類のディスクが主に使用されます:
CD-R:一度だけデータを書き込むことが可能なディスク。一般的な家庭用プレイヤーや車載プレイヤーで広く再生可能です。耐久性が高く、長期保存にも適しています。
CD-RW:データを書き換えることができるディスク。ただし、一部の古いプレイヤーでは再生できない場合があります。
音楽CDとして焼く場合は、互換性と安定性の観点からCD-Rを選ぶことをおすすめします。
・オーディオCDとデータCDの違いを理解する
音楽CDを作成する際は、「データCD」と「オーディオCD」の2種類の形式で書き込むことができます。
オーディオCD:オーディオCDは、音声データを「音楽トラック」として書き込む形式です。ほとんどの家庭用CDプレイヤーで再生可能で、一般的な市販の音楽CDと同じ形式になります。
データCD:MP3やWAVなどの音声ファイルをそのまま保存する形式で、主にパソコンでのデータ記録を目的としています。家庭用のCDプレイヤーでは再生できない場合が多いです。
CDプレイヤーやパソコンで再生できるCDを作成するには、「オーディオCD」形式での書き込みがおすすめです。
・書き込みソフトウェアを選ぶ
音楽CDを焼くには専用の書き込みソフトウェアが必要です。以下は代表的なソフトウェアです:
Windows Media Player(Windows標準搭載)
iTunes(Apple公式)
MusicBee(無料で多機能)
それぞれ操作方法や特徴が異なるため、自分に合ったものを選びましょう。初心者にはWindows Media PlayerやiTunesがおすすめです。
次に、音楽CDの作成に対応するフリーソフトを3選紹介します。
Windows Media PlayerでCDに焼く方法
Windows Media Playerは、Windows10/11に標準搭載されているメディアプレーヤーで、音楽や動画の再生だけでなく、CDの作成にも対応しています。初心者でも簡単に操作できるシンプルなインターフェースが特徴で、追加のソフトをインストールする必要がないため、すぐに利用を開始できます。また、オーディオCDとして書き込む機能があり、家庭用CDプレイヤーでも再生可能な形式で作成できます。無料で利用できる点も大きな魅力です。
1.Windows Media Playerを開き、書き込み用の空のCD-RをパソコンのCD/DVDドライブに挿入します。
2.「書き込み」タブをクリックし、ライブラリから書き込みたい音楽ファイルを選択して「書き込みリスト」にドラッグ&ドロップします。
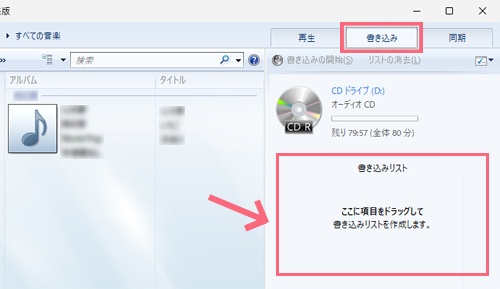
3.書き込みオプションから「オーディオCD」を選択します。
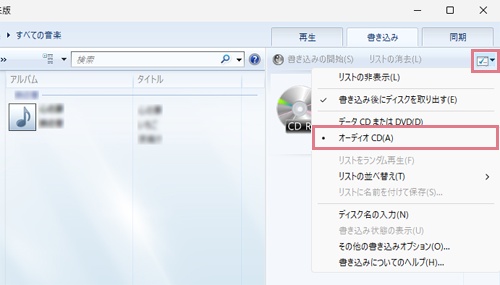
4.「書き込みの開始」ボタンをクリックするとプロセスが始まります。進行状況は画面上で確認でき、完了後に自動的にディスクが排出されます。
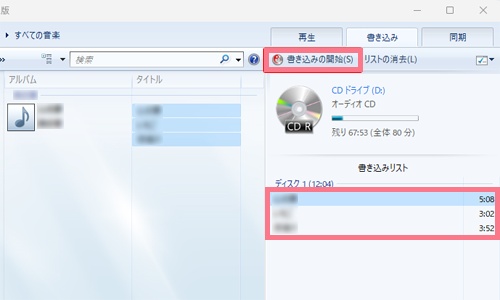
iTunesでCDに焼く方法
iTunesはAppleが提供するメディア管理ソフトウェアで、音楽や動画の整理・再生だけでなく、CD作成機能も備えています。特にApple製品との親和性が高く、Macユーザーには標準的なツールとして利用されています。また、プレイリスト機能を活用して簡単に曲順を設定できるため、自分好みのオリジナルCDを作成するのに最適です。Windows版も提供されており、幅広いユーザーが利用可能です。
1.iTunesを起動して、CD-Rをパソコンのドライブに挿入します。
2.書き込みたい曲を選択し、新しいプレイリストを作成します。その中に曲をドラッグ&ドロップして追加します。
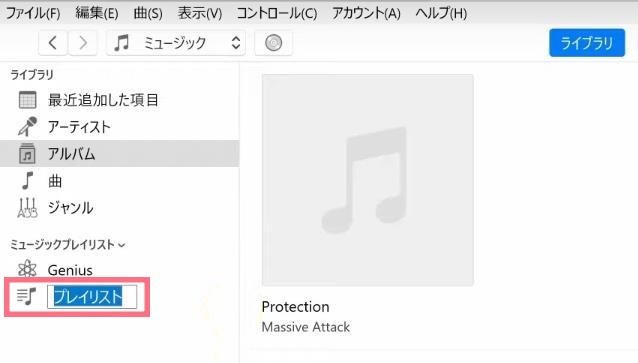
3. プレイリスト名を右クリックし、「プレイリストからディスクを作成」を選択します。
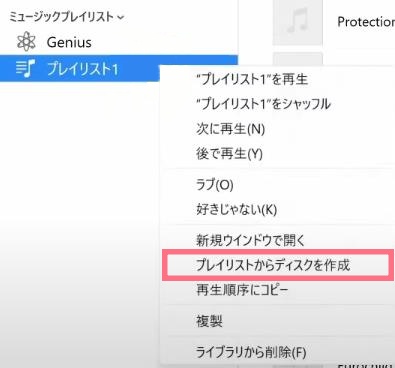
4.ディスク作成設定ウィンドウで「オーディオCD」を選び、「ディスクを作成」ボタンをクリックします。書き込みプロセスが始まり、完了後にディスクが排出されます。
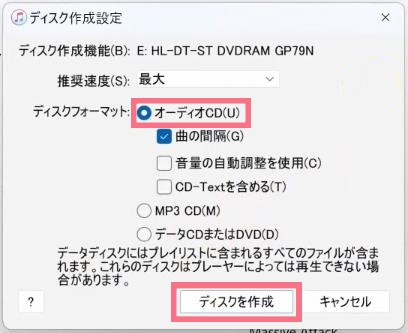
MusicBeeでCDに焼く方法
MusicBeeは無料で利用できる音楽管理ソフトウェアで、高度なカスタマイズ機能と軽量な動作が特徴です。特に膨大な音楽ライブラリを効率的に管理したい方や、高音質再生や細かな設定が求められるユーザーに適しています。また、CD作成機能も搭載されており、他のソフトにはない柔軟性があります。MP3 CDやデータCDとしても書き込むことが可能なので、多目的な用途にも対応できます。
1. MusicBeeをダウンロードし、インストール後起動します。
2. プレイリストを作成して、書き込みたい曲やアルバムを選びます。
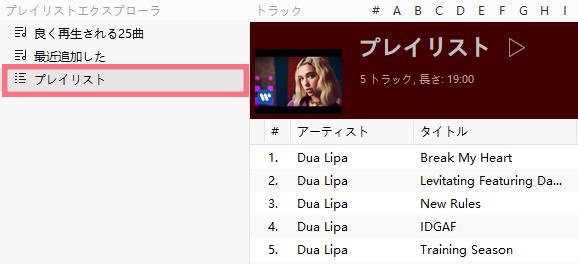
3. 書き込み用CDディスクをパソコンのドライブにセットします。
4. メニューバーから「ツール」をクリックし、「ディスクへ書き込む」を選択します。
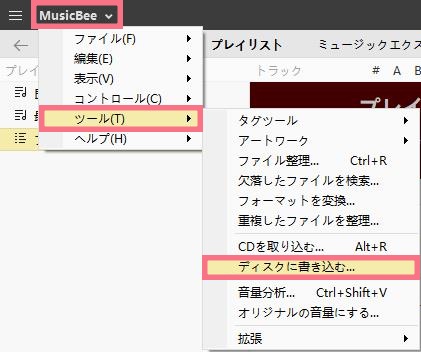
5. 書き込み形式を「オーディオCD」に設定し、「書き込む」ボタンを押してプロセスを進めます。
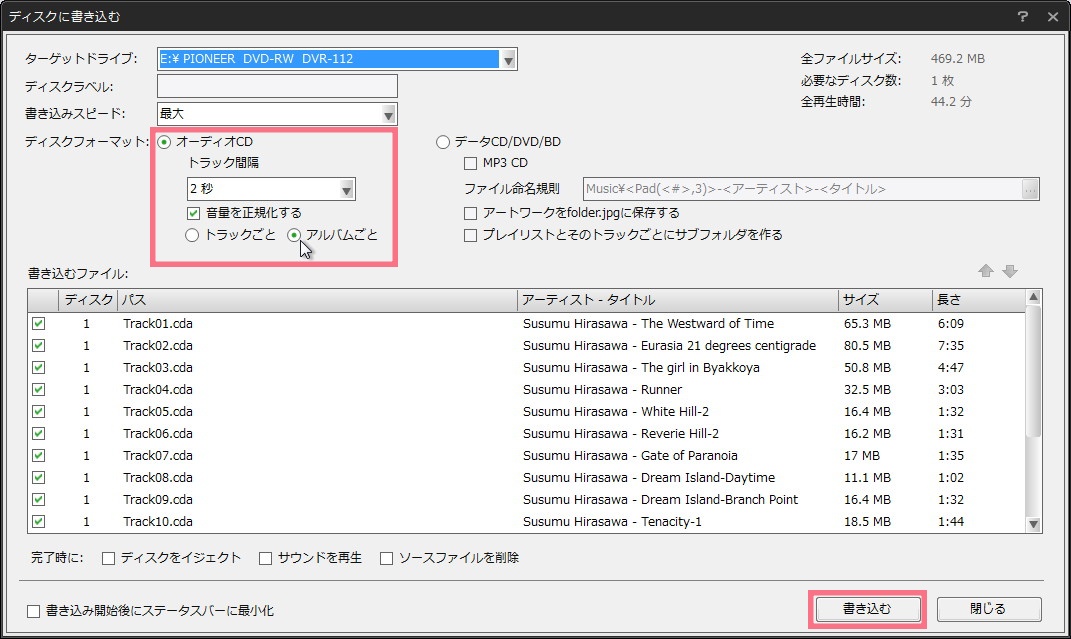
お手持ちの動画をDVDに焼いてDVD家庭用プレイヤーで再生したい場合、「Leawo DVD作成」という専用ソフトウェアがおすすめです。初心者から上級者まで幅広く利用でき、多機能かつ直感的な操作性が特徴です。
「Leawo DVD作成」はMP4、AVI、MKVなど、ほぼすべての動画形式に対応しており、それらをDVD形式に変換して書き込むことができます。プロフェッショナルな仕上がりを実現するために、多彩なメニューテンプレートが用意されており、背景画像やテキストも自由にカスタマイズ可能です。さらに、高解像度(HD)での出力が可能なため、大画面テレビでも美しい映像を楽しめます。高速な書き込み速度と安定した動作により、大容量データでもスムーズに処理できます。

☉ あらゆる形式の動画や画像からDVDディスクを作成。
☉ 無料で豊富なメニューテンプレートを提供、DVDメニューを自由に編集。
☉ 1クリックでISOファイルをDVDディスクに焼く。
☉ 写真スライドショーを作成してDVDディスクに焼く。
☉ 実用な追加機能でより強力なDVD作成ソリューションを提供。
1.Leawo DVD作成公式サイトからソフトウェアをダウンロードし、インストール後起動します。
2. ソフト起動後、「DVD作成」モジュールを選択します。
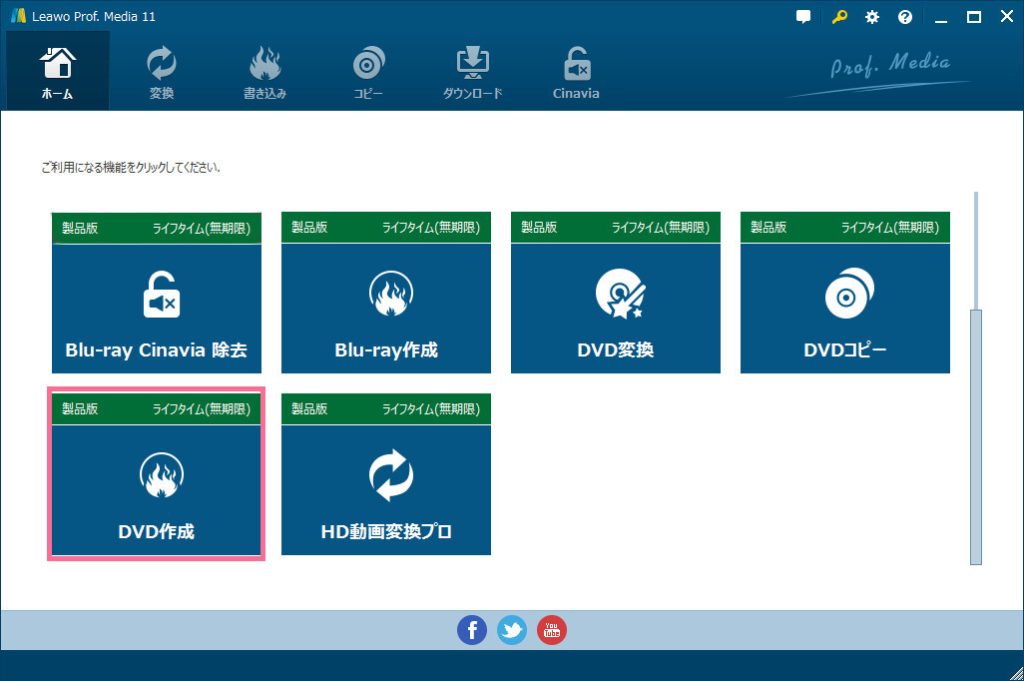
3. 書き込みたい動画ファイルをドラッグ&ドロップまたは「追加」ボタンからインポートします。複数の動画も一度に追加可能です。
4. メニューテンプレートを選び、背景画像やタイトルテキストなどをカスタマイズします。不要の場合は「メニューなし」を選択できます。
5. 出力先として「DVDディスク」を選びます。また、ビデオ解像度(720pや1080p)、アスペクト比(16:9や4:3)なども設定します。
6.必要に応じて、動画編集ボタンをクリックして、動画をトリミングしたり、リサイズしたりすることが可能です。
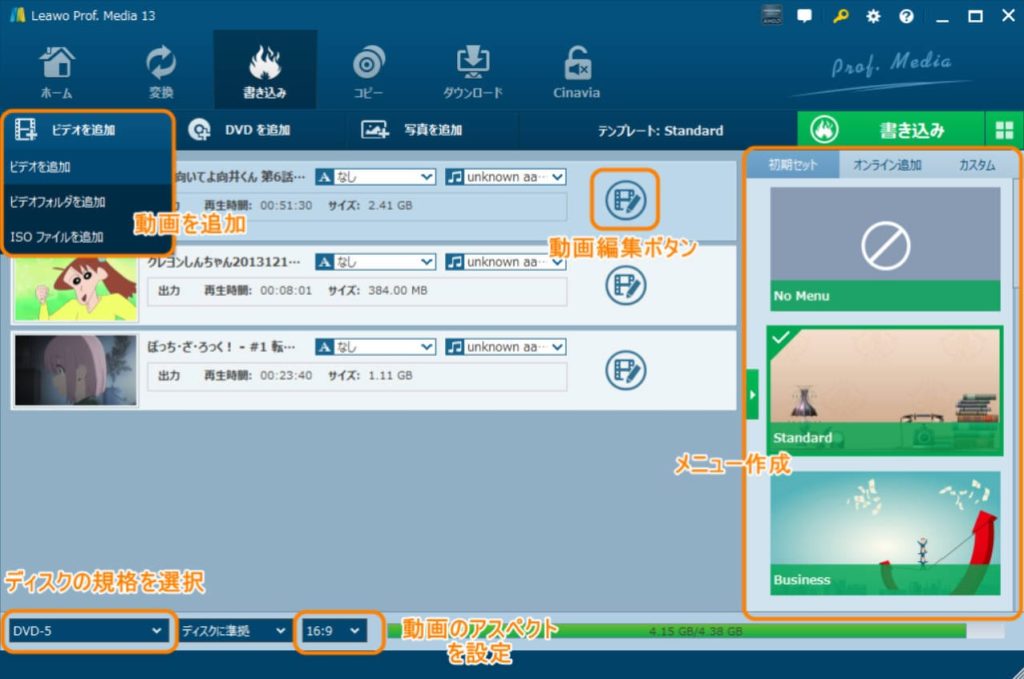
7.設定完了後に、緑色の「書き込み」ボタンをクリックします。
8.パソコンのDVDドライブに空のDVD-Rを挿入します。書き込み先を設定してから、「書き込み」ボタンをクリックしてプロセスを開始します。
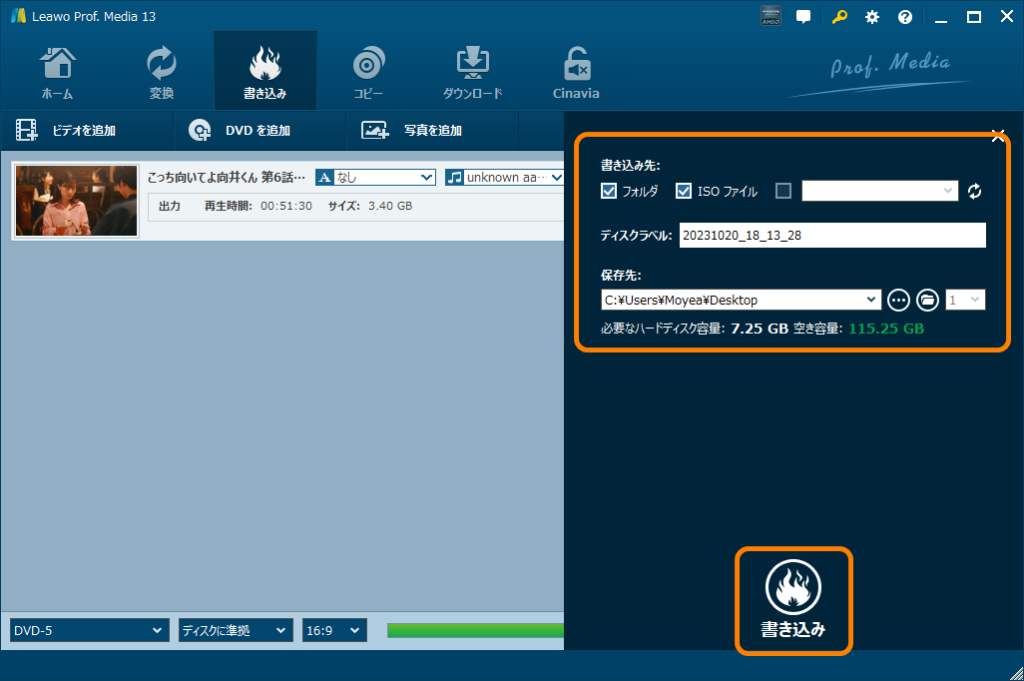
Leawo DVD作成のガイド動画:
パソコンでCDからCDに焼く方法はあるのか?
はい、パソコンを使用してCDからCDに焼くことは可能です。
Windows Media PlayerやiTunesなどのメディアプレイヤーを使えば、元のCDのデータを一度パソコンに取り込み、そのデータを新しいCDに書き込むことができます。
YouTube音楽をCDに焼く方法はあるのか?
YouTube音楽をCDに焼く前に、まずは専門ツール(例:CleverGet)を利用して、YouTube動画をMP3ファイルとしてダウンロードする必要があります。
その後は、書き込みソフトでプレイリストを作成し、「オーディオCD」として書き込みます。これにより、家庭用プレイヤーでも再生可能な形式になります。
コンビニでCDに焼くことはできるのか?
残念ながら、日本国内のコンビニでは直接CDを焼くサービスは提供されていません。
パソコンがない場合や自分で作業するのが難しい場合には、専門業者に依頼する方法があります。このようなサービスでは費用が発生しますが、高品質な仕上がりが期待できます。また、自宅で行うよりも手間が省けるため便利です。
作成したCDはプレイヤーで再生できないのはなぜ?
CDを焼く際、「データCD」として書き込んだ場合、多くの家庭用プレイヤーでは再生できません。「オーディオCD」として書き込む必要があります。
特にWindows Media PlayerやiTunesなどでは書き込み形式を選択できるため、「オーディオ形式」を必ず選んでください。
本記事では、パソコンを使った音楽CDの焼き方・CD書き込みソフトを紹介しました。これら3つのソフトウェアはいずれも無料または標準搭載されており、それぞれ異なる特徴があります。初心者にはWindows Media PlayerやiTunesがおすすめですが、高度なカスタマイズ性や軽快さを求める方にはMusicBeeが最適です。
また、Leawo DVD作成は家庭用DVDプレイヤーで再生可能なディスクだけでなく、高品質な映像保存にも対応しているため、大切な思い出やプロジェクト資料など幅広い用途で活用できます。音楽CDだけでなくDVD作成にも挑戦したい方には最適なツールと言えるでしょう!
それぞれの手順に従って、自分だけのオリジナル音楽CDやDVD作成に挑戦してみてください!









