手元にあるDVDディスクのバックアップや圧縮をしたい方が多いと考えていますが、具体的な手順がわからずに困っている方も多いでしょう。そういう方におすすめしたいのが、無料のDVDバックアップソフト「DVD Shrink」です。
この記事では、DVD Shrinkの使い方について、日本語版ダウンロード、DVDのコピーと書き込み方法、エラー対策などを紹介していきます。
- DVD Shrinkとは?
- DVD Shrinkの日本語版をダウンロードする方法
- DVD Shrinkの使い方
- DVD Shrinkでエラーができる時の原因や対処法
- DVD Shrinkの評判
- DVD Shrinkに関するよくある質問
- まとめ
DVD Shrinkは、海外で開発されたDVDバックアップためのフリーソフトです。DVDからISOイメージを取り出して圧縮や加工ができ、保管用のディスクを作成したり、パソコンに保存したりすることができます。現在は開発が終了していますが、ダウンロードして使用することができます。対応OSはWindows 95/98/2000/XP/Vista/7/8/8.1です。
データの圧縮コピーが可能:
・2層DVDを1層DVDサイズ(4.7GB)に圧縮コピーできる
・圧縮率を自由に調整できる
非圧縮のフルコピーも可能:
・圧縮せずにフルバックアップできる
本編以外の特典映像やメニューなどをカットできる:
・不要な部分を選択して圧縮・カットできる
リージョンコードの設定が可能:
・リージョンコードをフリー化したり、任意の数値に設定できる
DVD Decrypterなどの他ソフトと連携できる:
・DVD Decrypterと連携してDVDの書き込みができる
DVD Shrinkには日本語版が存在し、最新バージョンは3.2.0.16とされています。現在、DVD Shrinkの公式サイトからは日本語版のダウンロードができなくなっています。
しかし、一部のサイトでは日本語化パッチやインストーラなどを提供しており、それらをダウンロードすれば日本語版のDVD Shrinkを使用できます。
・DVD Shrinkの3.2日本語版をダウンロードできるサイト:https://softaro.net/dvd-shrink/
ダウンロードしたインストーラを起動し、ライセンス同意やインストール先の設定などを行うことで、DVD Shrinkの日本語版が使えるようになります。
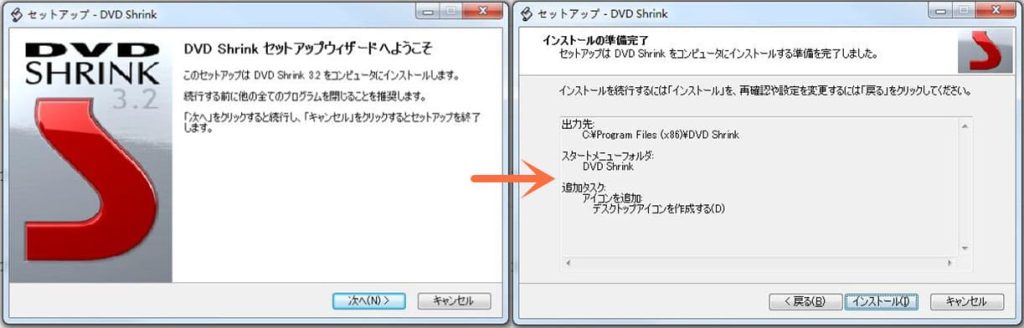
①DVD Shrinkの初期設定
DVD Shrinkを初めて使う際は、設定画面で保存先のフォルダを指定する必要があります。
DVD Shrinkの初期設定は以下の通りです。
1.DVD Shrinkを起動し、メニューバーの「編集」→「各種設定」をクリックする
2.設定画面が表示されるので、以下の項目を確認・設定する
・保存先フォルダ: デフォルトでは「C:\Program Files\DVD Shrink」に設定されている
・出力ファイル形式: ISOファイルやDVDフォルダなどを選択可能
・圧縮設定: DVD-5(4.7GB)などのサイズ目標を設定できる
・その他の詳細設定: リージョンコードの設定など
3.設定が完了したら「OK」ボタンをクリックして設定画面を閉じる
②DVD Shrinkでリッピング・コピーする方法
DVD Shrinkでリッピング・コピーする方法は以下の通りです。
・まずDVDドライブにコピーしたいDVDを挿入し、DVD Shrinkを起動します。
・「ディスクを開く」ボタンをクリックして、DVDを読み込みます。
・「バックアップ!」ボタンをクリックします。
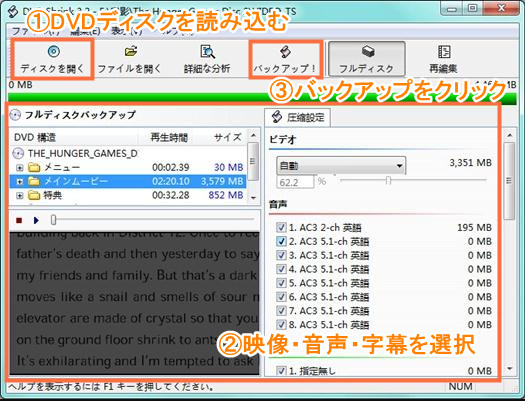
・ここで、リッピングの設定を行います。
・コピーするモードや出力フォルダなどを選択します。
・「DVDリージョンコード」でリージョンを日本のDVD規格である「2」に設定します。
・設定が完了したら、リッピングを開始します。
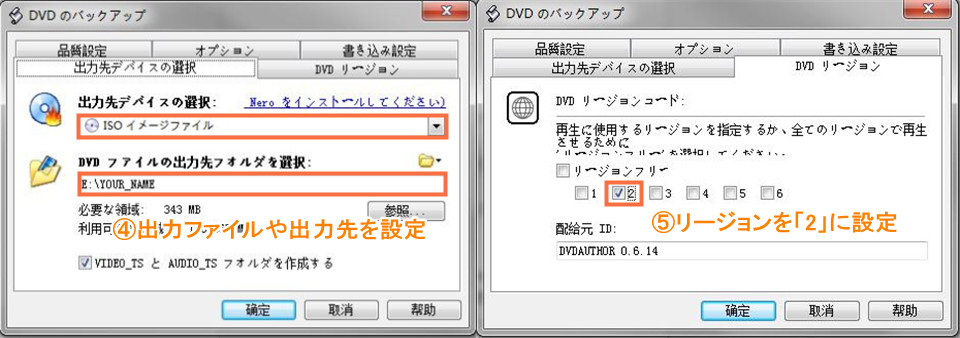
③DVD Shrinkで書き込む方法
DVD Shrinkでは直接DVDへの書き込みはできませんが、ISOファイルを作成してから別のライティングソフトを使うか、DVD Decrypterと連携して書き込むことで、DVDへのコピーが可能になります。
・DVD Shrinkを使ってDVDの内容をISOファイルに抽出します。
・DVD Decrypterを起動し、「モード」メニューから「ISO」を選択し、「書き込み」に設定します。

・「入力元」から作成したISOファイルを選択します。
・「出力元」をDVDを書き込むDVDドライブのパスを指定します。
・「書き込み」ボタンをクリックすると、ISOファイルの内容がDVDディスクに書き込まれます。

DVD Shrinkを使用中にエラーが発生する一般的な原因や対処法は以下の通りです。
原因①DVDのコピーガードを解除できない
残念ながら、DVD Shrinkは2004年に開発が終了したソフトなので、一部の新しいDVDのコピーガードを解除できません。
対処法:より強力なコピーガード解除機能を持つリッピングソフトを使用する必要があります。
Leawo DVDコピーはWindows/Mac両対応のDVDコピーソフトウェアで、DVDのコピー、リッピング、変換など様々な機能を備えています。最新DVDのコピーガードを解除する機能が搭載しており、市販・レンタルDVDのコピーが可能です。また、DVD5、DVD9に対応しており、2層から1層への圧縮もできます。さらに、GPUアクセラレーション機能により、最大6倍の高速コピーが可能です。

☉ 3種類のコピーモードでDVDを複製保存。
☉ 専門的なDVD コピー技術を採用。
☉ 1:1ロスレス品質のままでDVDをコピー。
☉ 6倍速のコピースピードでDVDをバックアップ。
・DVDドライブにDVDを挿入し、Leawo DVDコピーを起動します。
・「UHD/BD/DVDを追加」ボタンをクリックし、ディスクを読み込みます。
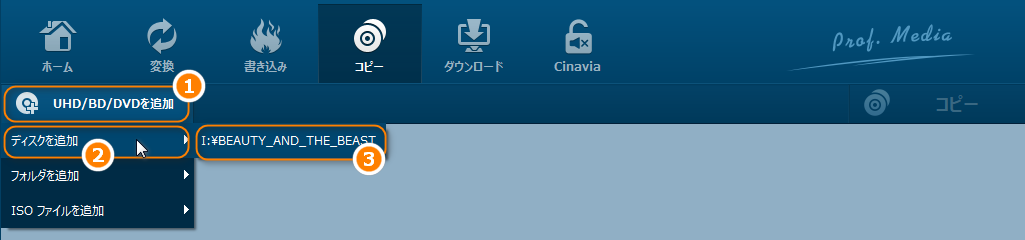
・コピーモード(フルコピー、メインムービー、カスタム)を選択します。
・「コピー」ボタンをクリックしてコピー処理を開始します。
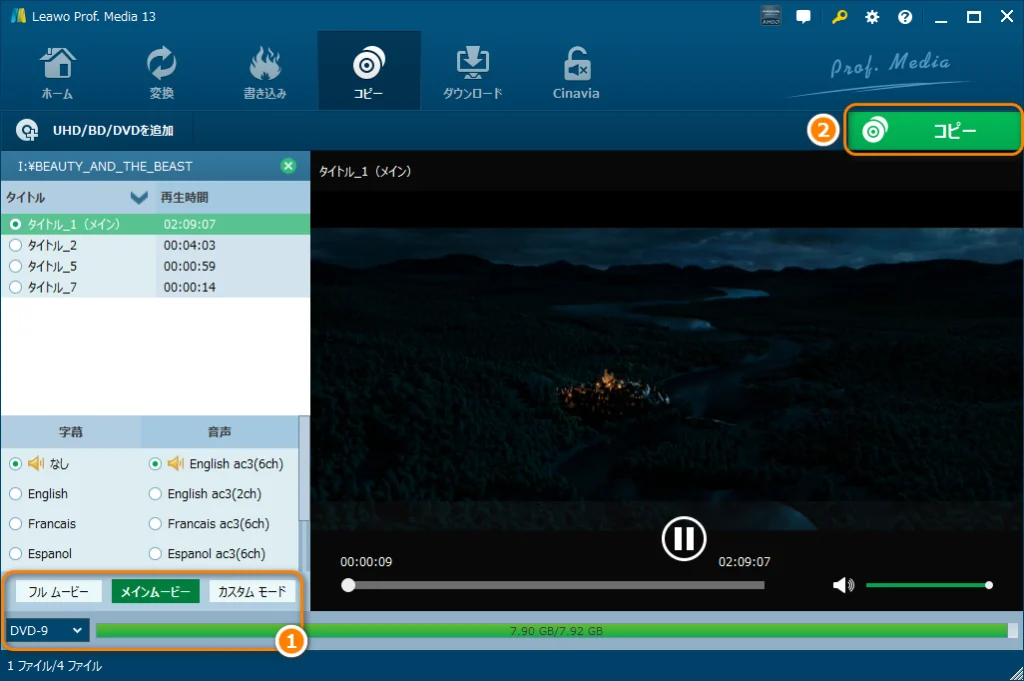
・コピー先、ディスクラベル、保存先を設定します。
・コピー完了後、新しいDVDディスクに書き込むことができます。
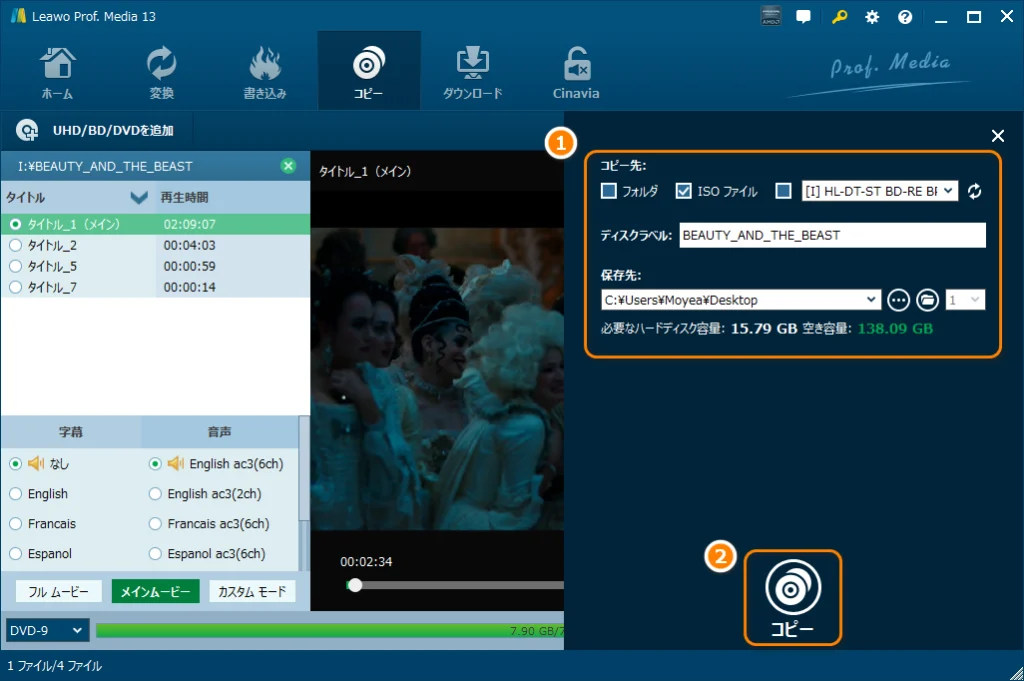
原因②「巡回冗長検査(CRC)エラー」が発生する
ディスクに汚れ、傷、破損などがある場合、DVD Shrinkでデータの読み込みができなく、「巡回冗長検査(CRC)エラー」が発生します。
対処法:DVDクリーナーを使ってディスクの汚れを取り除くなどの対処が必要です。
原因③「メモリ範囲外」エラーが発生する
パソコンのメモリ容量が不足していると、DVD Shrinkの処理が正常に行えないので、「メモリ範囲外」エラーが表示されます。
対処法:不要なファイルを削除するなどして、パソコンのメモリ容量を確保する必要があります。
原因④WindowsのDEP機能による制限
Windows のセキュリティ機能であるDEP(データ実行防止)によって、DVD Shrinkの起動が制限される可能性があります。
対処法:DEPの設定を変更して、DVD Shrinkを有効化することで解決できます。
DVD Shrinkの評判は以下の通りです。
・完全無料で利用可能
・初心者でも簡単に使える
・一般的なコピーガードを解除できる
・DVDを2層式から1層式まで圧縮できる
・容量オーバーで圧縮できないケースがある
・ライブラリには第三者のソフトが必要
・最新のコピーガードには対応できない
総合的に見ると、DVD Shrinkは無料で使えるDVDバックアップツールとして、多くのユーザーに支持されています。ただし、開発が終了しているため、最新のOSに対応していないとか、完全な圧縮や書き込み機能がないとか、制限がかかっているのも難点となっています。より高性能なLeawo DVDコピーを使えば、そういう制限を回避して、快適にDVDのバックアップを行えます。
DVD Shrinkの保存先は?
DVD Shrinkの保存先は、デフォルトでは「C:\Program Files\DVD Shrink」に設定されています。必要に応じて変更することができます。
DVD ShrinkはmacOSに対応しているのか?
残念ながら、DVD ShrinkはWindowsのみに対応しており、macOSには対応していません。
しかし、macOS上でDVDのバックアップや圧縮を行うための代替手段がいくつかあります。Leawo DVDコピーはWindowsとmacOSの両方で利用可能で、高速で品質の良いDVDのコピーとバックアップを行うことができます。
DVD ShrinkはBlu-rayのリッピング・コピーができるのか?
残念ながら、DVD ShrinkはDVDのみを対象としており、Blu-rayディスクのリッピングやコピーには対応していません。
Blu-rayディスクのリッピング・コピーを行う場合は、Leawo Blu-rayコピーのような専用のBlu-rayリッピングソフトを使用する必要があります。
DVD Shrinkは起動しない時の対処法は?Windows11には非対応?
DVD Shrinkが起動しない場合の対処法は以下の通りです。
①Windows11以外のWindowsOSで起動する
DVD Shrinkは2004年に開発が終了したソフトウェアで、最新のOSであるWindows11には対応していません。また、Windows 11には「データ実行防止(DEP)」機能があり、これによってDVD Shrinkの起動が阻害される可能性があります。
➁ウイルスソフトの設定を確認する
ウイルスソフトの設定によってはDVD Shrinkの実行を阻害する可能性があるため、ウイルスソフトの除外設定などを確認する必要があります。
③管理者権限で実行する
DVD Shrinkを管理者権限で実行すると、起動できる可能性があります。
以上のように、DVD Shrinkの使い方について紹介しました。無料で使えるDVDバックアップソフトウェアですが、一部の機能に制限があります。より強力なコピーガード解除機能を持つソフトを使ってみたい場合、Leawo DVDコピーをお勧めします。コピーガード解除機能や高速コピー機能が魅力的な点といえます。用途に合わせて適切なソフトウェアを選択してください。









