Androidスマホで撮影した大切な動画を、DVDに焼いて保存したいと思ったことはありませんか?
携帯の動画を複数のDVDディスクに焼いて他の人に贈りたい、子供のビデオをDVDに書き込んで保存したい場合、どうすればよいでしょうか?
家族や友人と一緒に大画面で楽しんだり、思い出のアーカイブとして残したりするのに、DVDは最適なメディアです。
でも、Androidスマホの動画をDVDに焼くには、専用のアプリやPCが必要で、ちょっと迷惑だと感じている人も多いのではないでしょうか。
この記事では、Androidスマホで撮影した動画を無料でDVDに焼く方法をわかりやすく解説します。
スマホの動画をDVDに焼く必要はある?
スマホをテレビの大画面に映せるのに、わざわざスマホの動画をDVDに焼く必要がありますか?スマホの動画をDVDに焼くには多くのメリットがあります!
大画面での再生:スマホで撮った動画をDVDに焼くことで、家庭用DVDプレーヤーやテレビで大画面で家族や友人と楽しむことができます。
長時間の保存:スマホのストレージは限られており、長時間の動画を保存することが困難です。DVDに焼くことで、長時間の動画を保存し、いつでも再生することができます。
高品質の再生:スマホで撮った動画は、DVDに焼くことで高品質で再生することができます。これにより、動画の質が向上し、より楽しむことができます。
共有の可能性:DVDに焼いた動画を友人や家族に贈ることができ、共有することができます。
永久保存:DVDは長期保存が可能であり、スマホのストレージが壊れても動画を失う心配はありません。
Androidスマホの動画を無料でDVDに焼く方法
Androidスマホで撮影した動画を無料でDVDに焼くには、大きく分けて2つの方法があります。
1.PCと無料ソフトを利用する方法‐複数の動画ファイルを簡単にDVDに焼ける
スマホで撮った動画はそのままDVDに書き込んでもDVDプレーヤーで再生ができないこともあります。それは作成されたDVDディスクがDVDプレーヤーと互換性が悪いから。Leawo DVD作成を使えば、この問題を解決できます!
Leawo DVD作成はMKV、MP4、AVI、M2TS、TSなどのビデオフォーマットに対応しており、様々な動画ファイルを直接DVD形式に変換してディスクに焼けます。出力されたDVDディスクはほとんどのDVDプレーヤー・ブルーレイプレーヤーで快適に視聴することができます。
このソフトはシンプルで使いやすいUIを備えた、初心者に適したDVDオーサリングソフトです。また、WindowsとMacOSの両方で動作できるので、WindowsやMacOSのパソコンを同時に持っている方におすすめです。
さらに、動画の編集、スライドショー作成、チャプター作成、メニュー作成、複数DVDディスクの作成など、豊富な追加機能を利用することもできます。
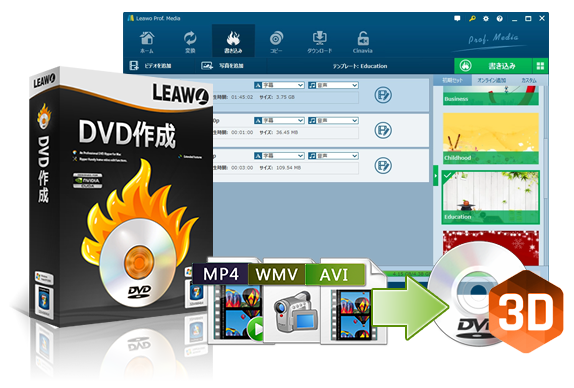
☉ あらゆる形式の動画や画像からDVDディスクを作成。
☉ 無料で豊富なメニューテンプレートを提供、DVDメニューを自由に編集。
☉ 1クリックでISOファイルをDVDディスクに焼く。
☉ 写真スライドショーを作成してDVDディスクに焼く。
☉ 実用な追加機能でより強力なDVD作成ソリューションを提供。
Android スマホとiPhoneの動画をDVDに焼く手順
ステップ1、スマホの動画をソフトに追加する
※このソフトはスマホと連携することができないので、事前にスマホの動画をパソコンに取り込む必要があります。
Leawo DVD作成を起動して「書き込み」画面に入ります。
左上の「ビデオを追加」を選択して、DVDディスクに焼きたい動画/スライドショーをソフトにインポートしましょう。ここで複数の動画ファイルを一度にソフトウェアに取り込むことができます。
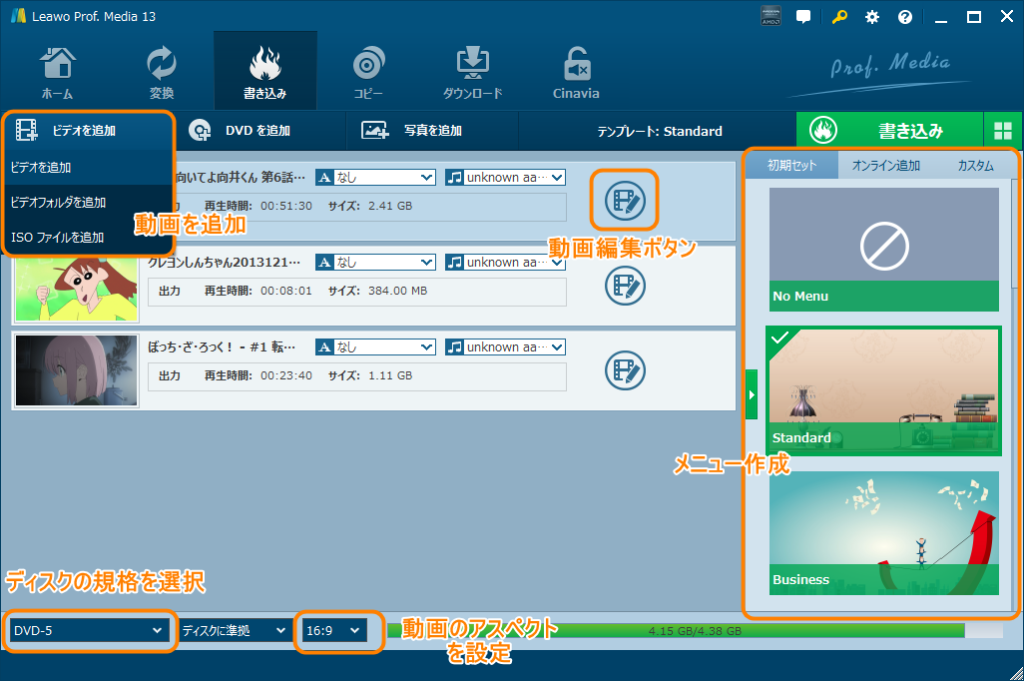
ステップ2、(オプション)動画やスライドショーを編集する
メイン画面から追加された動画の位置や名前を変更したり、字幕を追加したりすることができます。
右側の「編集」ボタンをクリックすると、動画編集の画面が表示されます。ビデオ&オーディオ、トリミング・カット、透かし、切り抜き、効果、3D、チャプター作成という7つの項目があります。これらの機能を活用して、動画をカスタマイズできます。
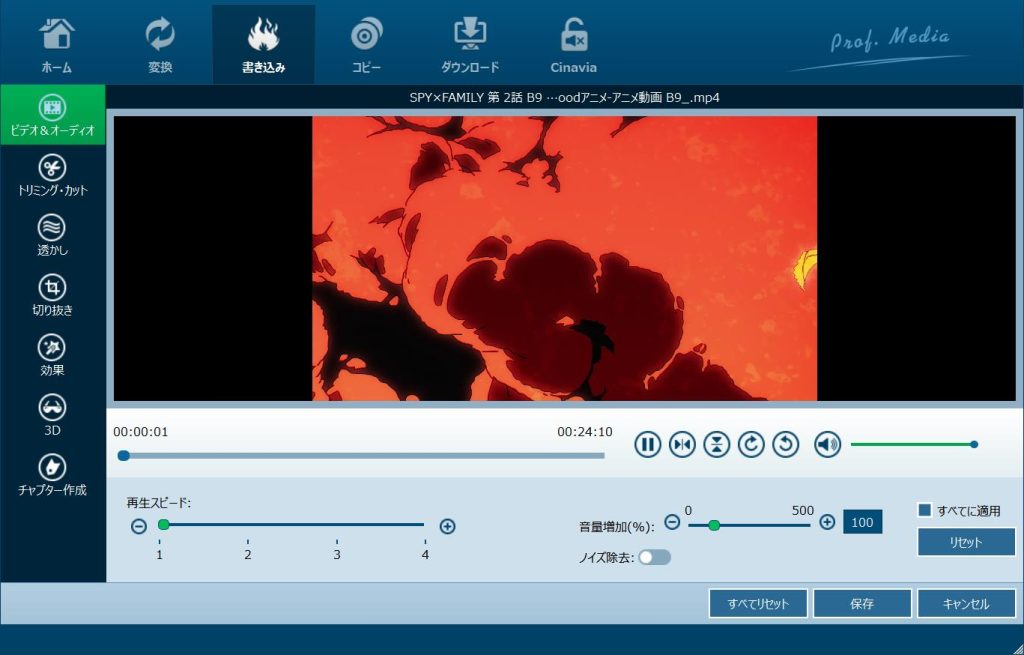
動画の効果を編集してから、「保存」ボタンをクリックします。
ステップ3、(オプション)メニューの作成と編集を行う
Leawo DVD作成は多彩なメニューテンプレートを提供するため、市販のブルーレイディスクのようなメニューを作成できます。
メイン画面の右側から好きなメニューを選択できます。また、メニューのBGMや背景イメージを設定することが可能です。
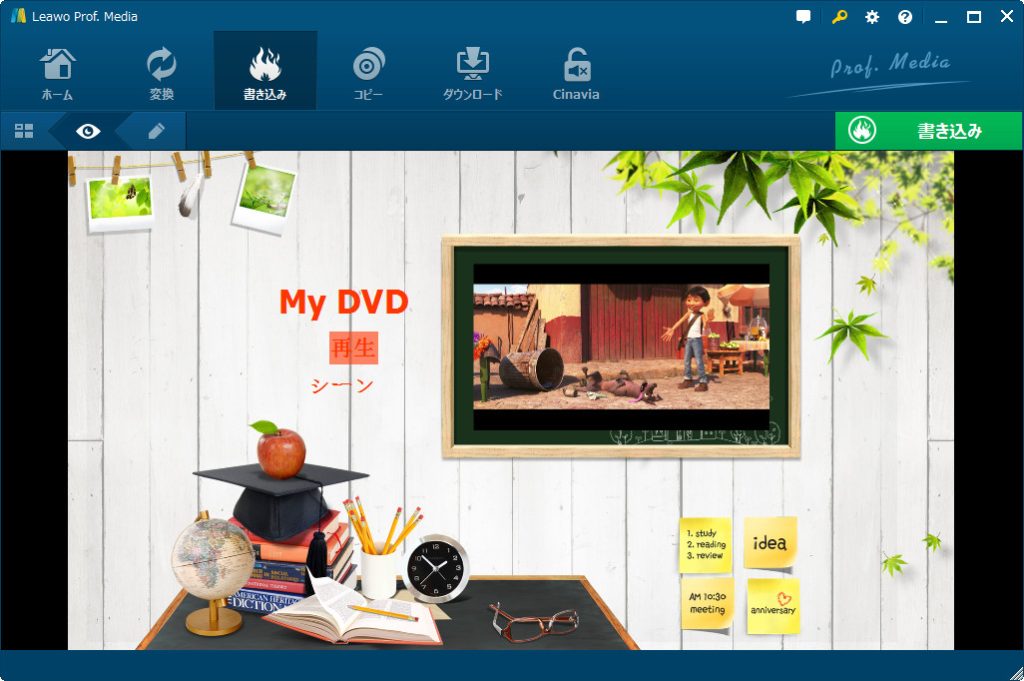
ステップ4、動画ファイルをDVDディスクに焼く
空の書き込み可能なDVDディスクをドライブに挿入して「書き込み」ボタンをクリックします。
DVDディスクを書き込み先として指定して、下の書き込みアイコンを押します。これでDVDに動画の書き込み手順が完了します。
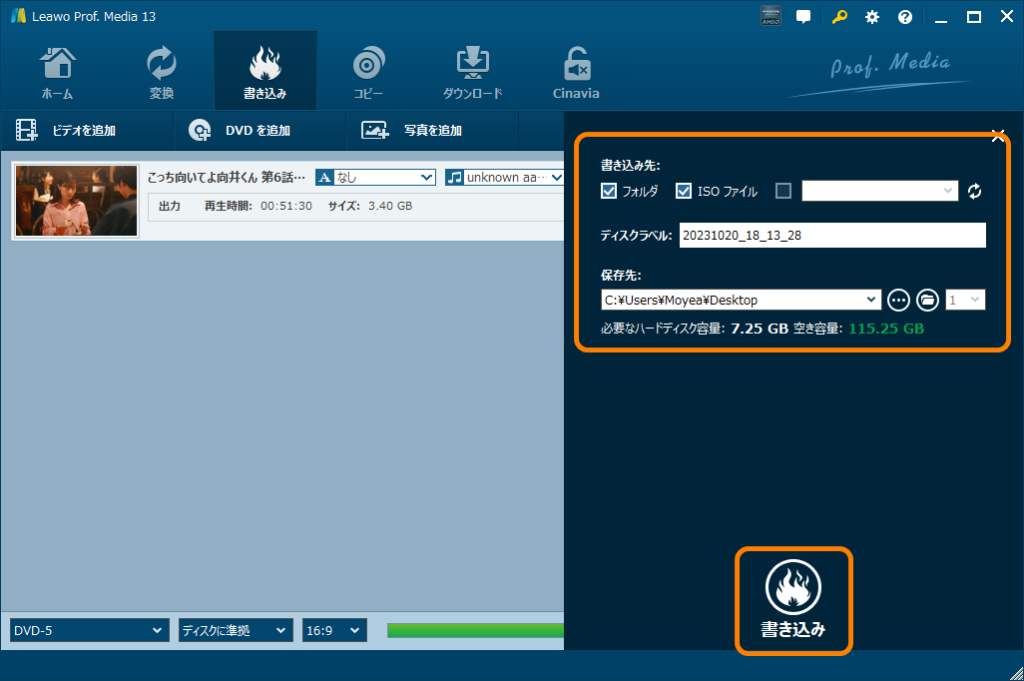
2.DVDダイレクト録画対応のレコーダーを使う
DVDダイレクト録画とは、AndroidスマホなどのモバイルデバイスとDVDレコーダーを直接接続し、スマホ内の動画をDVDに簡単に焼く機能のことです。この機能に対応したDVDレコーダーを使えば、PCを介さずにスマホの動画をDVDに保存できます。
具体的な手順は以下の通りです。
- AndroidスマホとDVDレコーダーを、USBケーブルやHDMIケーブルで接続します。
- DVDレコーダーの録画モードを選択し、スマホ内の動画を選びます。
- レコーダーの録画ボタンを押すと、選択した動画がDVDに直接焼かれます。
この方法は、PCを使わずにスマホの動画をDVDに焼くことができるので、PCを持っていない人や、PCの操作が苦手な人にとって特におすすめです。
- PCが不要:PCを使わずにスマホの動画をDVDに焼くことができるので、PCを持っていない人でも気軽にDVDを作成できます。
- 簡単な操作:スマホとレコーダーを接続し、録画ボタンを押すだけの簡単な操作で、動画をDVDに焼くことができます。
- 対応レコーダーが必要:DVDダイレクト録画機能を使うには、この機能に対応したDVDレコーダーが必要です。対応機種でないと、スマホの動画を直接DVDに焼くことはできません。
- 動画の編集やメニュー作成ができない:DVDダイレクト録画では、スマホ内の動画をそのままDVDに焼くだけなので、動画の編集やDVDメニューの作成などはできません。より高度な編集やカスタマイズを行いたい場合は、PCを使った方法を選ぶ必要があります。
以上のように、DVDダイレクト録画は、PCを使わずに簡単にスマホの動画をDVDに焼くことができる便利な機能です。ただし、対応レコーダーが必要な点や、動画の編集ができない点には注意が必要です。自分のニーズに合ったDVDレコーダーを選んで、大切な動画をDVDに残してみてはいかがでしょうか。
Androidスマホの動画をDVDに焼く際のよくある質問
Q1. 無料のDVD作成ソフトでおすすめのものは?
無料のDVD作成ソフトは、たくさんありますが、おすすめは「BurnAware Free」や「DVD Flick」です。これらのソフトは、使いやすく、高機能で、初心者でも簡単にDVDを作成できます。
Q2. DVDを作成する際に、注意すべきことは?
DVDの作成には、著作権に注意が必要です。市販の動画や音楽を無許可でDVDに焼いたり、販売したりすることは、著作権侵害となります。また、DVDに焼く前に、動画の画質や音質を確認しておきましょう。
Q3.スマホの動画をDVDに焼くのは違法ですか?
個人的な利用を目的とした範囲内であれば、違法ではありません。ただし、著作権で保護された動画の無断複製は違法となります。
Q4. DVDに焼く動画の画質を維持するには?
元の動画の画質が高いほど、DVDに焼いた際の画質も良くなります。可能な限り高画質で動画を撮影・保存しておくことをおすすめします。
Q5. DVDに焼ける動画の長さは?
一般的なDVD-Rディスク(4.7GB)の場合、約120分の動画を焼くことができます。動画の画質や圧縮率によって、収録可能時間は変動します。
Q6. スマホ以外の動画もDVDに焼けますか?
はい、焼けます。本記事で紹介した方法は、スマホ以外のデジタルカメラやビデオカメラで撮影した動画にも応用できます。
まとめ
この記事では、スマホ/携帯の動画ファイルをDVDに焼く必要性とAndroid スマホとiPhoneの動画をDVDに焼く方法を紹介しました。
スマホで撮った動画をDVDに焼くことで、大画面での再生、長時間の保存、高品質の再生、共有の可能性、永久保存が可能になります。
Leawo DVD作成は、動画をDVDビデオ形式に変換したい方にとって最適なDVD書き込みソフトです。高品質の変換出力により、DVDに保存した動画が高品質で再生することができます。
それぞれの方法にはメリット・デメリットがあるので、用途に合わせて最適な方法を選びましょう。これで、あなたも大切な思い出をDVDに焼き、いつまでも大切に保管することができます!









