ISOファイルは、光学ディスクの完全なデジタルコピーであり、バックアップや仮想マシンでの使用に非常に便利です。このガイドでは、WindowsとMacの両方で無料で動画やディスクからISOファイルを作成する方法を詳しく説明します。
【Windows】BurnAware FreeでMP4をISOに変換する
BurnAware Freeは、データディスクの作成やISOイメージの作成、ディスクのコピー、ブータブルディスクの作成が簡単に行えるソフトウェアです。無料で利用できることが大きな特徴です。CD、DVD、Blu-rayディスクにデータを書き込めるし、ディスクからISOイメージを作成し、保存することが可能です。シンプルで直感的な操作が可能なインターフェースを持っています。
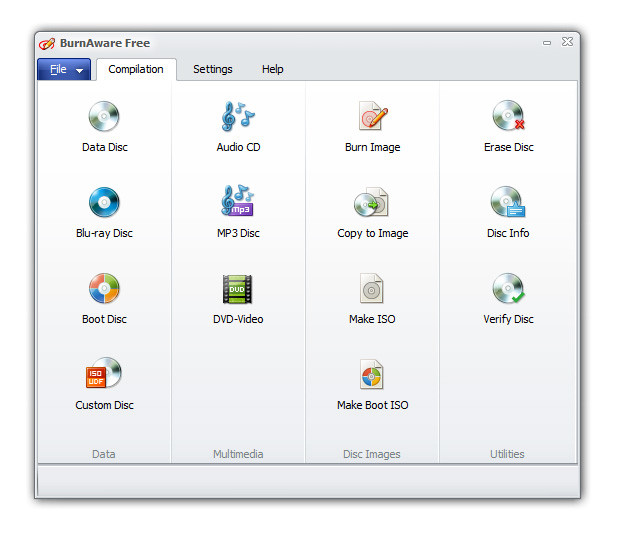
1.公式サイトからBurnAware Freeをダウンロードし、インストールします。
2.BurnAware Freeを起動し、メイン画面の「ディスクイメージ」カテゴリーから「ISOの作成」を選択します。
3.「追加」ボタンをクリックして、MP4ファイルを選択します。または、MP4動画をメイン画面にドラッグ&ドロップします。
4.画面左上のテキスト入力フォームに、作成するISOイメージのボリュームラベル(名前)を入力します。
また、ファイルシステムの設定を行うことも可能。通常はデフォルトの設定で問題ありませんが、特定の要件がある場合は「UDF」や「ISO 9660」などのファイルシステムを選択します。
5.すべての設定が完了したら、「作成」ボタンをクリックします。
6.「名前を付けて保存」ダイアログが表示されるので、ISOイメージの保存先を指定し、「保存」ボタンをクリックします。
7.BurnAware FreeがMP4ファイルからISOイメージを作成し始めます。進行状況バーが表示され、作成が完了するまで待ちます。作成が完了すると、指定した場所にISOイメージファイルが保存されます。
【Mac】ディスクユーティリティでMP4をISOに変換する
ディスクユーティリティはmacOS内蔵のディスク修復ツールで、ディスクやボリュームのエラーをチェックし、修復する機能があります。物理ストレージデバイスのフォーマットや管理も可能です。また、ディスクイメージを作成し、ファイルのバックアップやアーカイブに利用できます。Macに標準搭載されているため、追加のソフトウェアをインストールする必要がありません。しかし、初心者には操作がやや複雑に感じられることがあります。
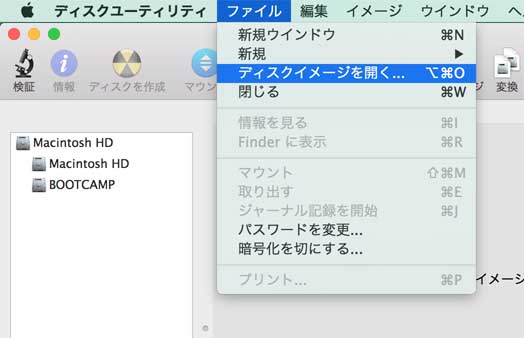
1.「アプリケーション」>「ユーティリティ」>「ディスクユーティリティ」をクリックすることで、ディスクユーティリティを起動します。
2.メニューから「ファイル」>「新規イメージ」>「フォルダからイメージを作成」を選択し、ISOに変換したいMP4ファイルが含まれるフォルダを選択します。
3.「イメージフォーマット」ポップアップメニューから「DVD/CDマスター」を選択し、「保存」をクリックします。
4.作成された.dmgファイルを選択し、メニューから「変換」を選択します。
5.「イメージフォーマット」ポップアップメニューから「ISOイメージ」を選択し、「保存」をクリックします。
【Windows】ImgBurnでDVDからISOファイルを作る
ImgBurnはisoイメージファイルを作成したり、ディスクから変換することができるフリーソフトです。書き込み後のデータを検証し、正確に書き込まれたか確認する機能もあります。多くの設定オプションがあり、詳細なカスタマイズが可能です。しかし、インストール時に広告が表示されることがあります。
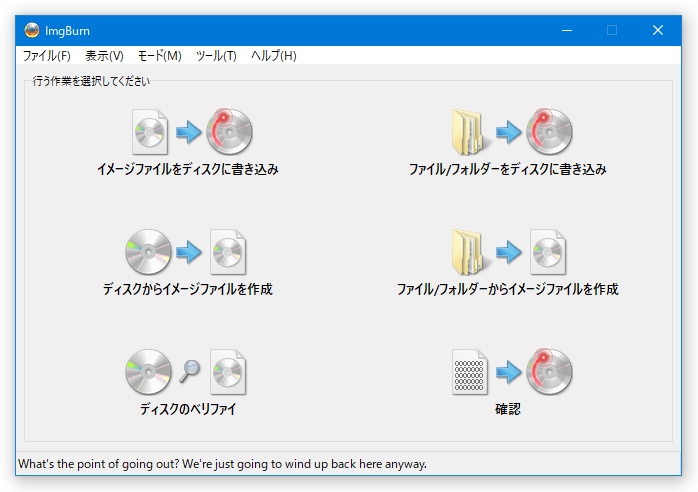
1.公式サイトからImgBurnをダウンロードし、インストールします。
2.ISOファイルに変換したいDVDディスクをパソコンのドライブに挿入します。
3.ImgBurnを起動し、メインメニューから「ディスクからイメージファイルを作成する」を選択します。
4.保存先を指定します。デスクトップなど、わかりやすい場所を選ぶと良いでしょう。
5.「Read」ボタンをクリックして、ISOファイルの作成を開始します。進行状況が表示され、完了すると指定した場所にISOファイルが保存されます。
【Mac】ディスクユーティリティでDVDからISOファイルを作る
ディスクユーティリティはディスクのフォーマット、管理、エラー修復、RAIDセットの作成など、多くの機能を備えています。ディスクユーティリティを使えば、MacでDVDからISOファイルを作ることができます。
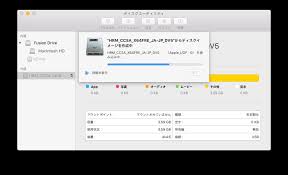
1.「ディスクユーティリティ」を起動します。これは、アプリケーションフォルダの「ユーティリティ」内にあります。
2.ISOファイルに変換したいDVDディスクをMacのドライブに挿入します。
3.メニューバーから「ファイル」>「新規イメージ」>「[デバイス]からのディスクイメージ」を選択します。
4.「DVD/CDマスター」を選択し、保存先を指定します。これにより、.cdrファイルが作成されます。
5.ターミナルを開き、以下のコマンドを実行して.cdrファイルを.isoファイルに変換します。
bash
hdiutil convert /path/to/original.cdr -format UDTO -o /path/to/destination.iso
これで、指定した場所にISOファイルが作成されます。
フリーソフトでディスクからisoファイルを作成できるが、暗号化されたDVDディスクからISOファイルを作成できるわけではありません。Leawo Blu-rayコピーというコピーガード解除機能を備えたブルーレイコピーソフトを使えば、簡単に市販・レンタルのDVD・BDからISOファイルを作ることができます!
Leawo Blu-rayコピーはあらゆるブルーレイ映画をコピーするための人気ソフトです。暗号化されている・暗号化されていないDVD・BDを空白のディスク、フォルダ、isoファイルにコピー・ダビングできる優れソフトです。オリジナル品質と字幕・音声トラックを保存するまま、ブルーレイ映像をワンクリックするだけでコピー・圧縮することができます。無劣化にブルーレイやDVDをバックアップしたい方におすすめです。

☉ 3種類のコピーモードでBlu-ray・DVDを複製保存。
☉ 専門的なBlu-ray・DVD コピー技術を採用。
☉ 1:1ロスレス品質のままでBlu-ray・DVDをコピー。
☉ 6倍速のコピースピードでBlu-ray・DVDをバックアップ。
Leawo Blu-rayコピーを起動します。
「Blu-ray/DVD/UHD BDを追加 > ディスクを追加」の順にクリックして、Blu-rayやDVDディスクのデータをソフトに読み込みします。
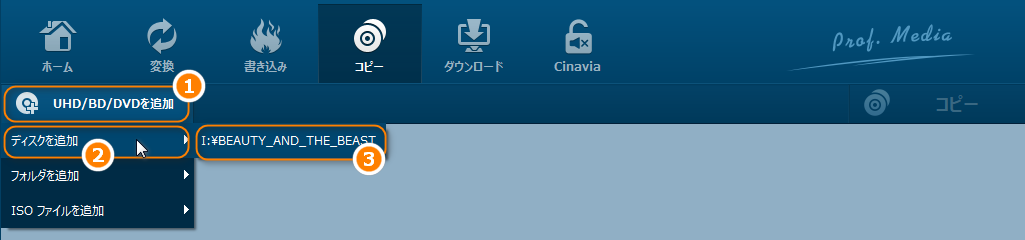
保存したいタイトルによるコピーモードを選択してください。また、動画の字幕と音声、出力ディスクを指定します。
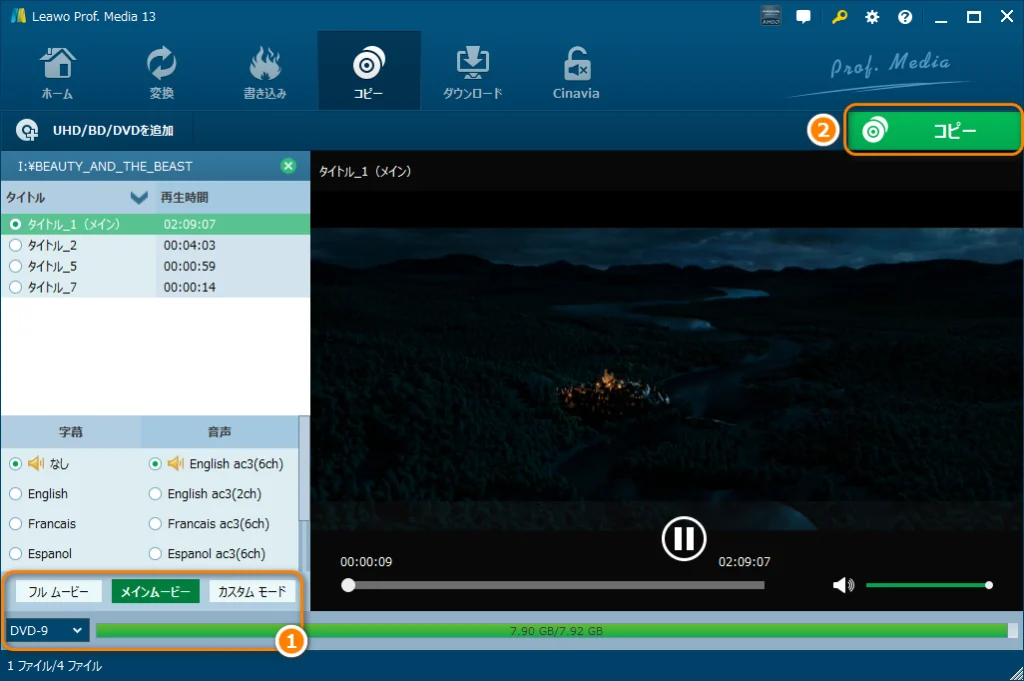
右上の「コピー」をクリックすると、コピー先を選択できる設定画面が表示されます。
コピー先でisoファイルのチェックを入れてください。
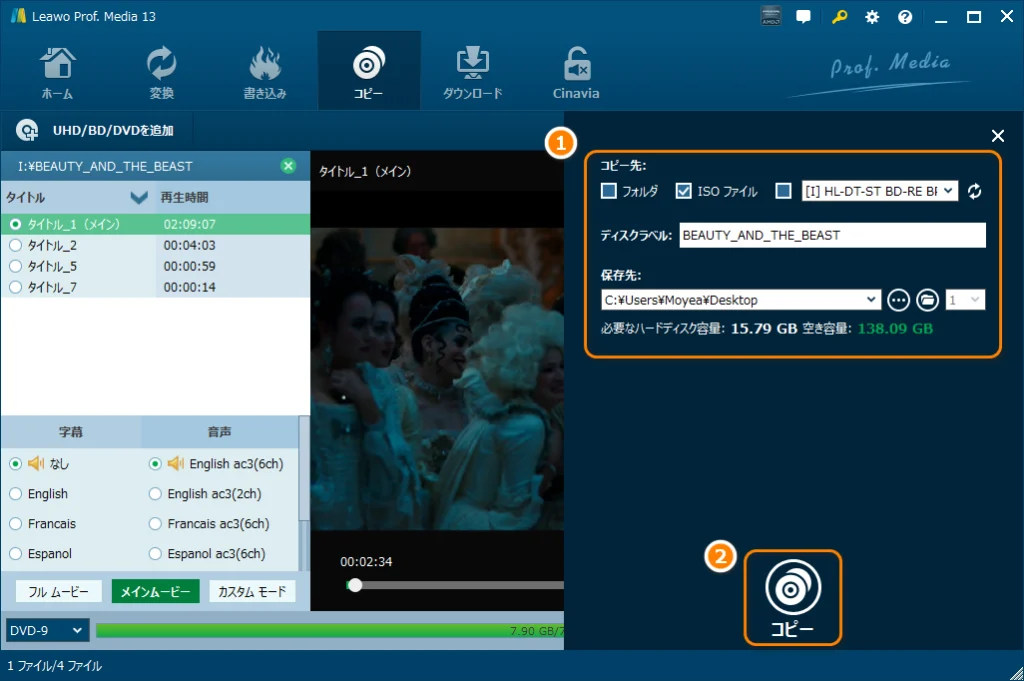
下の「コピー」をクリックすると、ディスクからisoファイルへの作成が始まります。作成されたisoファイルは指定したフォルダに保存されます。
ここでImgBurnやBurnAware FreeなどのフリーソフトでWindowsとMacの両方で無料で動画やディスクからISOファイルを作成する方法を紹介してきました。これらのフリーソフトで暗号化されたディスクのイメージ化ができません。Leawo Blu-rayコピーという優れたソフトを使えば、任意のDVD・BDからISOファイルを作ることができます!









