「大切な思い出が詰まったDVDを友人や家族と共有したい」「お気に入りの映画やドラマを予備として保存しておきたい」など、DVDの焼き増しを考える理由はさまざまです。この記事では、そんなあなたのニーズに応えるため、誰でも簡単にDVDを焼き増しする方法を詳しく解説します。
市販やレンタルのDVDにはコピーガードがかかっていることが多く、そのままではコピーできません。そこで、コピーガードを解除するソフトウェアが必要になります。次に、コピーガード解除できる最強のソフトを紹介します。
Leawo DVDコピーでDVDを焼き増しする
Leawo DVDコピーは、業界トップクラスのコピー成功率を誇ります。ほとんどのDVDに対応しており、コピーガード(CSS、リージョンコード、UOPなど)の解除も簡単に行えます。DVDディスク、ISOファイル、DVDフォルダなど、様々な出力形式に対応しています。用途に応じて適切な形式を選択できます。DVD-9からDVD-5への圧縮も可能で、高速処理を実現しております。Leawo DVDコピーは高い互換性と操作の簡単さが特徴で、初心者でも気軽にDVDのコピーが行えます。

☉ 3種類のコピーモードでDVDを複製保存。
☉ 専門的なDVD コピー技術を採用。
☉ 1:1ロスレス品質のままでDVDをコピー。
☉ 6倍速のコピースピードでDVDをバックアップ。
・高い互換性:WindowsとMacの両方に対応してます。
・コピーガード解除:ほとんどのコピーガードを解除できます。
・高速処理:GPUアクセラレーションにより、最大6倍の高速コピーが可能。
・誰でも簡単:操作画面はシンプルで直感的に操作できるよう設計されているため、DVDコピーの初心者でも簡単に使いこなせます。
・コスト:有料のソフトウェアで、ライセンス料が必要です。
・Leawo DVDコピーを起動し、画面右下の「DVDコピー」をクリックします。
・コピーしたいDVDをドライブに挿入します。「UHD/BD/DVDを追加」ボタンをクリックして、出力先のDVDディスクを読み込みます。
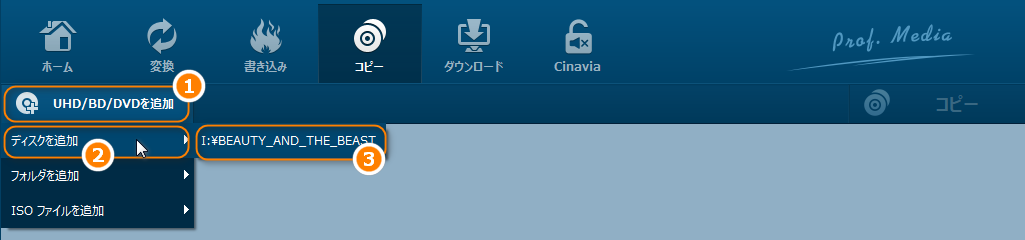
・保存したいタイトルと字幕、音声トラックを指定します。
・フルコピー、メインムービー、カスタムのいずれかのコピーモードを選択します。
・設定完了後、「コピー」ボタンをクリックします。
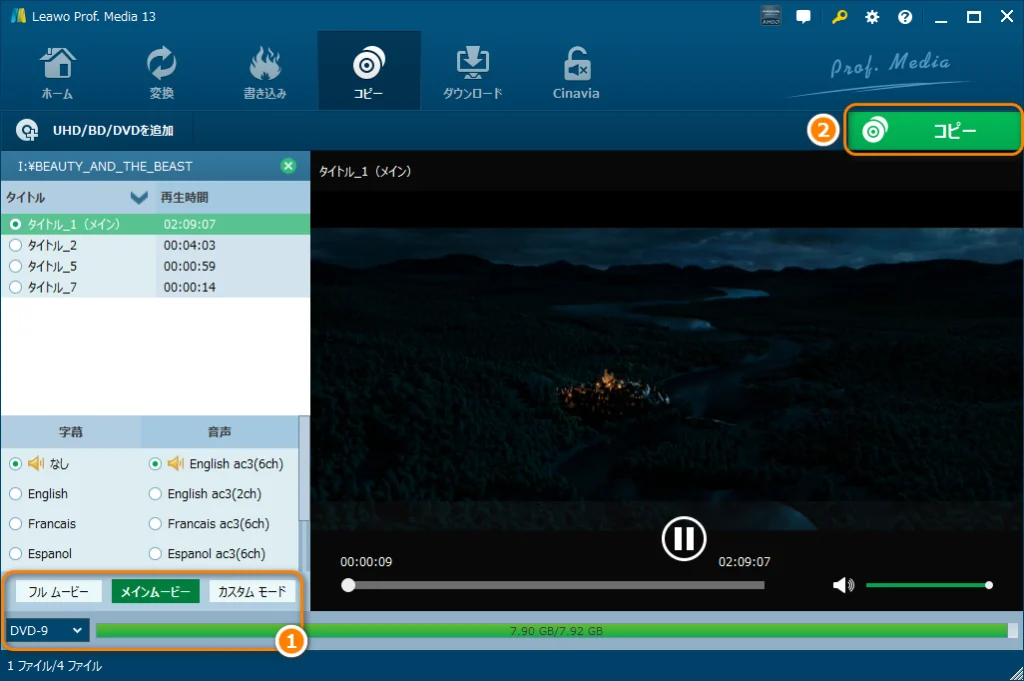
・コピー先をISOファイル、DVDフォルダ、または新しいDVDディスクから選びます。
・設定が完了したら、「コピー」ボタンをクリックしてコピーを実行します。
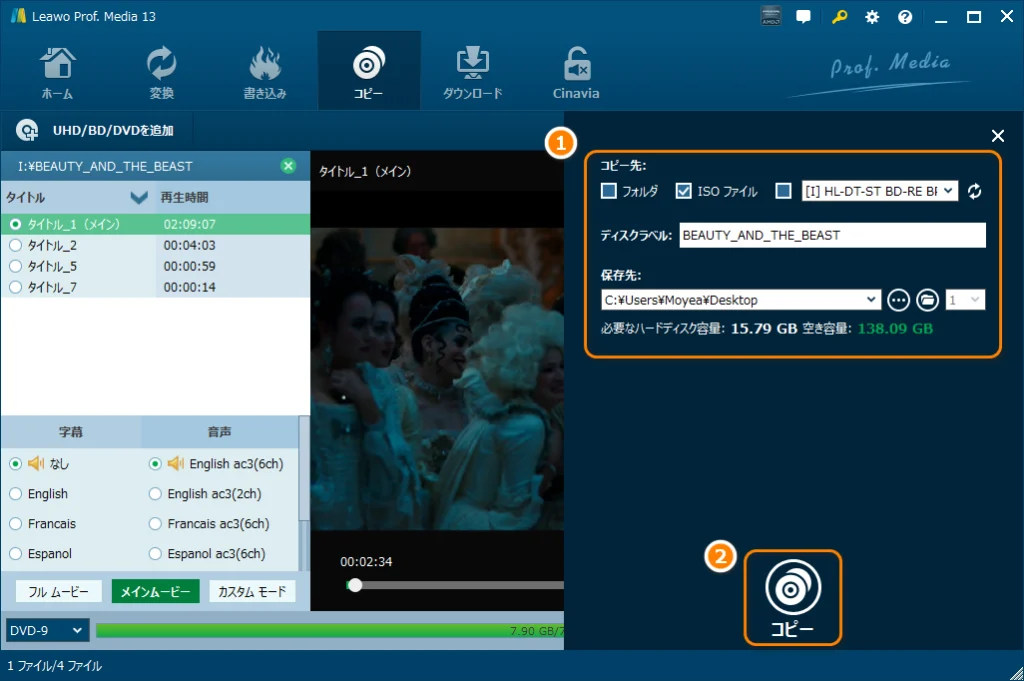
Leawo DVDコピーのガイド動画:
自作したDVDや、コピーガードがかかっていないDVDを焼き増ししたい場合は、自宅のパソコン経由でフリーソフトを使って手軽に行えます。次に、DVDを焼き増しできるフリーソフト・おすすめの4選を紹介します。
Windowsの標準機能でDVDを焼き増しする
Windows 10/11には、標準でディスクの書き込み機能が組み込まれています。この機能を使用すると、簡単にDVDの焼き増しが可能です。特に、ドラッグ&ドロップ操作でファイルをディスクに書き込むことができるため、初心者にも扱いやすいのが特徴です。ただし、基本的にDVDプレイヤーでは再生できないのでご注意ください。
・インストール不要:追加のソフトウェアをインストールする必要がないため、手間がかかりません。
・操作が簡単:ドラッグ&ドロップ操作でファイルをディスクに書き込むことができるため、初心者にも扱いやすいです。
・オーサリング機能がない:作成したDVDはDVDプレイヤーでは再生不可です。
・機能制限:高度な編集機能やコピーガード解除機能がないため、プロフェッショナルな用途には向いていません。
・空のDVDディスクをパソコンのDVDドライブに挿入します。
・焼き増ししたいファイルを選択し、該当ファイルを右クリックし、「送る」→「DVD RWドライブ」を選択します。
・書き込みウィザードが表示されるので、指示に従って設定を行います。
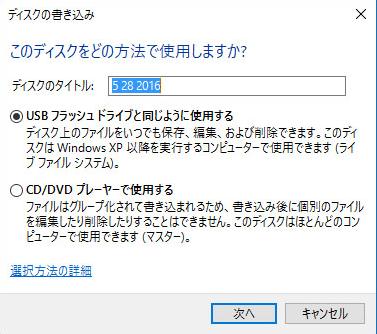
・設定が完了したら、「書き込み開始」ボタンをクリックして書き込みを実行します。
関連記事 【動画をDVDに書き込む方法―Windows10の標準機能で書き込む】
ImgBurnでDVDを焼き増しする
ImgBurnは、無料で利用できるCD、DVD、Blu-rayディスクの書き込みおよびイメージ作成ソフトです。多くのフォーマットに対応しており、ISOファイルの作成や書き込みが可能です。また、ディスクのベリファイ機能や、ディスクの内容をISOファイルとして保存する機能も備えています。
・多機能:ISOファイルの作成や書き込み、ディスクのベリファイ、ディスクコピーなど、多機能です。
・高い互換性:多くのフォーマットに対応しており、幅広い用途に利用できます。
・書き込みに関する知識が必要:初心者には少し難しいかもしれません。
・更新頻度:更新が少ないため、最新のコピーガードには対応していない場合があります。
・エラー発生:書き込み中にエラーが発生することがあり、対処が必要です。
・空のDVDディスクをパソコンのDVDドライブに挿入します。
・ImgBurnのメインメニューから「ディスクからイメージファイルを作成」を選択します。
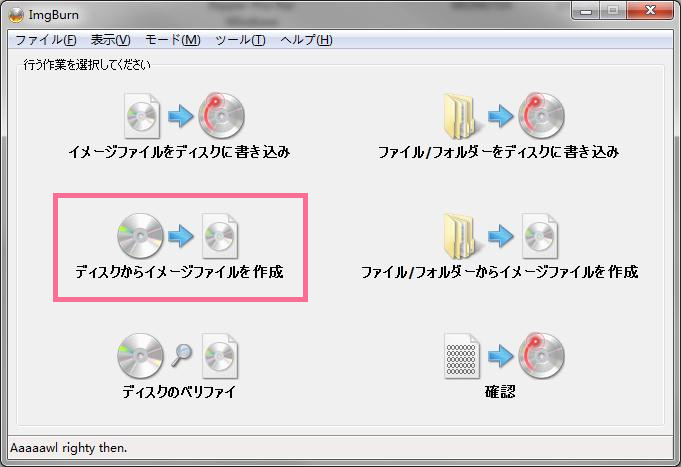
・「入力元」をコピー元のDVDに指定して、イメージファイルの保存場所と名前を指定します。
・下の変換アイコンをクリックして、DVDのイメージファイルを作成します。
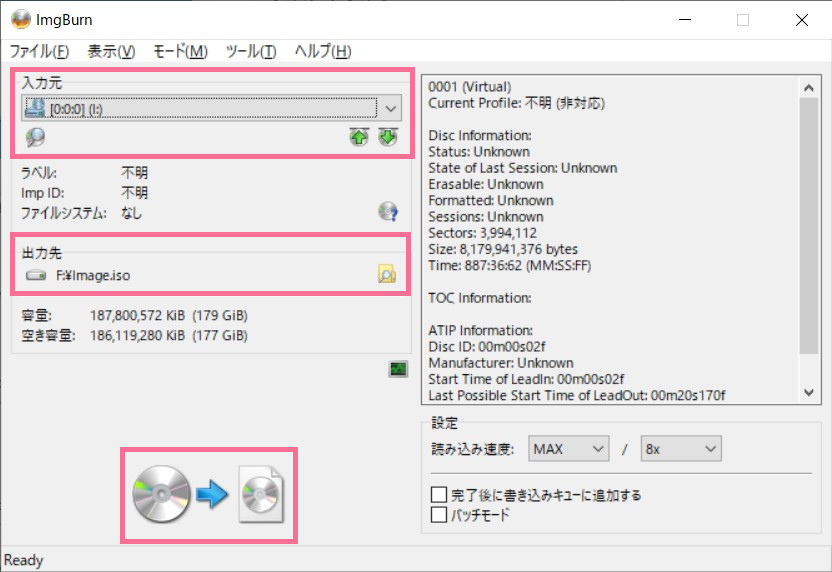
・空のDVDをドライブに挿入します。
・ImgBurnのメインメニューから「ファイル/フォルダーをディスクに書き込み」を選択します。
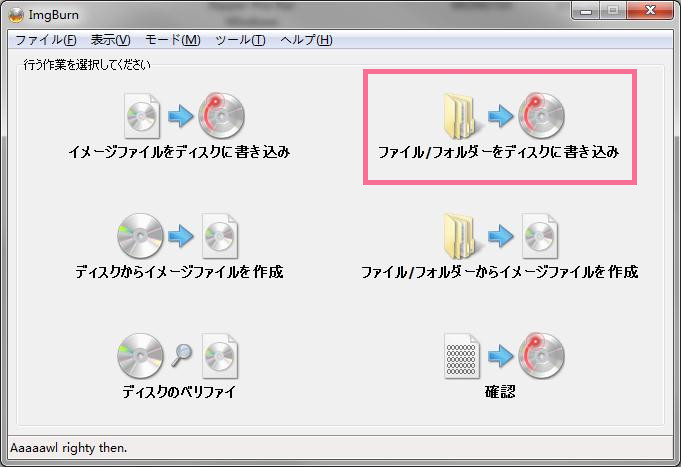
・「入力元」で先ほど作成したイメージファイルを選択して、「出力先」を空のDVDに指定します。
・下の変換アイコンをクリックして、DVDの書き込み作業を実行します。
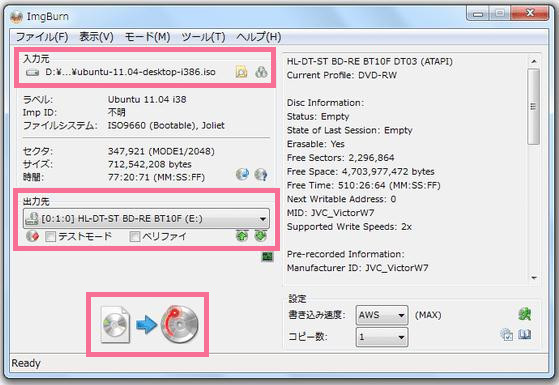
関連記事 【imgburnの使い方、ダウンロード方法、日本語化方法、エラー修正方法、代替ソフトまとめ】
DVD DecrypterでDVDを焼き増しする
DVD Decrypterは、無料で利用できる強力なDVDリッピングソフトです。CSS(Content Scramble System)を解読できるため、市販のDVDにも対応しています。ISOイメージの作成や書き込みが可能で、ディスクのバックアップやコピーに広く利用されています。ただし、2005年に開発が終了しているため、最新のコピーガードには対応していない場合があります。
・コピーガード解除:CSSを解読できるため、市販のDVDにも対応しています。
・高品質変換:DVDから映像・音声を劣化なしで抽出できます。
・開発停止:2005年に開発が終了しているため、最新のコピーガードには対応していない場合があります。
・初心者に難しい:操作手順が少し複雑で、少し扱いづらい面があります。
・DVD Decrypterを起動して、コピーしたいDVDをドライブに挿入します。
・メイン画面で「モード」メニューをクリックし、「ISO > 読み込み」を選択します。
・「入力元」でコピー先のDVDに指定し、「出力先」で保存先を指定します。
・下の変換ボタンをクリックして、DVDのイメージファイルを作成します。
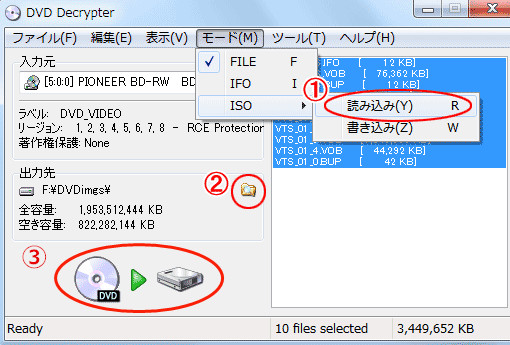
・空のDVDをドライブに挿入します。
・DVD Decrypterのメイン画面に戻り、「モード」メニューをクリックし、「ISO > 書き込み」を選択します。

・「入力元」で先ほど作成したイメージファイルを指定し、「出力先」で書き込み先のDVDドライブを選択します。
・下の変換ボタンをクリックして、空のDVDにイメージファイルを書き込みます。

関連記事 【DVD Decrypterで書き込みができない・エラーが発生する時の対応策】
DVD ShrinkでDVDを焼き増しする
DVD Shrinkは、片面2層形式のDVDビデオを1枚のDVDに収まるようにリッピング・圧縮できるフリーソフトです。2005年に開発が終了しましたが、その完成度の高さと操作性の良さで未だに人気があります。DVD Shrinkは主にDVDの内容を圧縮してハードドライブに保存するためのソフトウェアですが、保存したイメージを他のライティングソフトウェアと組み合わせて使用することで、DVDの焼き増しが可能です。
・圧縮機能:DVDの内容を圧縮して保存できるため、2層式DVDを1層式DVDに収めることができます。
・コピーガード解除:一部のコピーガードを解除可能です。
・書き込み機能なし:他のライティングソフトと組み合わせて利用する必要があります。
・開発停止:2005年に開発が終了しているため、最新のコピーガードには対応していない場合があります。
・互換性:最新のOSやハードウェアとの互換性が低い場合があります。
・機能制限:DVDを汎用性の高い動画・音声形式に変換することはサポートしていません。
・DVD Shrinkを起動します。
・コピーしたいDVDをドライブに挿入します。「ディスクを開く」をクリックして、コピー先のDVDを解析します。
・デフォルト設定のままでも良いですが、必要に応じて圧縮設定を調整します。
・「バックアップ!」をクリックします。
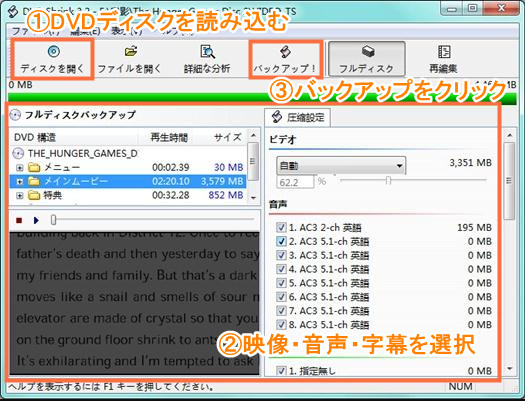
・保存先をISOファイルまたはDVDフォルダから選びます。
・「OK」をクリックしてリッピングを開始します。プロセスが完了すると、指定した場所にISOイメージファイルが作成されます。
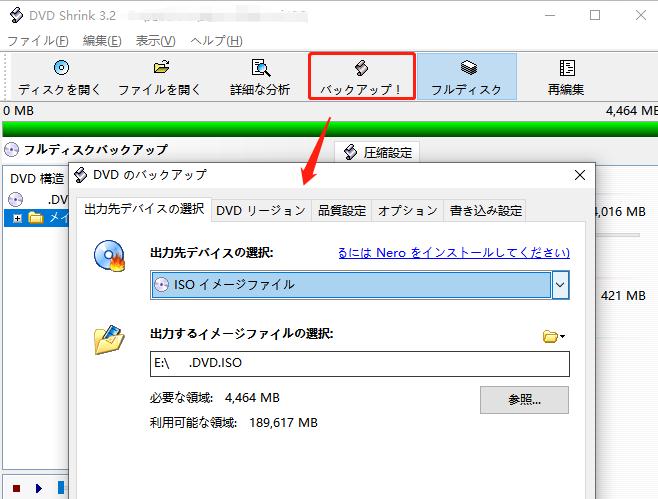
関連記事 【DVD Shrinkの使い方・エラーが出てコピーできない時の解決策】
そもそもパソコンを持っていない方や、パソコンを使った作業が苦手な方も多いでしょう。そんな方々にとって、専門店や業者に依頼する方法は非常に便利です。
カメラのキタムラへDVD焼き増し作業を頼む
カメラのキタムラは、日本全国に店舗を展開している写真現像やデジタルプリントサービスで有名な専門店です。DVDの焼き増しサービスも提供しており、ビデオテープや8ミリフィルムなど、さまざまなメディアからのダビングに対応しています。これにより、学校、保育園、会社からもらったDVDに保存された大切な映像を、DVDに焼き増しすることができます。
カメラのキタムラのDVD焼き増しサービスの料金は、メディアの種類や録画時間によって異なります。以下に、主な料金体系を示します。
・DVDの場合は1枚に60分まで入って2,480円(税込)です。
・ブルーレイの場合は1枚に90分まで入って3,680円(税込)です。
・プロフェッショナルな仕上がり:専門の機器と技術で高品質なコピーが可能です。
・手間がかからない:自宅での作業が不要です。
・安心感:信頼できる業者に任せることで、失敗のリスクが少なくなります。
・コスト:自宅での焼き増しに比べて費用がかかり、特に複数のディスクを焼き増しする場合。
・時間:店舗に持ち込む手間と、完成までの時間がかかります。
・最寄りのカメラのキタムラ店舗を訪れます。
・スタッフに焼き増ししたいDVDを渡し、依頼内容を確認します。
・料金を支払い、受け取り日時を確認します。
・指定された日時に店舗を再訪し、焼き増しされたDVDを受け取ります。

本記事では、DVDの焼き増し方法を紹介しました。専用ソフトやフリーソフトを利用することで、コストを抑えつつ高品質なコピーが可能です。特に自宅のパソコンでDVDを焼き増ししたい場合は、Leawo DVDコピーという多機能で高性能なコピーガード解除機能を持つソフトをお勧めします。
また、業者に依頼することで、手間をかけずにプロフェッショナルな仕上がりを得ることもできます。この記事を参考に、自分に合った方法で大切なDVDを焼き増ししてみてください。









