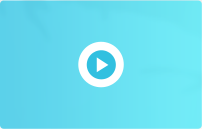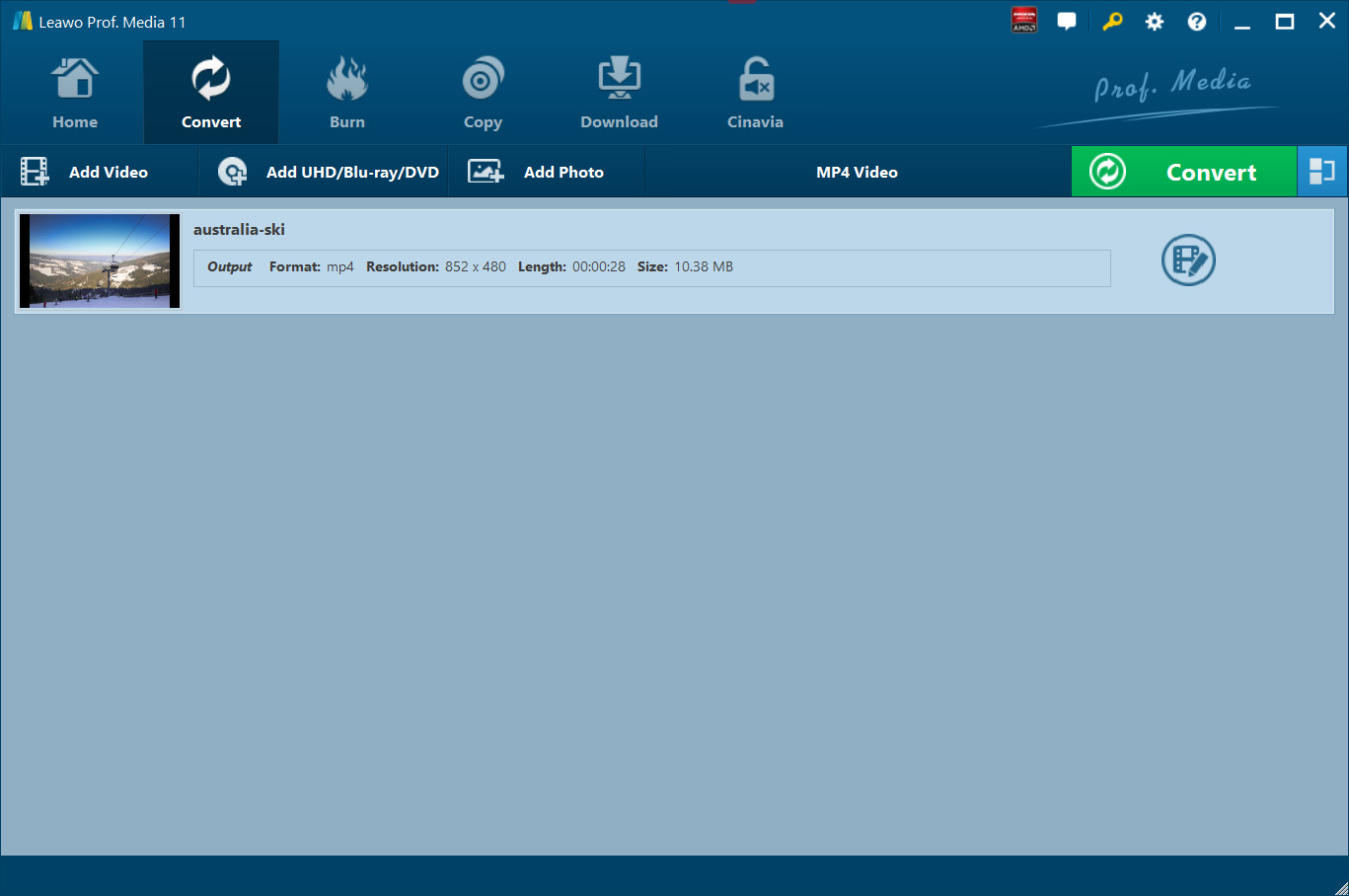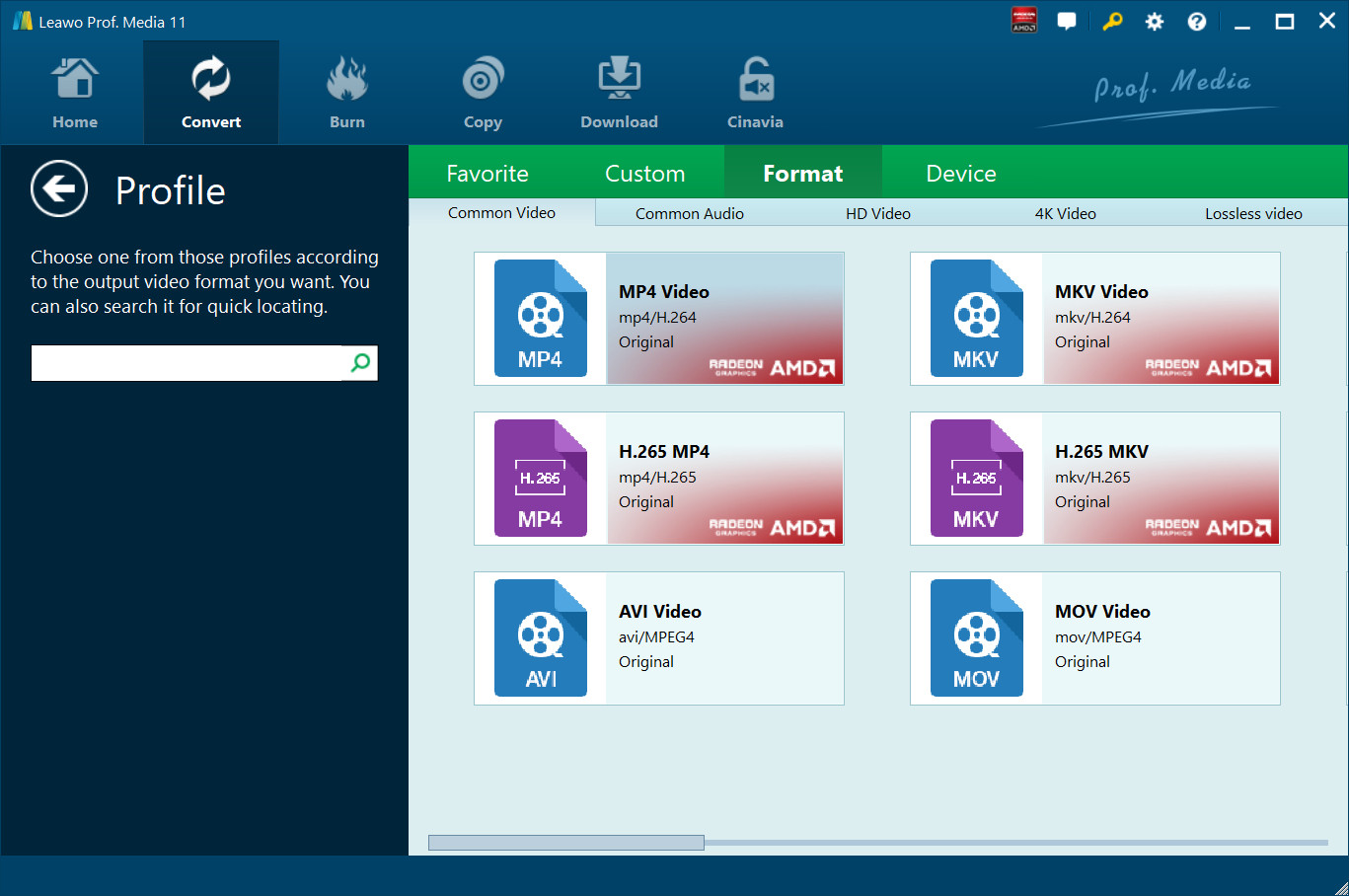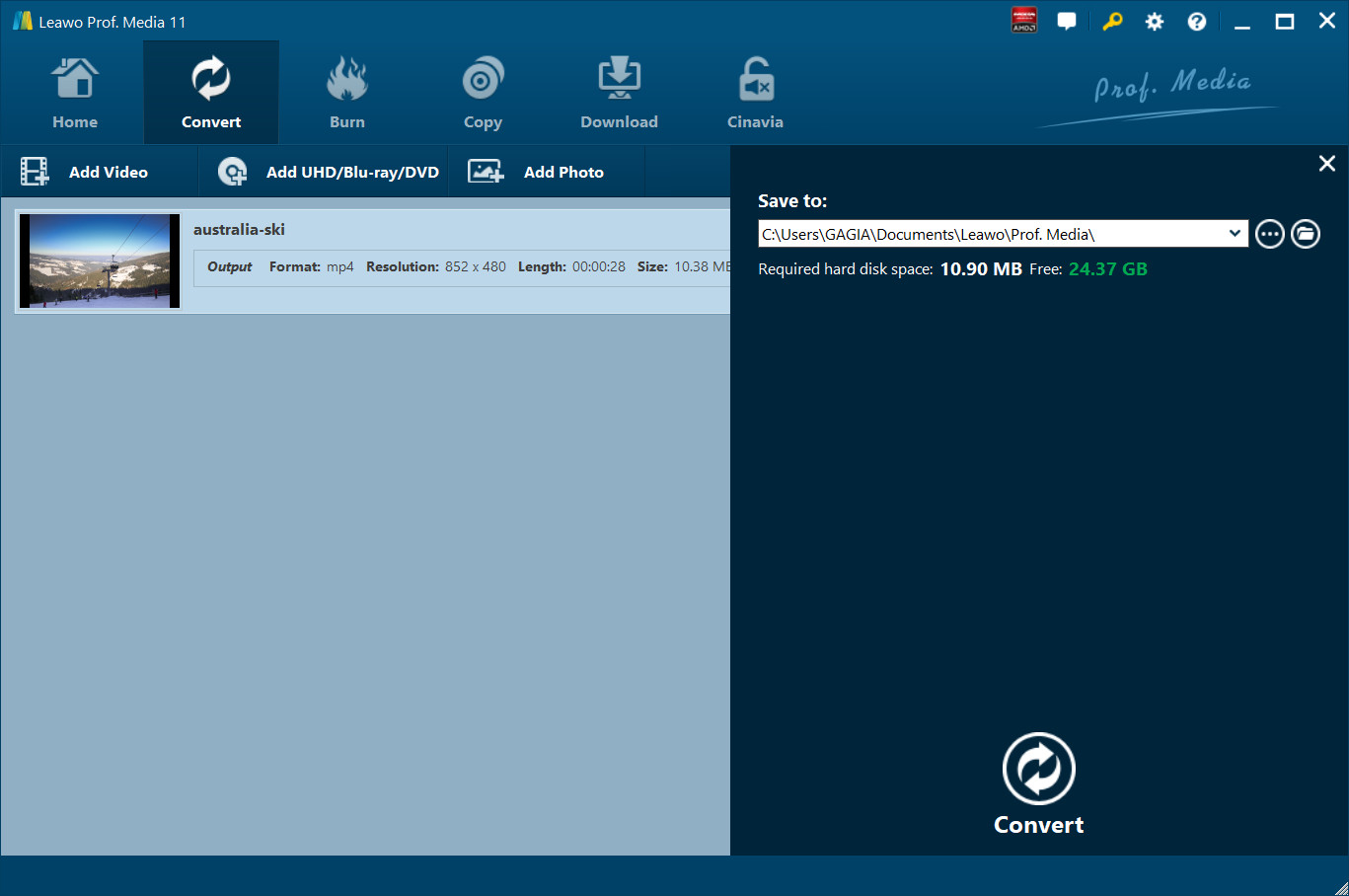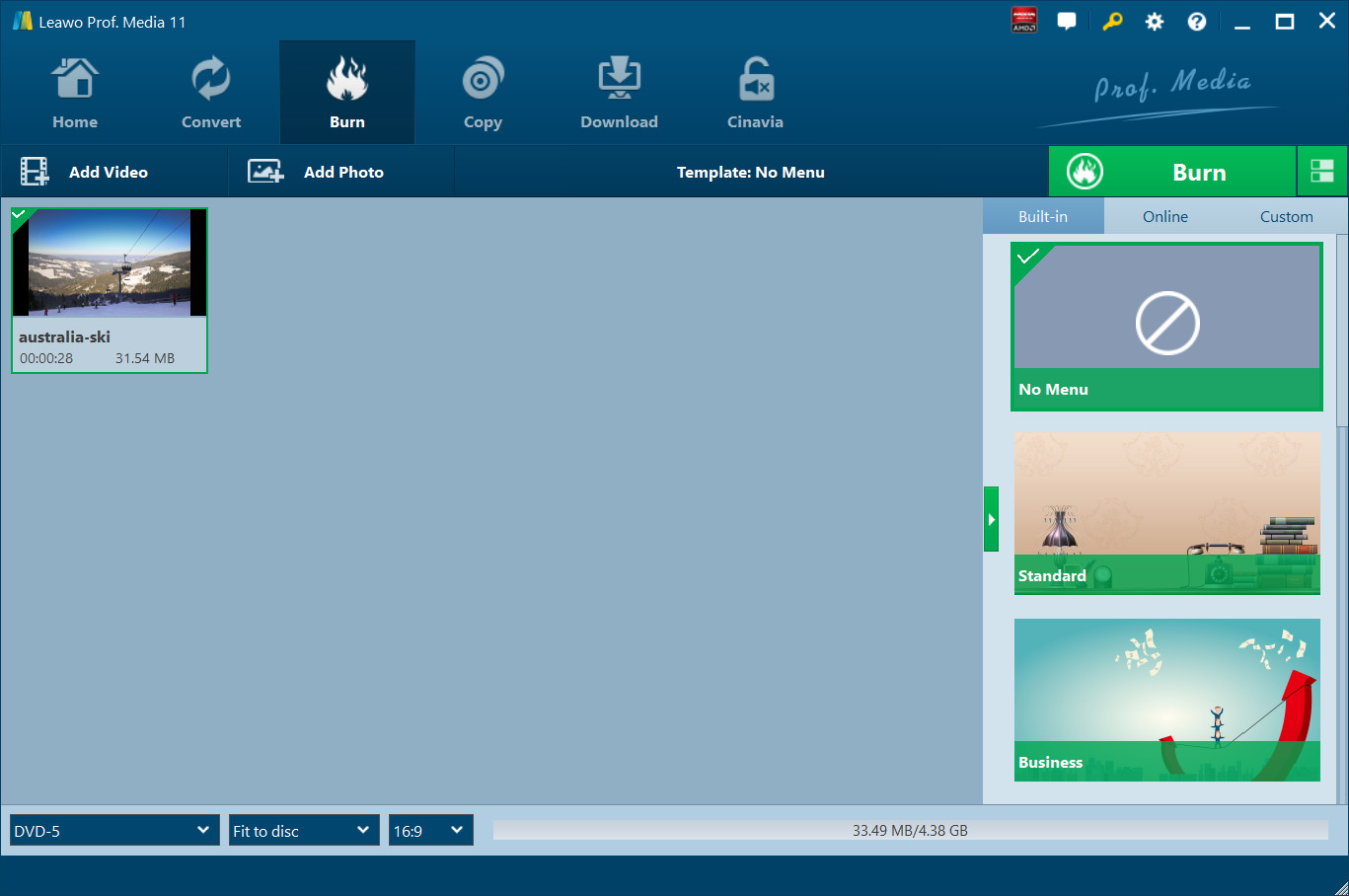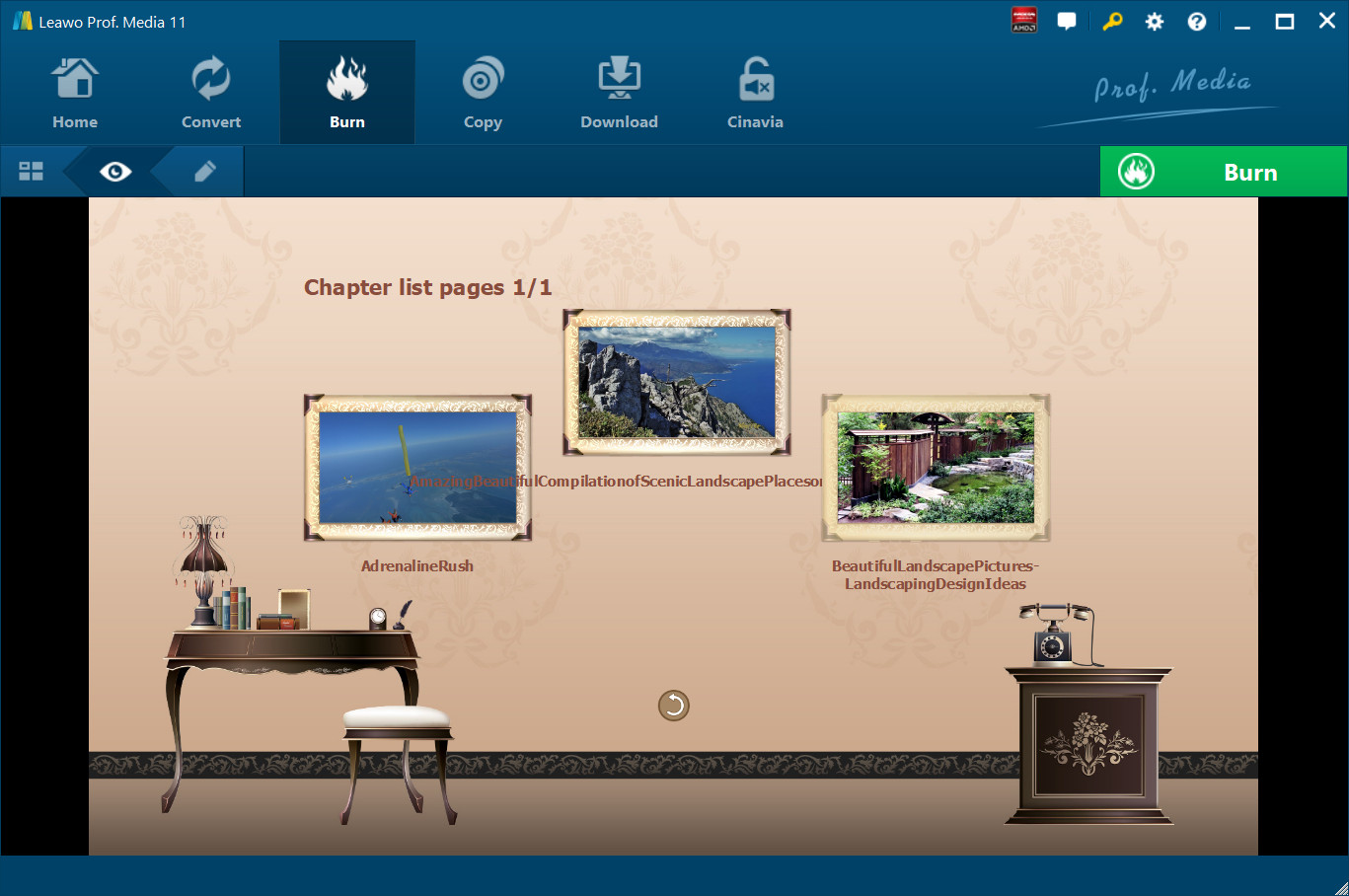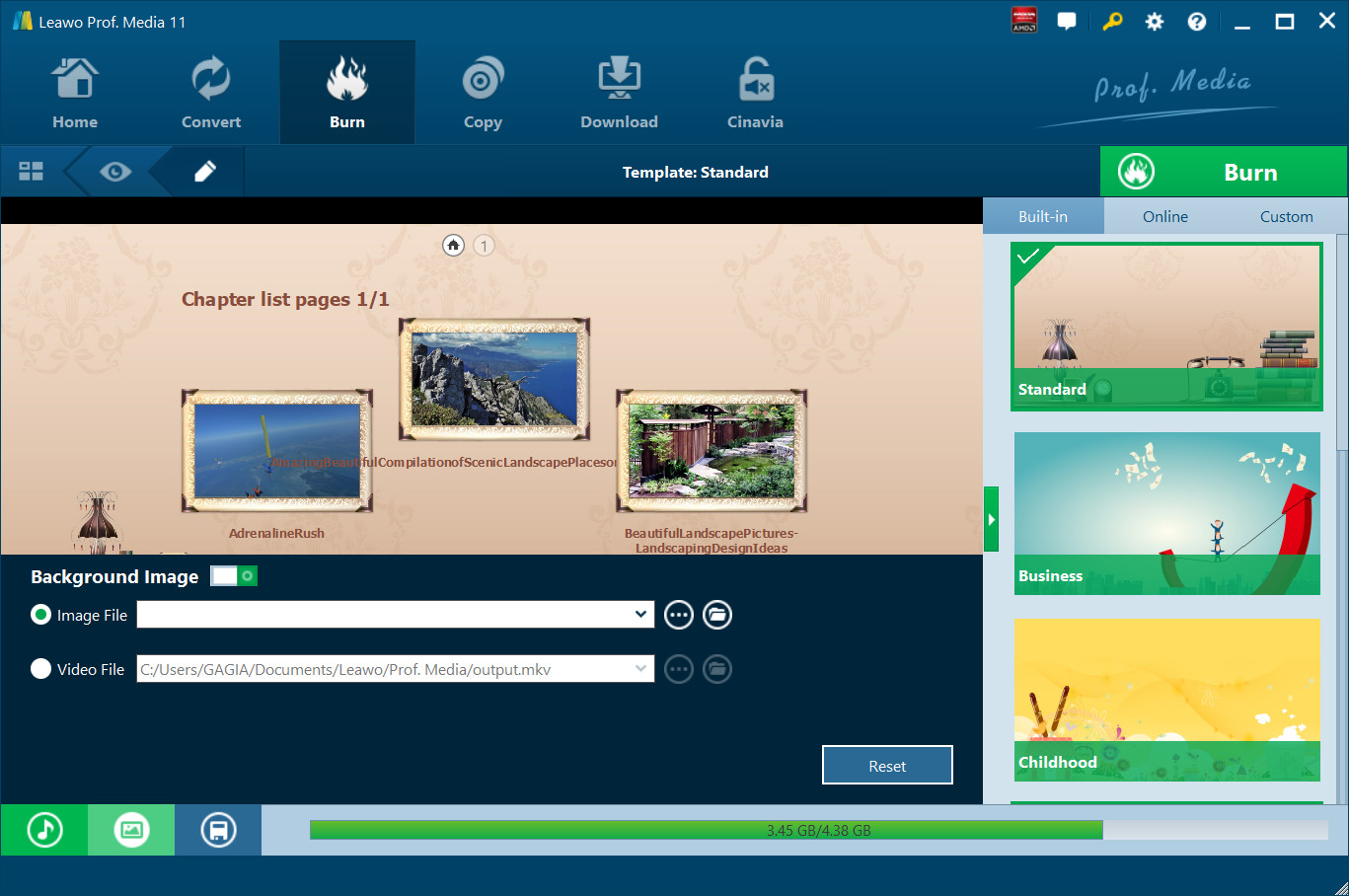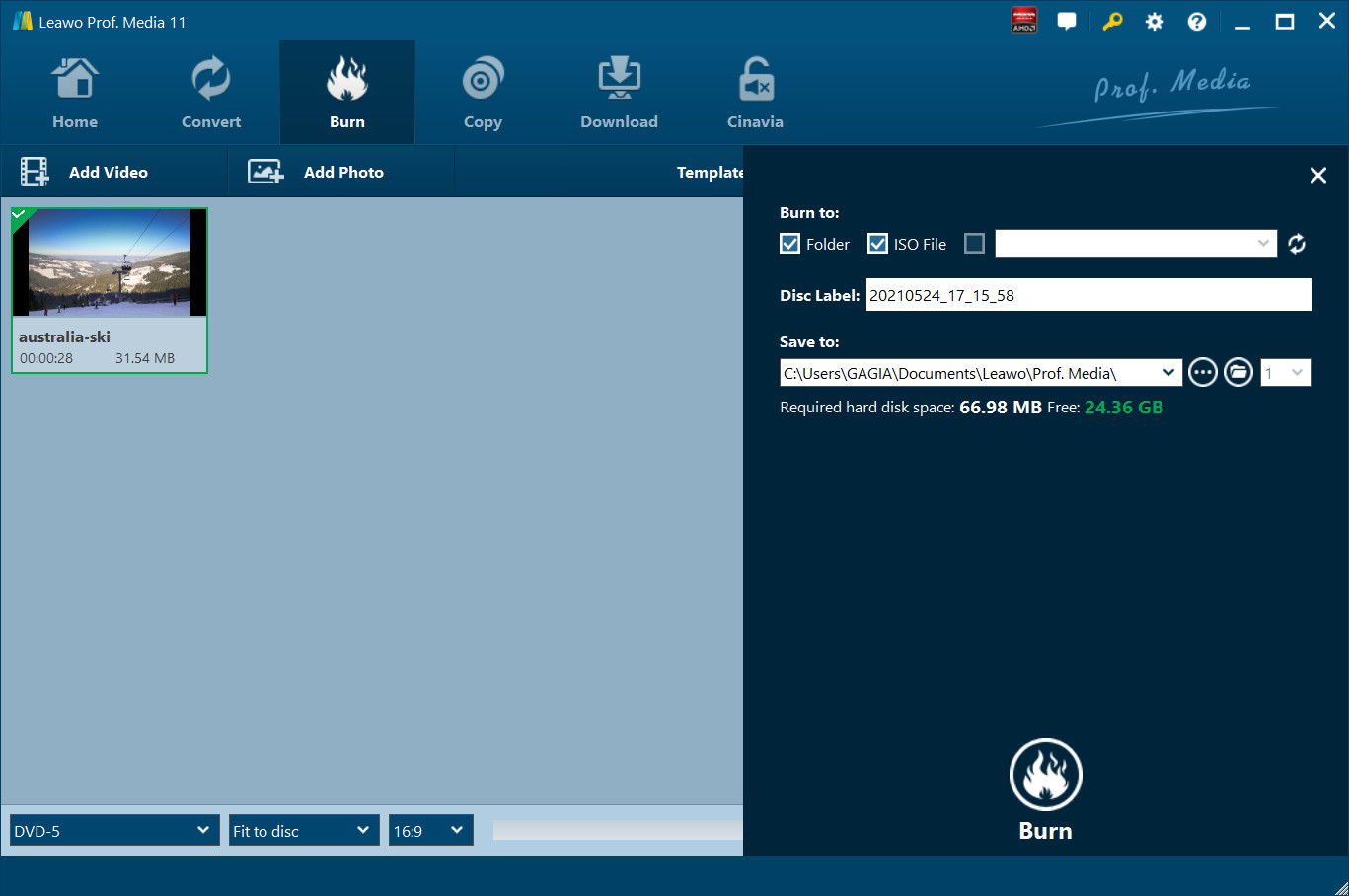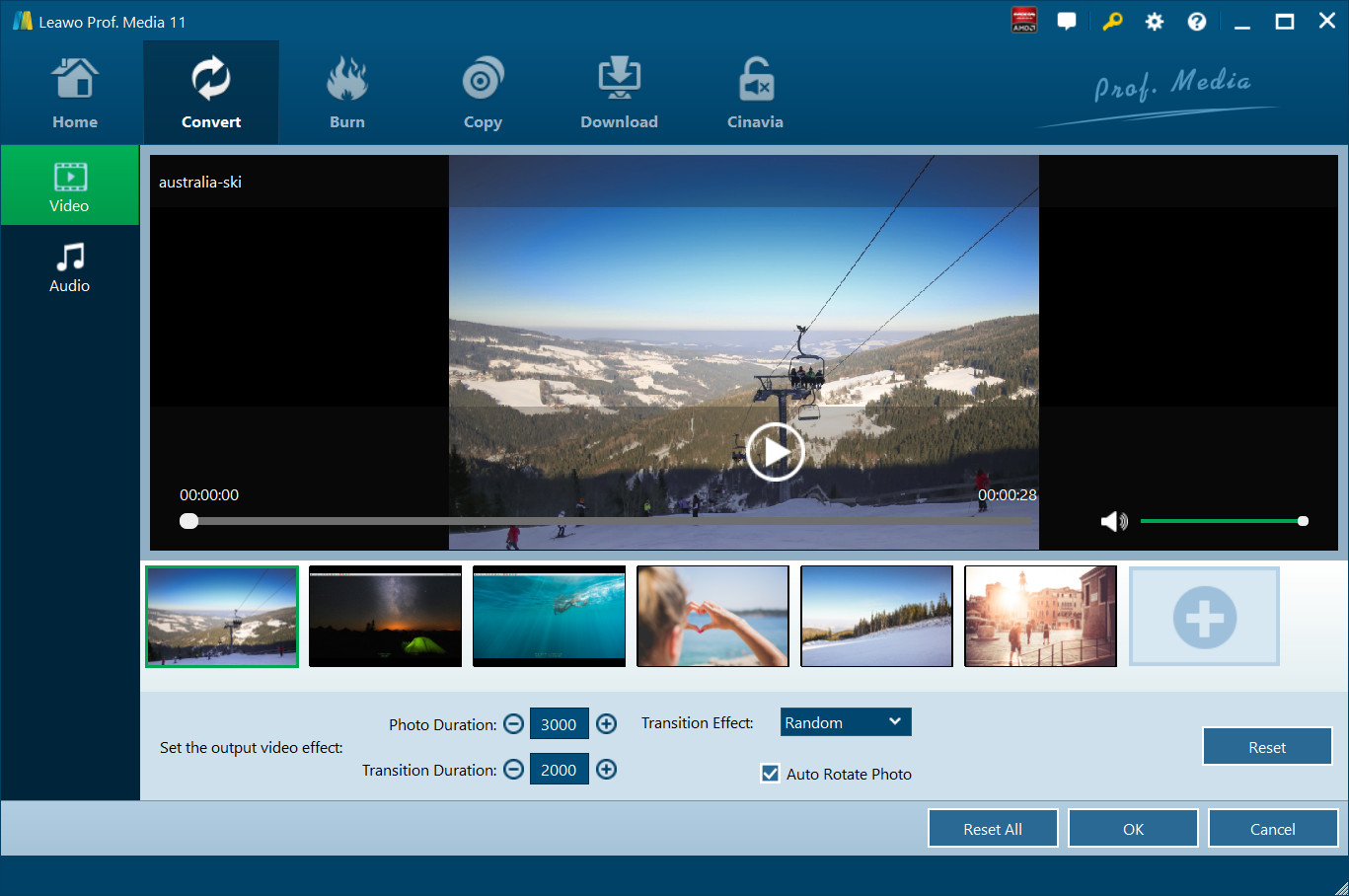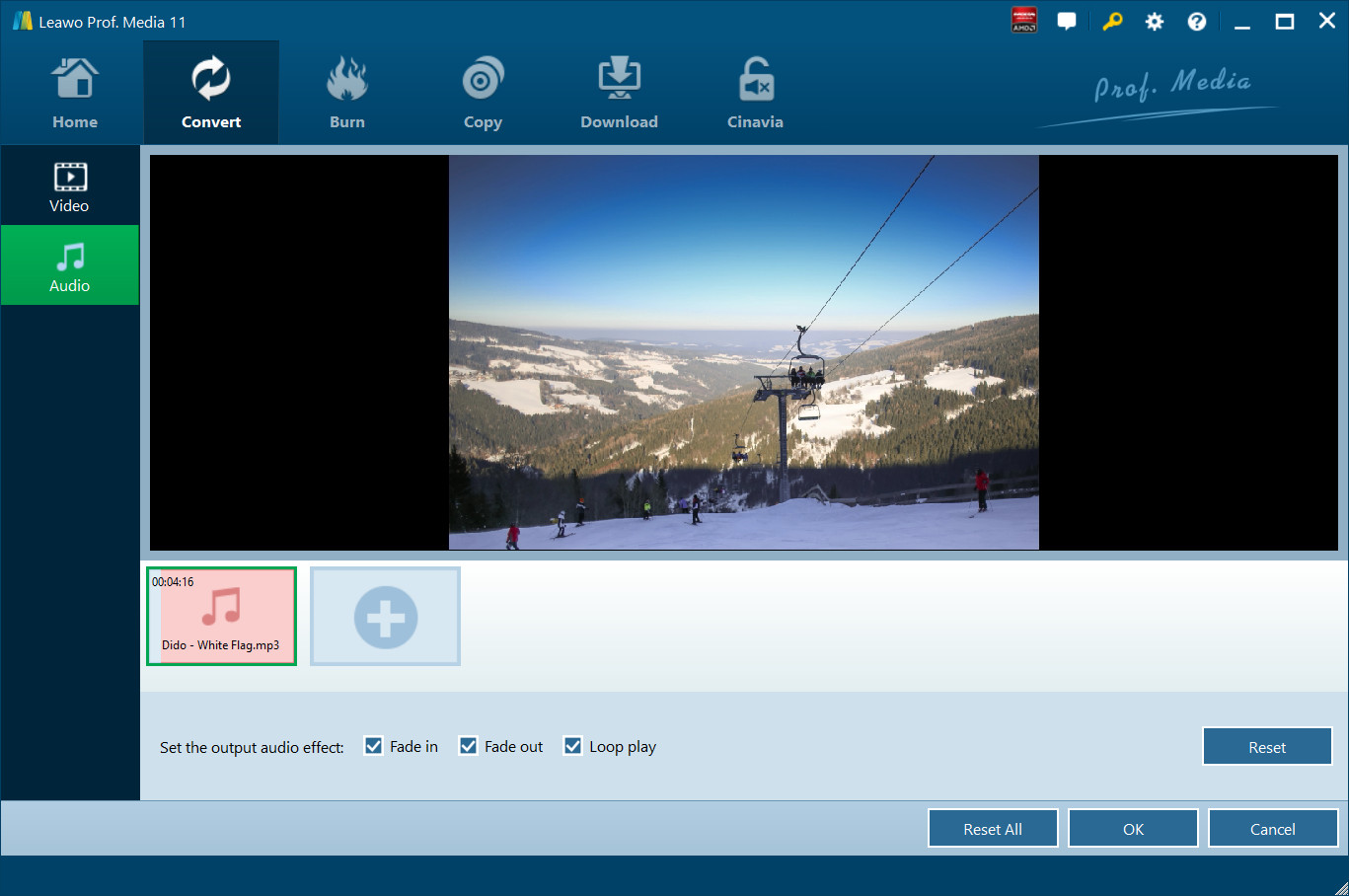- ホーム
- >
- Leawo 究極動画変換
- Leawo 究極動画変換 Mac用
- >
- User Guide
写真をスライドショービデオに変換し、写真を DVD に書き込む
写真からスライドショービデオを作成する機能を備えた Leawo Video Converter Ultimate は、さまざまな写真から写真スライドショーを作成し、生成された写真スライドショーをさまざまな用途に合わせて 180 種類以上の形式に変換できます。
ステップ1:写真を追加する
「変換」モジュールを開き、「写真を追加」ボタンをクリックして、写真スライドショーを作成するために写真をインポートします。読み込まれた写真は、写真スライドショーに自動的に生成されます。生成された写真スライドショーを再生および編集できます。
ステップ2:出力形式を選択する
「写真を追加」ボタンの横にあるドロップダウン ボックスをクリックし、「変更」オプションを選択してプロファイルパネルに入り、出力形式として希望のプロファイルを選択できます。
ステップ3:変換を開始する
出力形式を設定したら、メインインターフェイスに戻り、大きな緑色の「変換」ボタンをクリックして、ポップアップサイドバーの「保存先」ボックスで出力ディレクトリを設定します。その後、下部の「変換」ボタンをクリックして、生成された写真スライドショーの出力を開始します。
写真スライドショーDVDバーナー
写真から DVD への書き込み機能を備えた Leawo Video Converter Ultimate は、さまざまな写真から写真スライドショーを作成し、豊富なディスク メニューと選択可能なテンプレートを使用して DVD コンテンツを書き込むのに役立ちます。
ステップ1:写真を追加する
「書き込み」モジュールを開き、「写真を追加」ボタンをクリックして、写真スライドショーを作成するために写真をインポートします。読み込まれた写真は、写真スライドショーに自動的に生成されます。生成された写真スライドショーを再生および編集できます。下部で出力ディスクの種類、品質、アスペクト比を設定します。
ステップ2:ディスクメニューを選択する
右側のサイドバーで、出力 DVD 写真スライドショーのディスク メニューを選択します。選択したディスク メニューの中央をクリックすると、すぐにプレビューできます。出力ファイルにディスク メニューが必要ない場合は、「メニューなし」オプションをクリックします。
ディスク メニューを自分の希望通りにデザインできます。ディスク メニュー プレビュー パネルの鉛筆アイコンをクリックすると、ディスク メニュー デザイン ウィンドウが表示されます。ここで、背景音楽/画像/ビデオを追加したり、タイトルの内容と位置を変更したり、テキストのフォント、色、サイズなどを調整したりできます。青い [保存] ボタンをクリックして、デザインしたメニューをカスタム メニュー グループに保存します。
ステップ3:燃焼を開始する
サブメニュー バーの緑色の [書き込み] ボタンをクリックします。ポップアップ サイドバーで、[書き込み先]、[ディスク ラベル]、[保存先] のオプションを設定します。その後、下部の [書き込み] ボタンをクリックして、生成された写真スライドショーを DVD に書き込みます。
写真スライドショーを編集する
写真スライドショーを作成する場合でも、生成された写真スライドショーを DVD に書き込む場合でも、Leawo Video Converter Ultimate の写真スライドショー エディタを使用して、生成された写真スライドショーを編集できます。読み込まれた写真が自動的に写真スライドショーに生成されたら、「編集」アイコンをクリックするか、生成されたスライドショーを右クリックして「編集」オプションを選択し、編集パネルに入ります。
ステップ1:写真スライドショービデオを編集する
ビデオタブでは、生成された写真スライドショーに外部写真を追加したり、写真の順序を調整したり、写真の継続時間、トランジション効果、トランジション継続時間などの出力ビデオ効果を設定したりできます。
ステップ2:写真スライドショーのオーディオを編集する
「オーディオ」タブでは、オーディオまたは曲をバックグラウンド ミュージックとしてインポートし、フェード イン、フェード アウト、ループ再生などの出力オーディオ効果を設定できます。