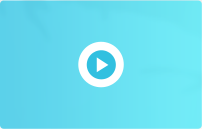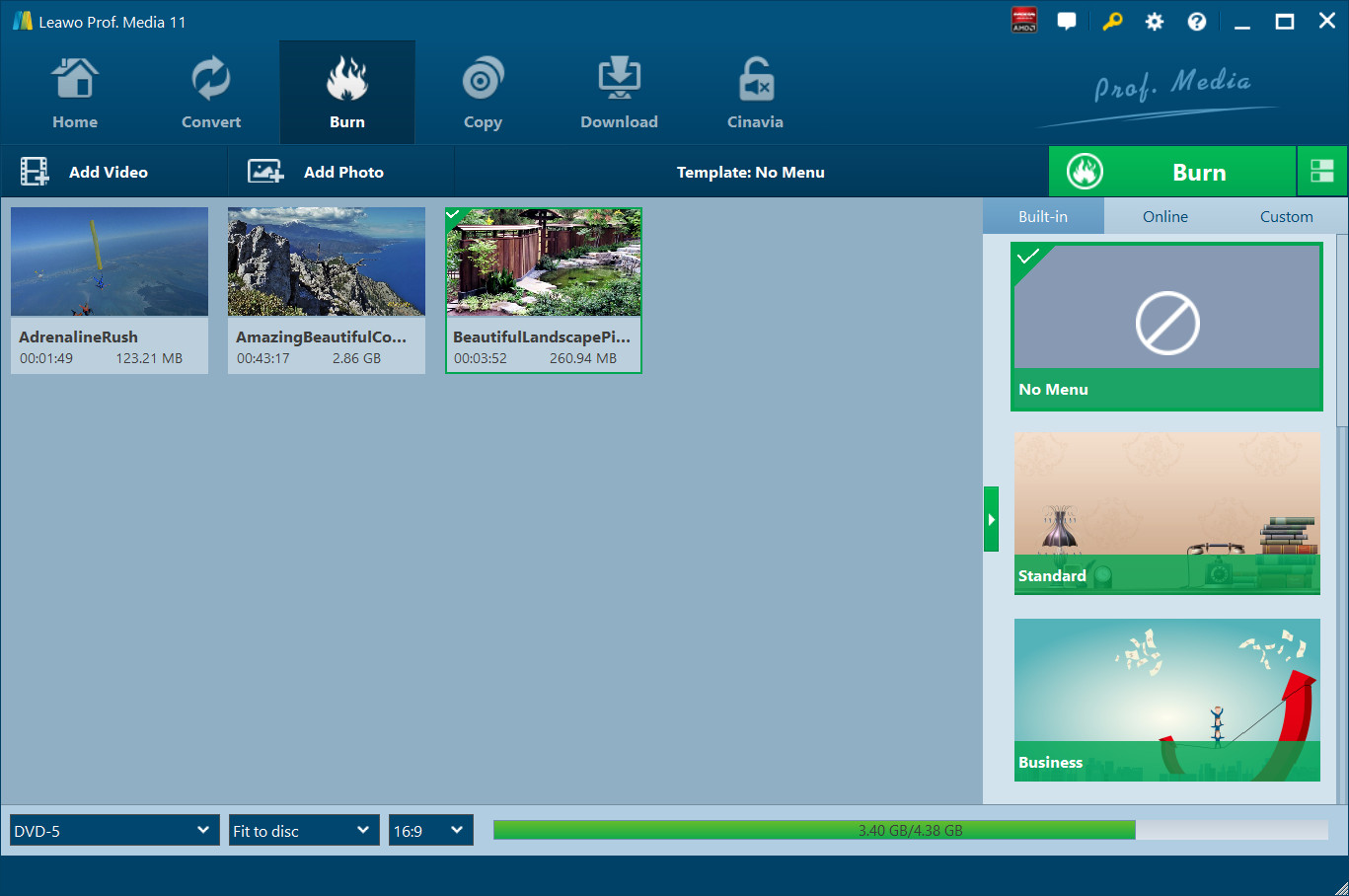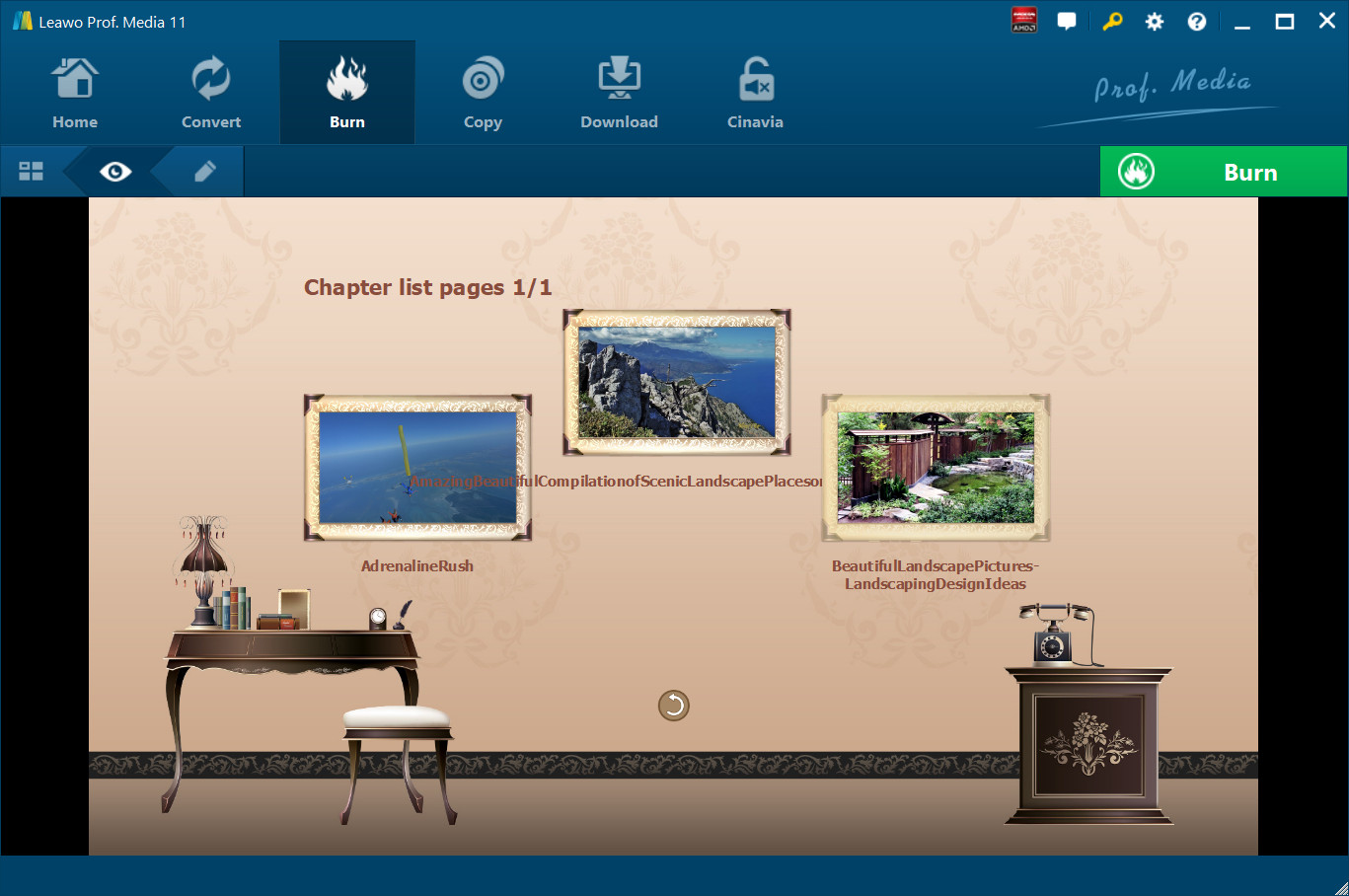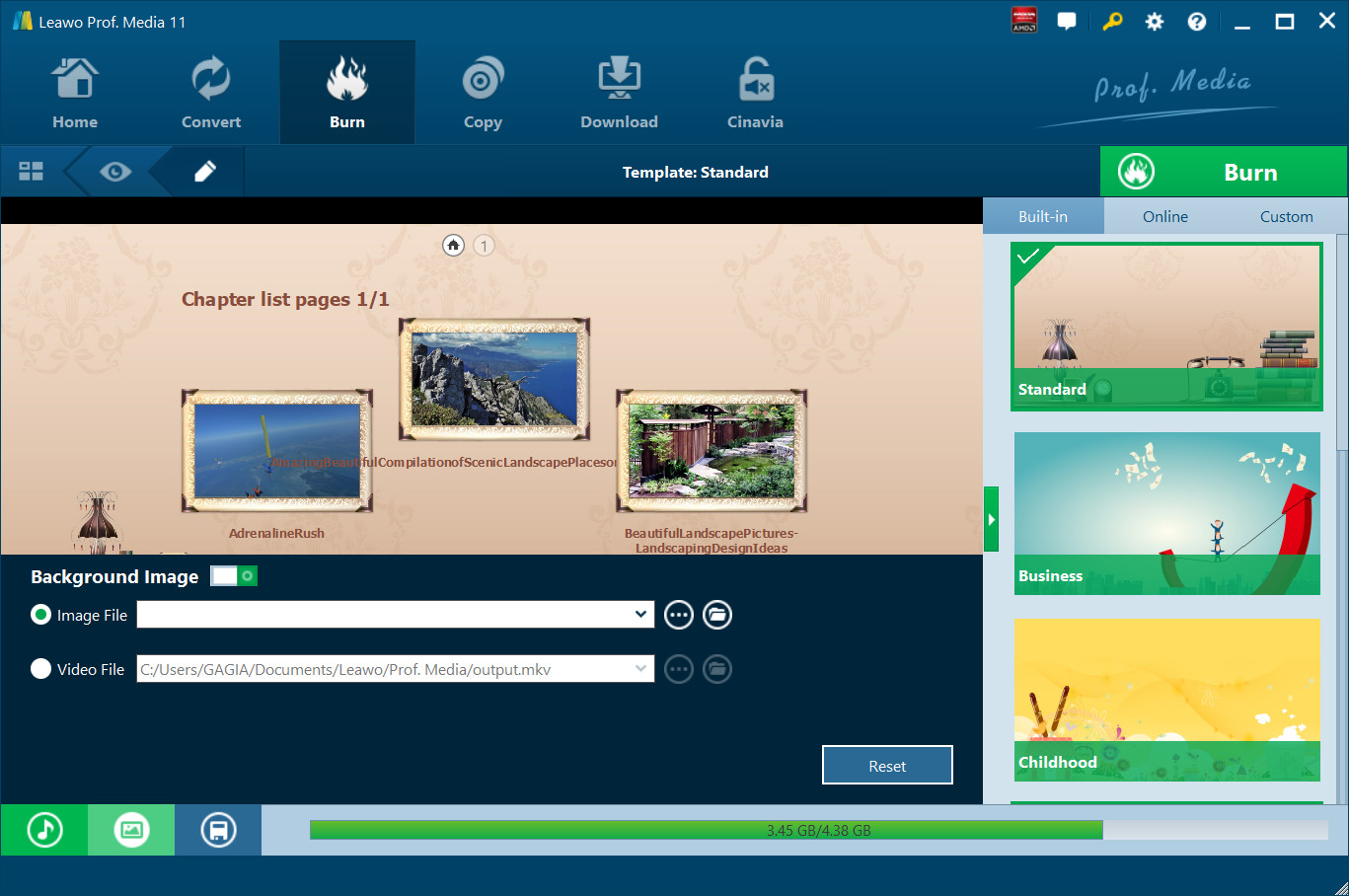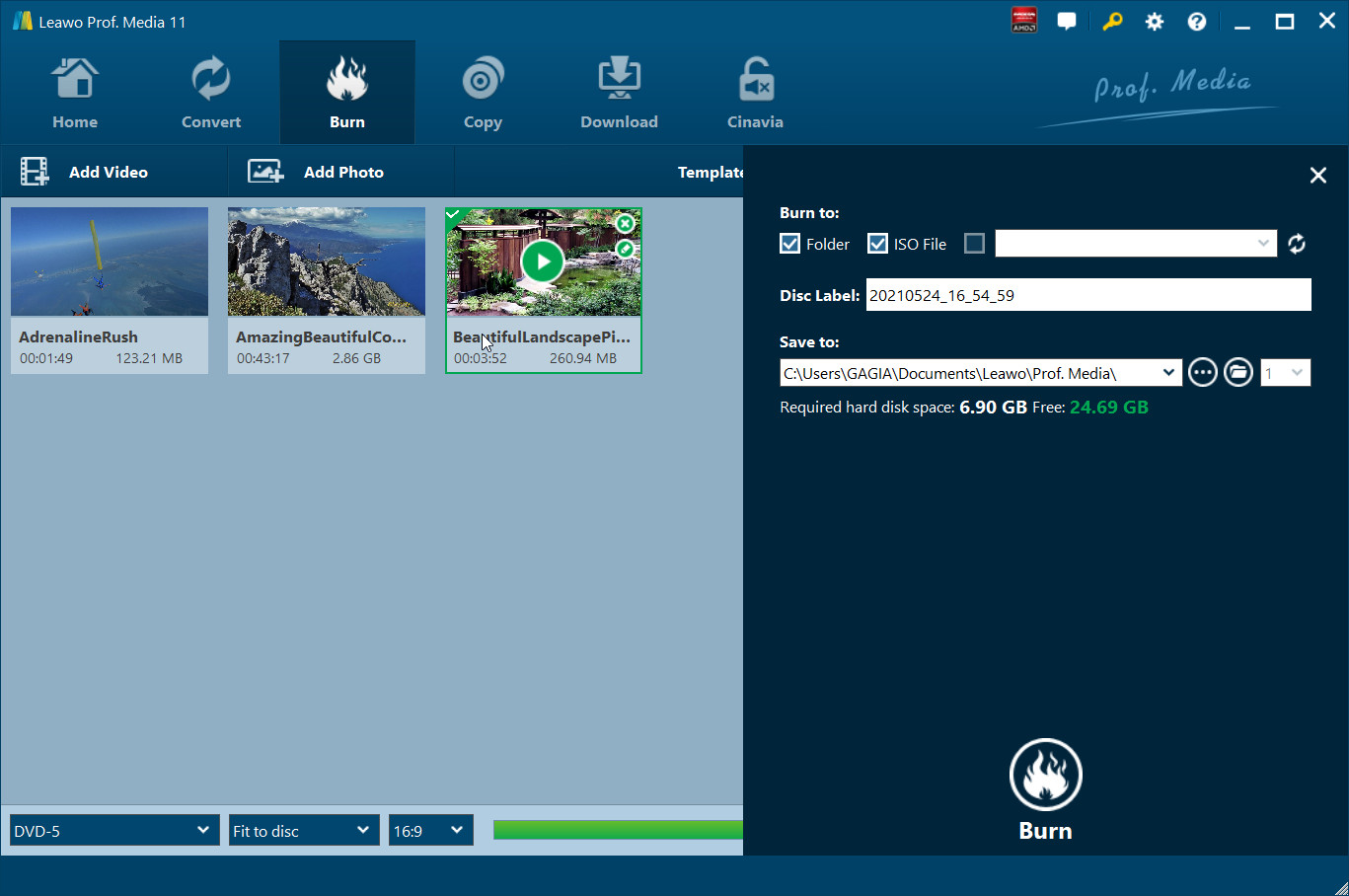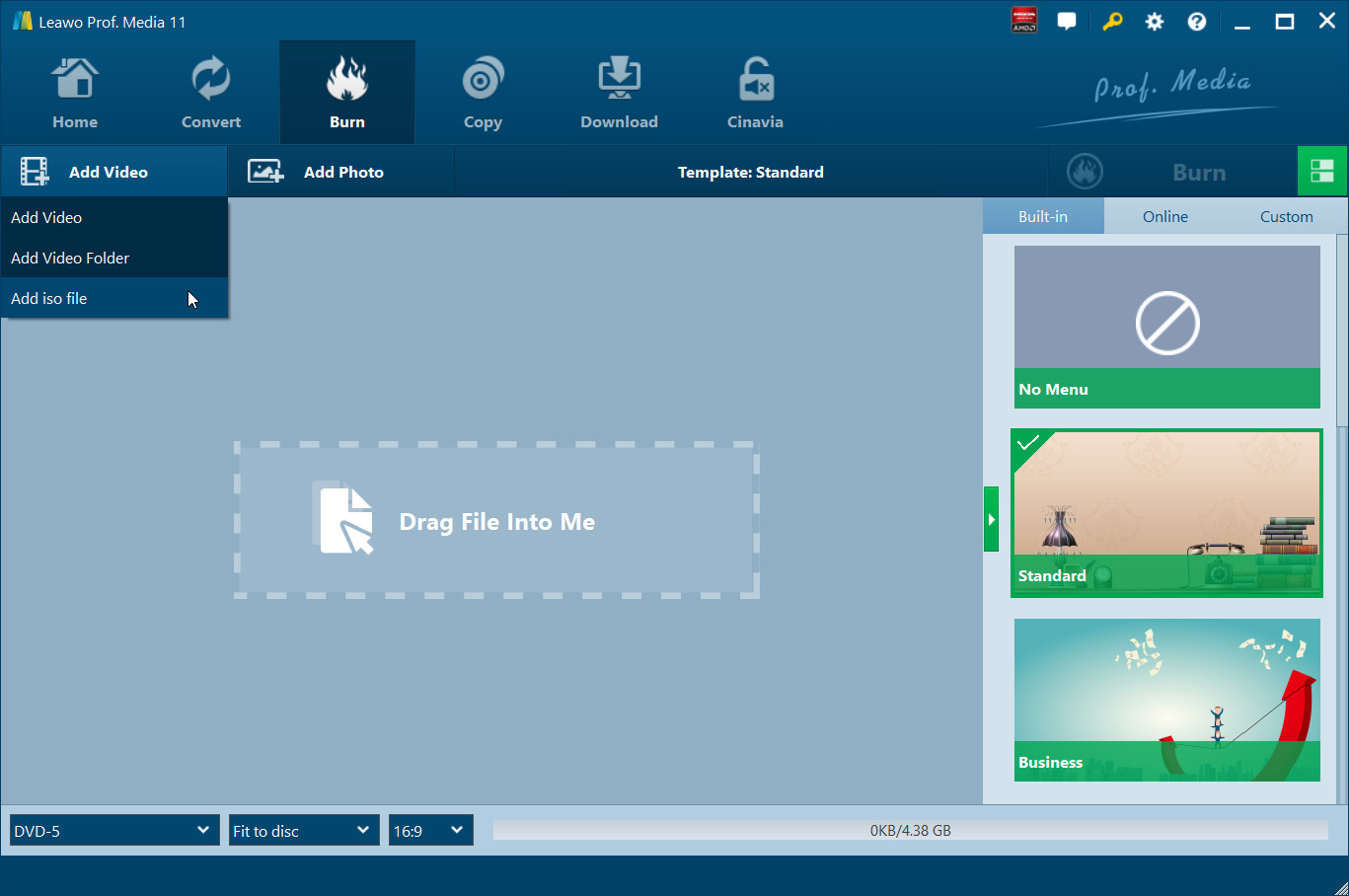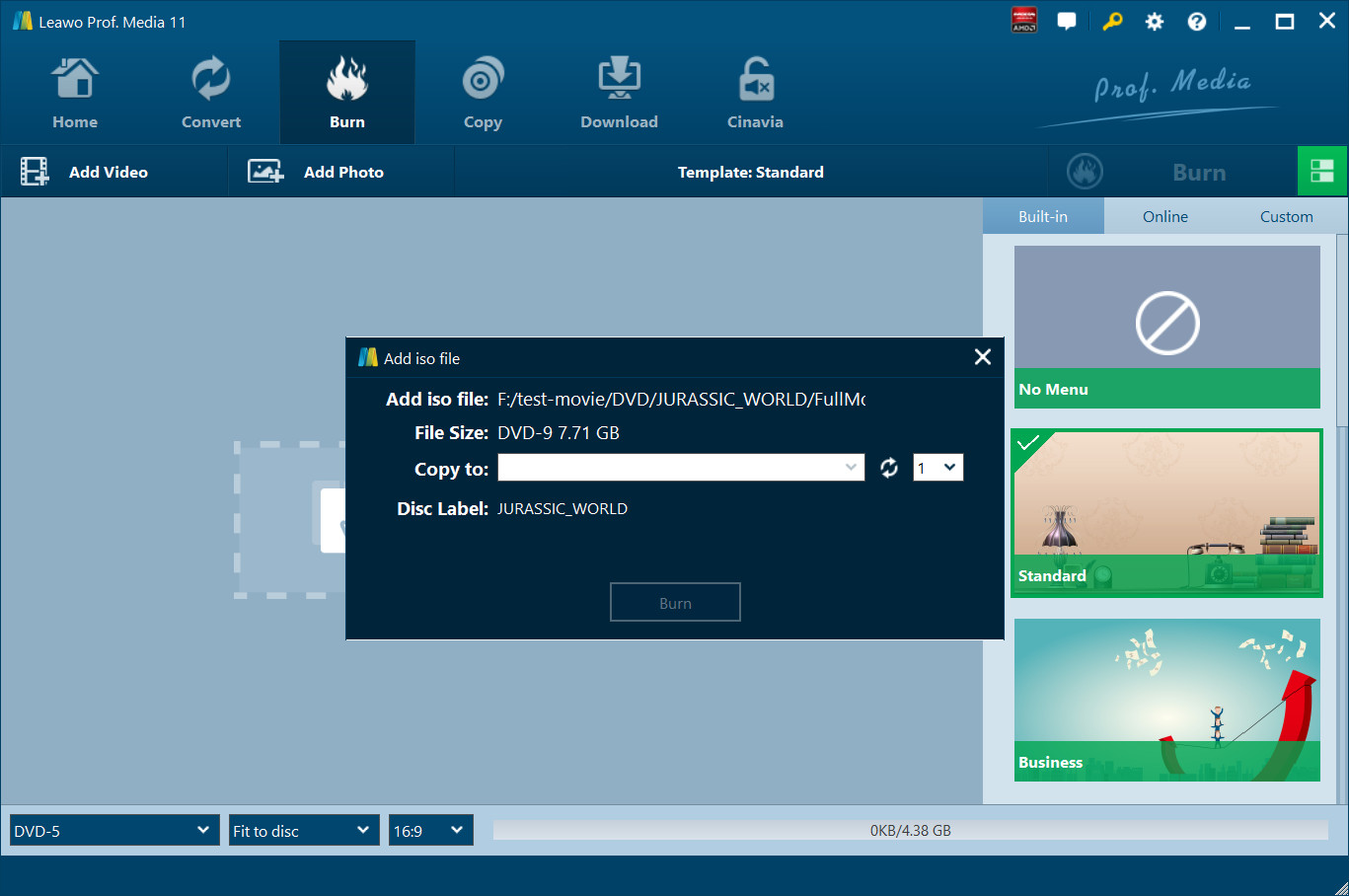- ホーム
- >
- Leawo 究極動画変換
- Leawo 究極動画変換 Mac用
- >
- User Guide
ビデオをDVDに書き込む
ビデオから DVD への書き込み機能を備えた Leawo Video Converter Ultimate を使用すると、MOV、MP4、MKV、MPEG、FLV、F4V、3GP、M4V などのさまざまな形式のビデオから DVD を作成できます。ディスク、フォルダー、または ISO イメージ ファイルに DVD-9 または DVD-5 コンテンツを簡単に作成できます。書き込み中は、ディスク メニューとテンプレートのカスタマイズのためのさまざまな DIY 機能が提供されます。
ステップ1:ビデオファイルをインポートする
「書き込み」タブで、「ビデオの追加」アイコンをクリックするか、ソース ビデオをドラッグ アンド ドロップして、ソース ビデオを DVD バーナーにインポートします。DVD ムービーに書き込むために、ソース ビデオ フォルダーを読み込むこともできます。ソース ビデオを読み込んだ後、プログラム インターフェイスの下部で、ターゲット ディスクの種類、品質、アスペクト比を設定します。
ステップ2:ディスクメニューを設定する
右側で、ディスク メニューを選択し、その中央をクリックしてディスク メニュー プレビュー パネルに入り (ディスク メニューが不要な場合は、「メニューなし」を選択します)、選択したディスク メニューをプレビューします。選択したディスク メニューをカスタマイズする場合は、オレンジ色の「編集」ボタンをクリックします。それ以外の場合は、緑色の「書き込み」ボタンをクリックします。
ディスクメニューのカスタマイズ:
オレンジ色の「編集」ボタンをクリックすると、タイトルの位置を調整したり、タイトルの名前を変更したり、テキストフォントを設定したり、バックグラウンドミュージックを追加したり、背景画像/ビデオを追加したり、チャプターリストパネルの設定などを行うことができます。
ステップ3:ビデオをDVDに書き込む
ディスク メニューを設定したら、カスタマイズを保存し、大きな緑色の「書き込み」ボタンをクリックして、書き込み設定をさらに行い、書き込みを開始します。呼び出されたサイド バーで、「書き込み先」、「ディスク ラベル」、「保存先」を設定する必要があります。次に、下部の「書き込み」ボタンをクリックして、ビデオから DVD への書き込みを開始します。
ISO をディスクに書き込む
ステップ1:ソースISOファイルをインポートする
「書き込み」タブで、ソース ISO ファイルを直接ドラッグ アンド ドロップするか、「ビデオの追加」ボタンの横にある逆三角形の矢印ボタンをクリックして、ソース ISO ファイルをこのバーナーにインポートし、DVD ディスクに書き込みます。
ステップ2: ISOからディスクへの書き込み設定
ソース ISO ファイルをロードした後、ポップアップの「ISO ファイルの追加」ウィンドウで、「コピー先」および「ディスク ラベル」オプションを設定します。その後、「書き込み」ボタンをクリックして、ISO を空のディスクに書き込み始めます。
注意: まず、空の/消去可能な書き込み可能な DVD ディスクをディスク ドライブに挿入する必要があります。ディスク ドライブが書き込みをサポートしていることを確認してください。