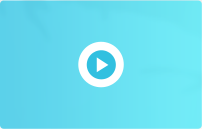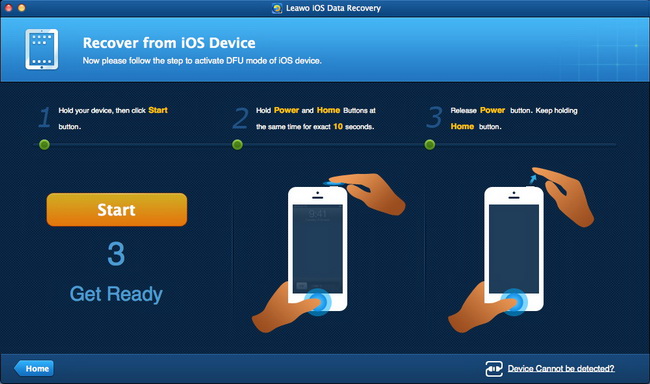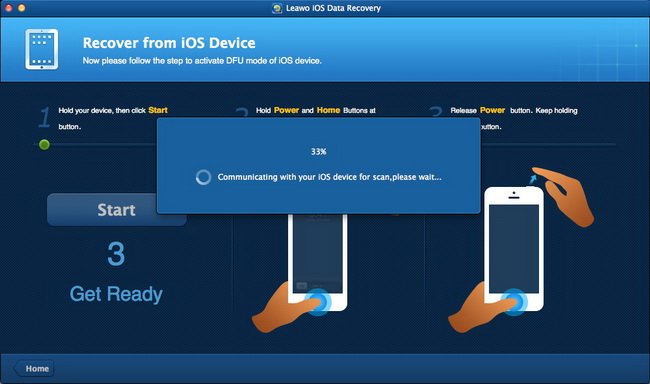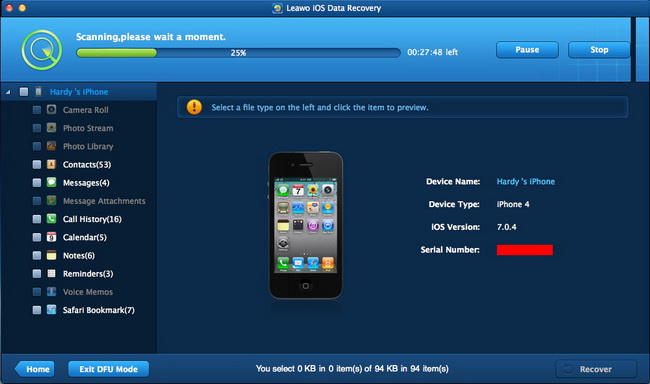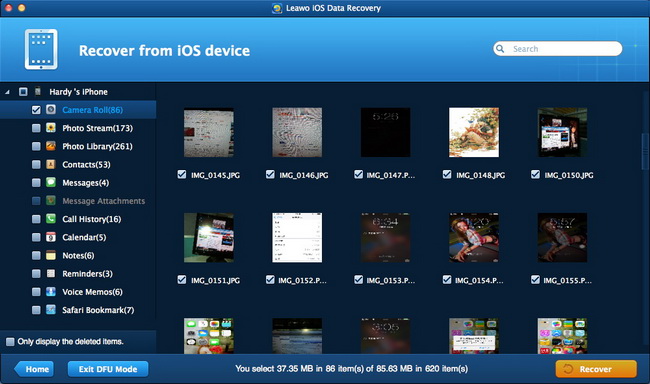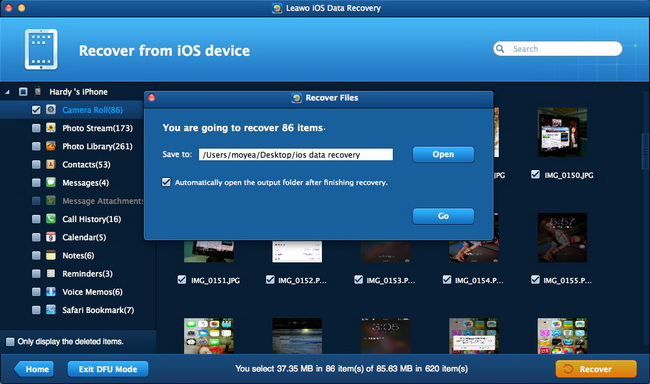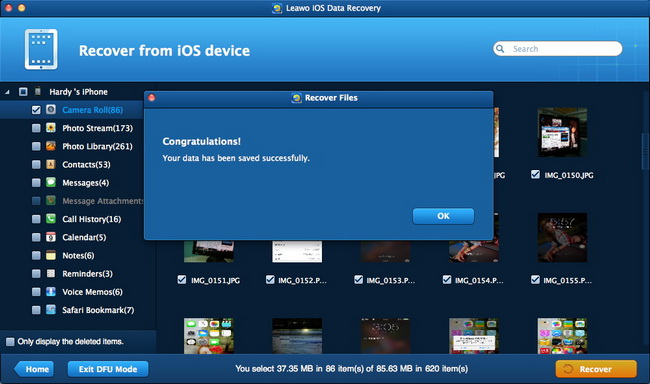- ホーム
- >
- Leawo iPhone データ復元
- Leawo iPhone データ復元 Mac用
- >
- User Guide
リカバリモード 3: DFU モードで失われたファイルを回復する方法 (iPhone 4 および iPod touch 4 のみ)
ステップ1 iOSデバイスをコンピューターに接続し、ソフトウェアを実行する
USB ケーブルで iOS デバイスを MacBook に接続し、Leawo iOS データ復旧 for Mac を実行します。ソフトウェアは iOS デバイスを認識し、ソフトウェアのウィンドウに iOS デバイスの DFU モードをアクティブ化するチュートリアルを表示します。ソフトウェアのウィンドウの「開始」ボタンをクリックして、iOS デバイスで DFU モードをアクティブ化します。
1. iOS デバイスの電源ボタンとホームボタンを 10 秒間押し続けます。ソフトウェアのウィンドウにカウントダウン時間が表示され、確認できます。
2. 10 秒が経過すると、iOS デバイスの画面が黒くなります。電源ボタンを放し、ホームボタンをさらに 10 秒間押し続けます。その後、ソフトウェアのウィンドウに「DFU モードに正常に入りました」というメッセージが表示されます。
ステップ2自動スキャンとファイルの選択
iPhone で DFU モードに入ると、ソフトウェアは自動的に iDevice のディープ スキャンを開始します。
スキャンが完了すると、ソフトウェアは左側のサイドバーに iDevice から回復できるファイルのカテゴリを表示します。回復するカテゴリまたはカテゴリ内の特定のファイルをチェックします。
ステップ3復元したファイルを保存するターゲットフォルダを選択する
ウィンドウの右下にある「復元」ボタンをクリックすると、ダイアログがポップアップします。ダイアログで「開く」をクリックし、復元したファイルを保存する MacBook 上のターゲット フォルダを選択します。復元後すぐにファイルを管理したい場合は、「復元完了後に出力フォルダを自動的に開く」にチェックを入れます。ダイアログの右下にある「実行」をクリックして復元を開始します。
回復が開始されると、ダイアログがポップアップ表示され、その中の進行状況バーに回復プロセスの進行状況が表示されます。回復が完了すると、回復したファイルを保存するために選択したターゲット フォルダーがポップアップ表示されます。