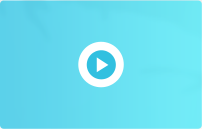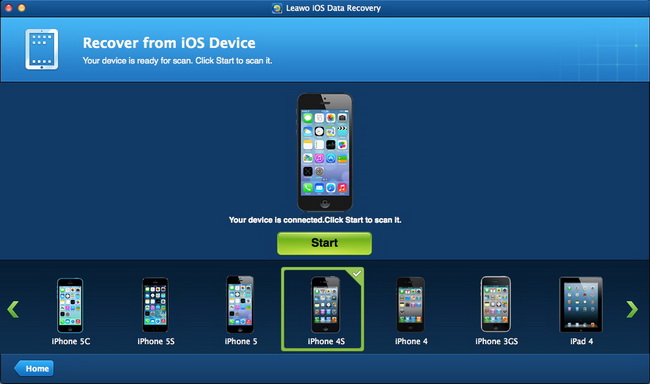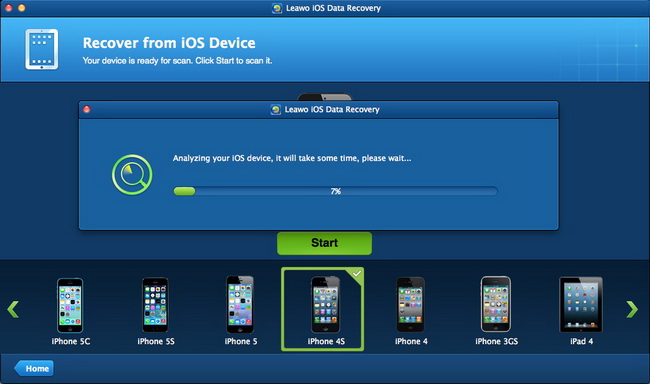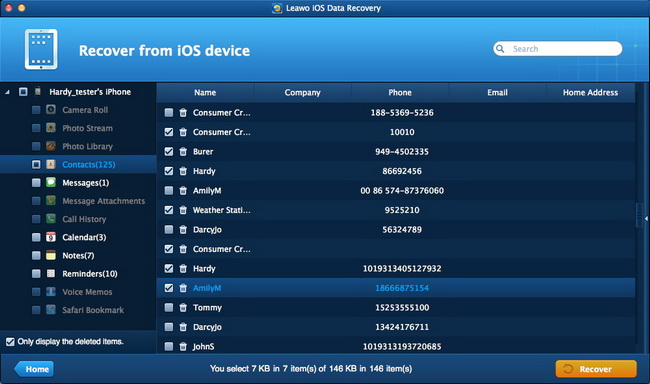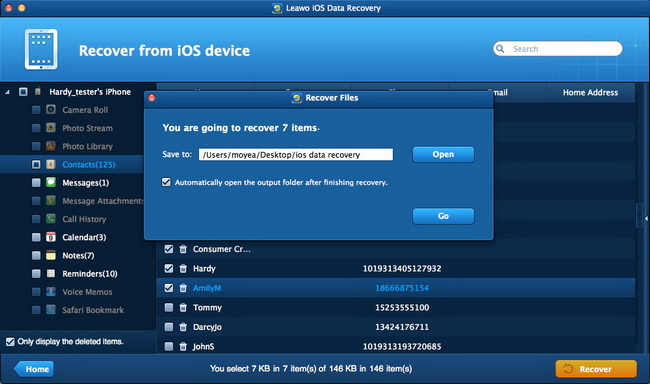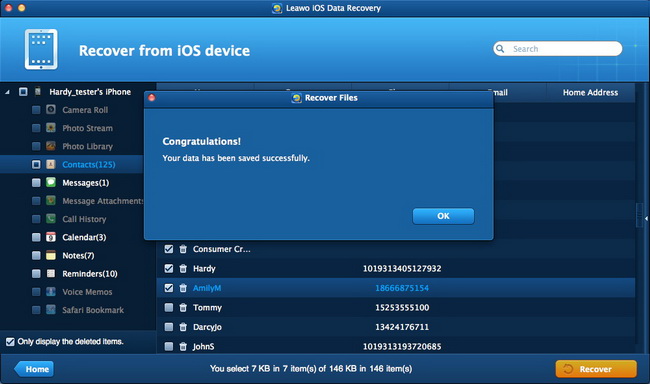- ホーム
- >
- Leawo iPhone データ復元
- Leawo iPhone データ復元 Mac用
- >
- User Guide
回復モード 2: iOS デバイスから失われたファイルを回復する方法
ステップ1ソフトウェアを実行してiOSデバイスを接続する
1.1 Leawo iOS データ復元 for Mac を実行し、ソフトウェアが iOS デバイスから復元するか、iTunes バックアップから復元するかを尋ねたら、「iOS デバイスから復元」をクリックします。USB ケーブルで iOS デバイスを MacBook に接続すると、ソフトウェアが iOS デバイスを認識します。
1.2 USB ケーブルを使用して iOS デバイスを MacBook に接続し、Mac 用の iPhone データ復旧ソフトウェアを起動します。ソフトウェアは iOS デバイスを自動的に認識します。
1.3 iPhone 4 または iPod touch 4 を使用している場合は、DFU モードで失われたファイルを回復する方法に関するチュートリアルを参照してください。
ステップ2ディープスキャンと回復するファイルの選択
ソフトウェアが iOS デバイスを認識すると、ウィンドウの中央に「開始」ボタンが表示されます。「開始」ボタンをクリックすると、ソフトウェアが iOS デバイスを徹底的にスキャンします。
スキャン後、iOS デバイスから復元できるカテゴリが左側のサイドバーに表示されます。復元したいカテゴリをチェックするか、復元するカテゴリ内の特定のファイルをチェックします。
ステップ3エクスポートしたファイルを保存するターゲットフォルダを選択する
ファイルを選択したら、ウィンドウの右下にある「回復」をクリックします。ダイアログがポップアップ表示されるので、「開く」をクリックして回復したファイルを保存するターゲット フォルダーを選択します。ダイアログの右下にある「実行」ボタンをクリックして回復を開始します。ファイルをすぐに管理する必要がある場合は、「回復が完了したら出力フォルダーを自動的に開く」にチェックを入れます。
ステップ4 iOSデバイスから失われたファイルを回復する
「実行」ボタンをクリックすると、すぐに復元が開始されます。ダイアログがポップアップ表示され、その中の進行状況バーに復元プロセスの進行状況が表示されます。復元が完了すると、ターゲット フォルダーがポップアップ表示されます。