iPadはその多機能性と携帯性から、日常生活や仕事において欠かせないツールとなっています。しかし、DVDの再生に関しては直接的なサポートがないため、多くのユーザーが悩むポイントでもあります。
この記事では、特に3つの効果的な方法を紹介し、iPadでDVDを再生するための具体的な方法と手順を詳しく解説します。必要なハードウェアやソフトウェアの紹介から、実際の操作手順まで、初心者でも簡単に理解できるよう丁寧に説明しています。そして、それぞれの利点とデメリットを比較します。
これを参考に、iPadでお気に入りの映画やドラマを楽しんでください。
iPadでDVDは再生できますか?

初めに明確にしておく必要がありますが、iPadには内蔵の光学ドライブがありません。つまり、DVDを直接再生することはできません。iPadはコンパクトで軽量なデバイスとして設計されているため、光学ドライブを組み込むスペースがないのです。しかし、心配する必要はありません。iPadでDVDを再生するためのいくつかの方法が存在します。ここでは、iPadでDVDを再生する3つの方法をご紹介します。
iPadでDVDを再生する方法1: DVDをMP4に変換してiPadに取り込む
最も一般的で効果的な方法の一つは、DVDをMP4形式に変換し、それをiPadに取り込むことです。この方法の最大の利点は、変換が完了した後、インターネット接続が不要であるため、どこでもいつでも映画を楽しむことができる点です。ただし、この方法では、パソコンとDVD変換ソフトが必要です。DVD変換ソフトとは、DVDのコピーガードを解除して、MP4形式の動画ファイルに変換できるソフトウェアです。
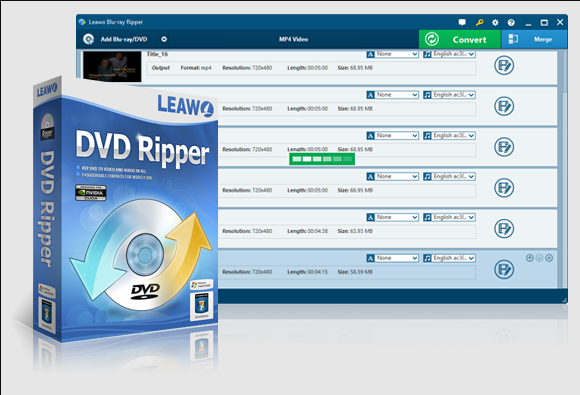
Leawo DVD変換とは、DVD、フォルダ、ISOイメージファイルを多様なデジタルフォーマットに変換するための強力なソフトウェアです。
このソフトウェアは、MP4、AVI、MKV、MOVなどの一般的な動画形式への変換をサポートしており、iPad、iPhone、Androidデバイスなどでの再生を可能にします。
また、内蔵の動画編集機能を使用して、トリミング、クロップ、エフェクト追加、字幕追加なども簡単に行えます。
さらに、Leawo DVD変換は、コピーガードを解除して暗号化されたDVDも処理できるため、ユーザーはどんなDVDでも柔軟にデジタル化できます。
そのユーザーフレンドリーなインターフェースと高品質な出力で、多くのユーザーから高い評価を得ています。
DVDのデジタルアーカイブやモバイルデバイスでの視聴を考えている方にとって、Leawo DVD変換は理想的な選択肢です。
ここで、高評価を得ている「Leawo DVD変換」ソフトウェアを使用して、DVDをMP4に変換する方法を詳しく説明します。
Leawo DVD変換を使用してDVDをMP4に変換する手順
まず、Leawo DVD変換を公式サイトからダウンロードしてインストールします。このソフトはWindowsとMacの両方に対応しています。
DVDドライブにディスクを挿入します。ソフトを起動して、適切なモジュールを選択します。
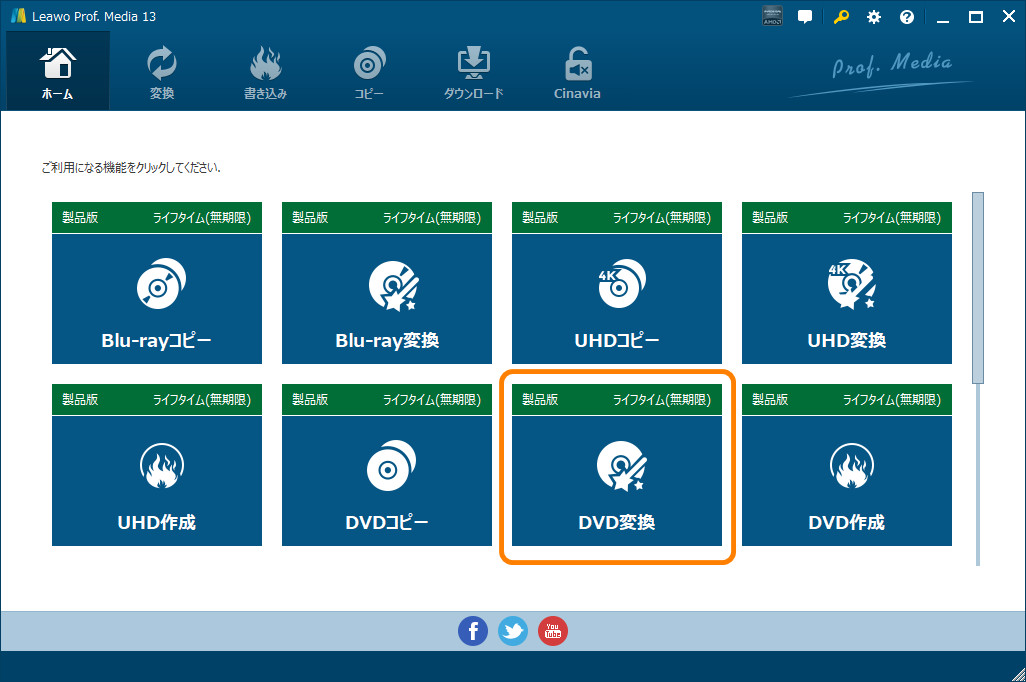
「DVDを追加する」ボタンをクリックし、DVDコンテンツをロードします。
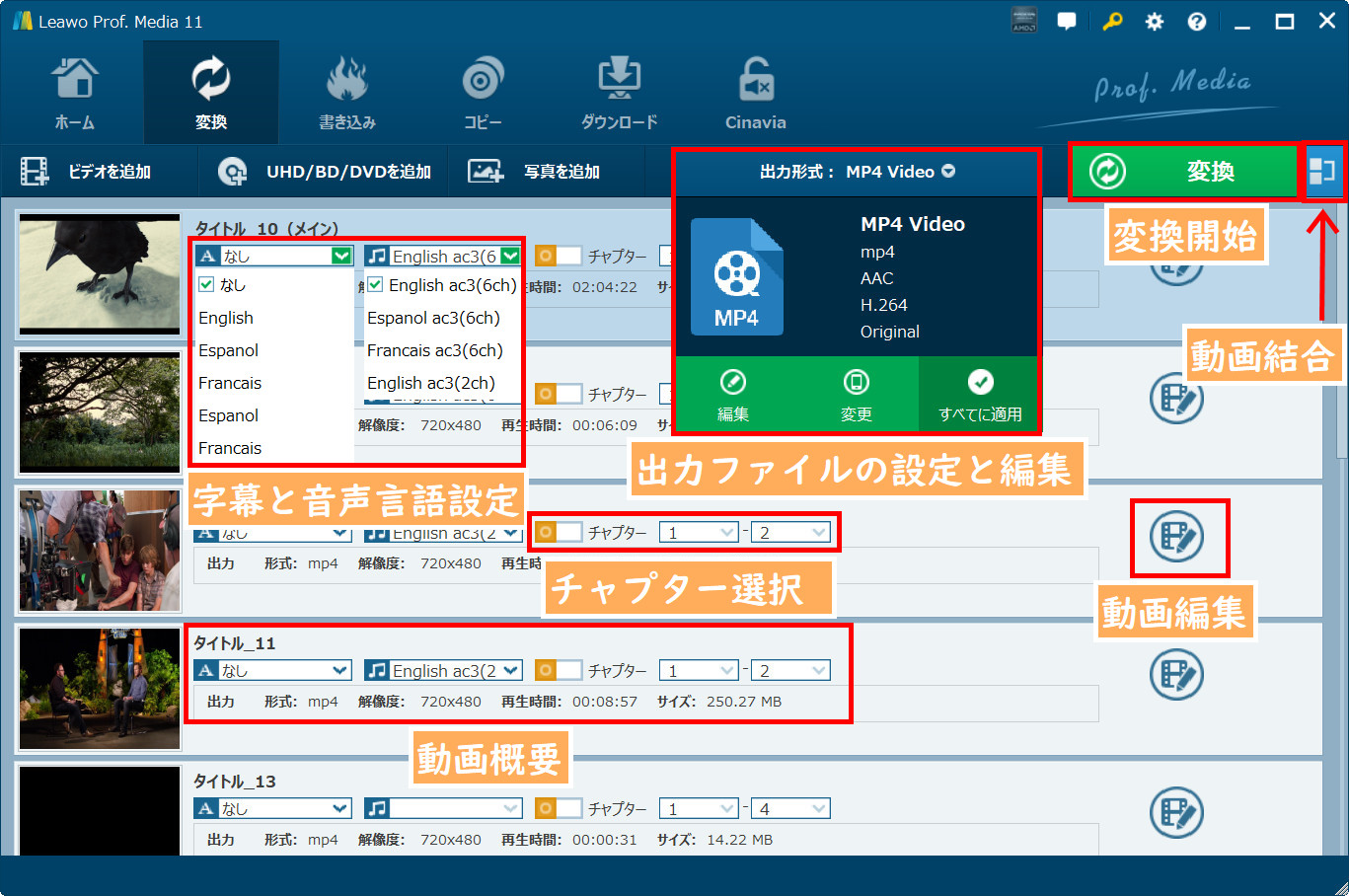
ロードが完了したら、出力形式を設定します。ここでは「MP4」を選択します。これはほとんどのデバイスで再生可能な汎用フォーマットです。
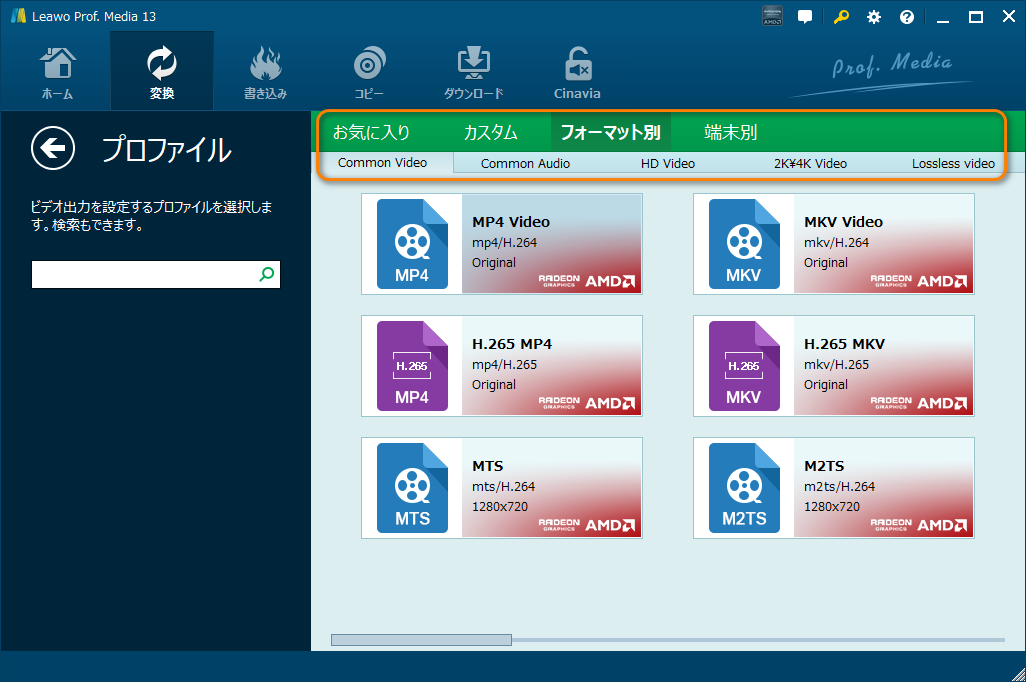
必要に応じて、ビデオ解像度、ビットレート、フレームレートなどの詳細な設定を調整することも可能です。
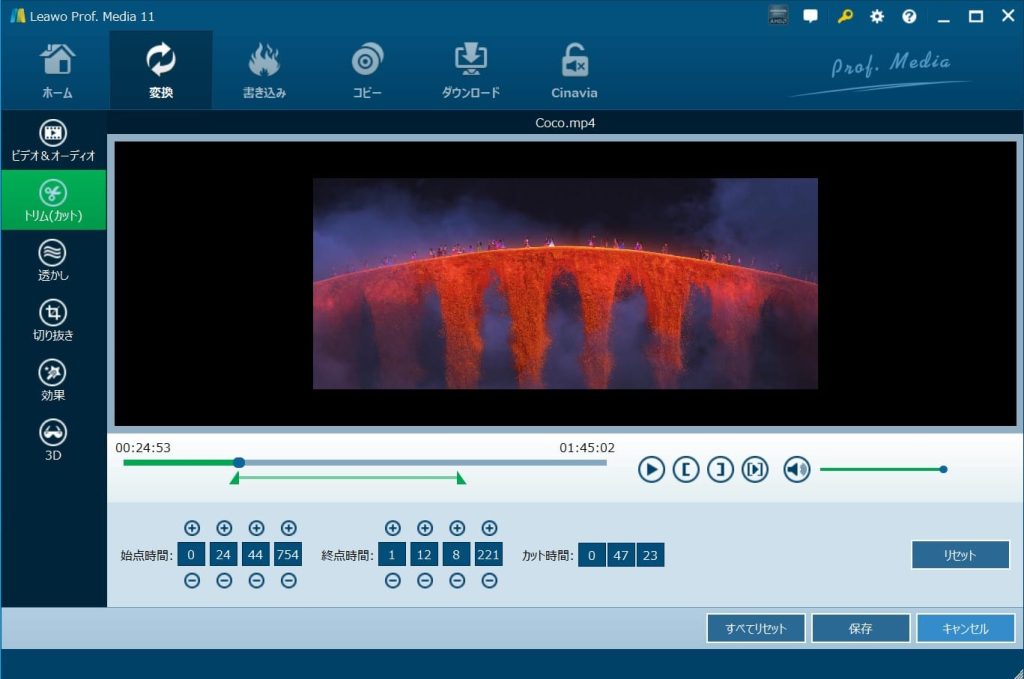
すべての設定が完了したら、「変換」ボタンをクリックし、変換プロセスを開始します。変換時間はDVDの内容量とPCの性能に依存します。
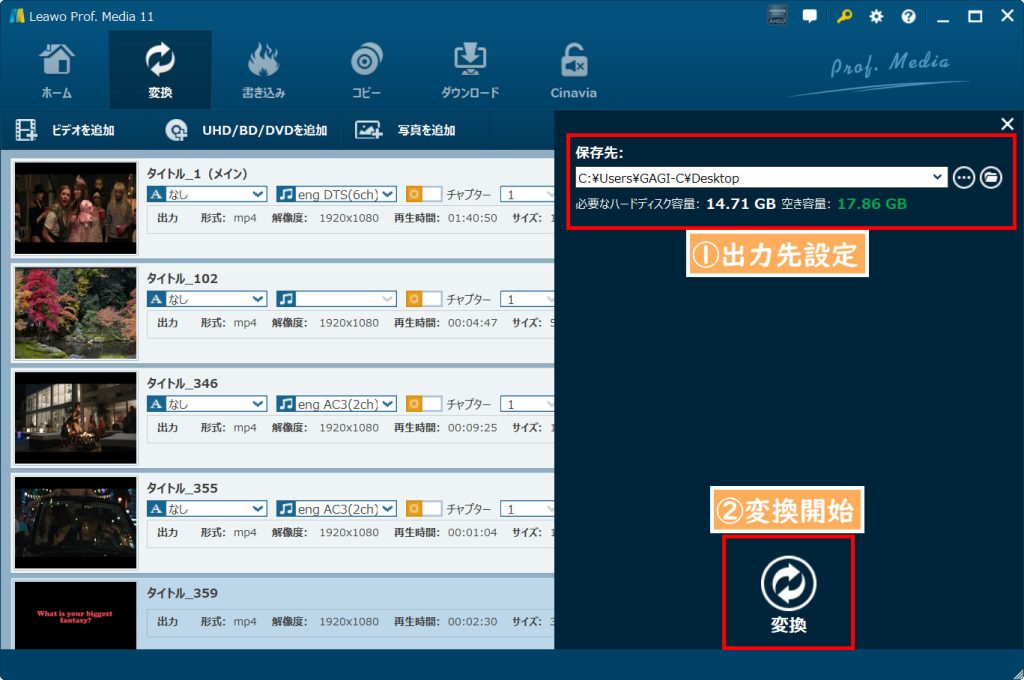
変換が完了したら、iTunesまたは他のファイル転送ツールを利用して、DVDのMP4ファイルをiPadに転送します。
iPadでDVDを再生する方法2: DVDミレルなどの外付けドライブを使う
第二の方法として、DVDミレルのような外付けDVDドライブを使用する方法があります。Wi-Fi 経由で iPad に接続して DVD 再生を実現できる光学ドライブ デバイスがいくつか市販されています。これらのデバイスは通常、特定のアプリを通じて iPad とペアリングされ、ユーザーは物理的な接続を必要とせずに DVD コンテンツを再生および視聴できるようになります。たとえば、DVDミレル、Pioneer BDR-XU03W などの Wi-Fi 光学ドライブは、この機能を提供します。ユーザーは、DVDミレル などの関連アプリをダウンロードしてインストールし、Wi-Fi 経由で光学式ドライブに接続し、iPad で DVD コンテンツを再生する必要があります。このソリューションは、iPad で DVD を視聴したいユーザーにとって非常に便利です。

DVDミレルを例にして、以下にその手順を説明します。
- まず、iPadに対応した外付けDVDドライブを購入します。DVDミレルなどの製品が推奨されます。
- メーカーのウェブサイトやApp Storeから専用アプリをダウンロードしてインストールします。
- iPadとDVDドライブを接続します。通常、これにはUSB-CケーブルまたはLightningケーブルが使用されます。
- 次に、DVDをドライブに挿入し、専用アプリを起動します。アプリがディスクを認識し、再生を開始します。
iPadでDVDを再生する方法3: デュアルモニター(デュアルディスプレイ)で再生する
最後に紹介するのは、他のディバイスで再生したDVDをiPad上で視聴する方法です。たとえば、PCで再生中のDVDをiPadにストリーミングするという方法です。これはデュアルモニター(デュアルディスプレイ)の考え方を利用します。iPadをパソコンのセカンドスクリーンとして使い、パソコンでDVDを再生します。この方法では、複数の手段で実現できます。アップルのSidecar機能(MacとiPad用)や、Duet DisplayやLuna Display(WindowsとMac用)などのサードパーティ製アプリを使って行うことができます。 一度接続すれば、ユーザーはコンピューターでDVDを再生し、再生ウィンドウをiPadの画面にドラッグして見ることができます。この方法では、iPad で DVD を視聴できるだけでなく、iPad を多機能のセカンド ディスプレイとして使用して、作業効率と使用の柔軟性を向上させることができます。
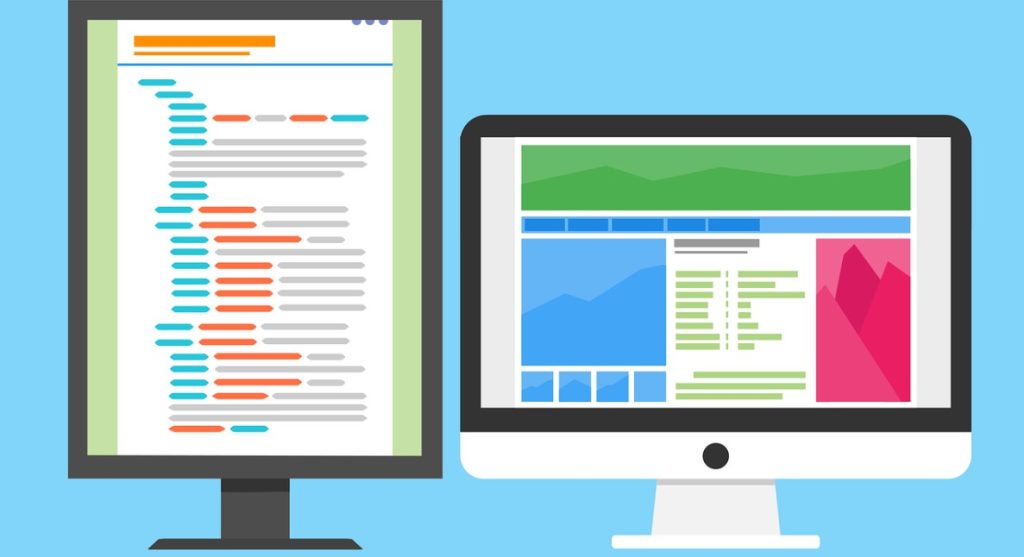
デュアルモニターでDVDをiPadに映す手順は以下の通りです。
- アップルのSidecar機能(MacとiPad用)や、Duet DisplayやLuna Display(WindowsとMac用)などのサードパーティ製アプリをPCとiPad両方にインストールします。
- インストール後、iPadを同じWi-Fiネットワークに接続します。
- iPadのコントロールセンターを開き、「スクリーンミラーリング」オプションを選択し、PCを選びます。
- PCで対応アプリを開き、iPadを選択します。
- PCの画面がiPadに表示されます。
- PCにDVDドライブを接続し、ディスクを挿入します。
- Leawo Blu-ray Player、VLCメディアプレイヤーなど、DVD再生が可能な再生ソフトを起動し、DVDを再生します。
どの方法が一番良いでしょうか?各方法の比較
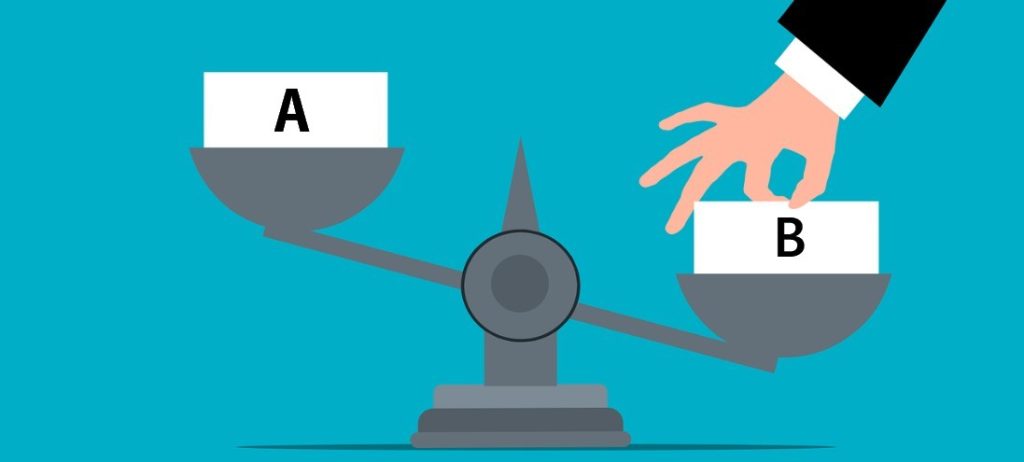
上記の方法を使えば、iPadでDVDを再生できます。ただし、どの方法が一番良いでしょうか?
最適な方法は、使用シーンと優先要件によって異なります。
例えば、DVDの画質を最優先する場合、デュアルモニターもしくは外付けドライブの利用がおすすめです。
モビリティが重要な場合、DVD変換してiPadに取り込む方が便利でしょう。
手軽さを求める場合は、外付けドライブが一番簡単です。コストを抑えたい場合は、変換ソフトを活用するのが賢明です。
以下は各方法のメリットとデメリットのまとめです。下記の表を参考して自分に合った方法を選択してください。
方法1. DVDをMP4に変換してiPadに取り込む
- メリット:高品質で変換後はオフラインでも再生可能。変換したファイルを共有可能。一度変換してしまえばオフラインで視聴可能。長時間バッテリーを消耗しない。
- デメリット:初回変換に時間がかかる。初回の変換に時間がかかる可能性がある。
方法2. 外付けDVDドライブを使用する
- メリット:追加変換不要、直接再生できる。DVDを変換する手間がない。
- デメリット:デバイスの外部付属が増え、携帯性が低い。ドライブの追加重量と電源供給の必要性。また、外出先での使用には不向きかもしれません。
方法3. デュアルモニターで再生する
- メリット:変換もデバイス追加も不要。DVD変換や外付けドライブが不要
- デメリット:Wi-Fi環境が必須、バッテリー消耗が激しい。高速で安定したWi-Fi接続が必要。そしてバッテリー消耗が激しい。
まとめ
iPadでDVDを再生するには、3つの有効な方法があります。
DVDをMP4に変換して取り込む方法は、高品質でオフラインでも視聴可能ですが、変換に時間がかかる場合があります。
外付けDVDドライブを使用する方法もありますが、追加デバイスが必要です。
最後に、デュアルモニター機能を利用してPCからストリーミングする方法は手軽で変換不要ですが、高速なインターネット接続が必須です。
どの方法を選ぶかは、使用環境や個々のニーズに合わせて決定するのが良いでしょう。









