デジタル時代の今日でも、大切な思い出や重要なデータをDVDに保存することは依然として価値があります。特に家庭用DVDプレーヤーで再生したい場合や長期保存を考える場合、パソコンからDVDへの書き込みは非常に実用的な選択肢となります。動画をDVDに書き込む場合、無料で使えるDVDオーサリングツール「DVD Flick」が人気です。
この記事では、DVD Flickの基本情報から、ダウンロード方法、日本語化の手順、そして実際の使い方まで詳しく解説していきます。さらに、DVD Flickでエラーが発生した場合の対処法や代替ソフトの紹介も行います。DVDに動画を焼きたい方は、ぜひ参考にしてください。
DVD Flickとは
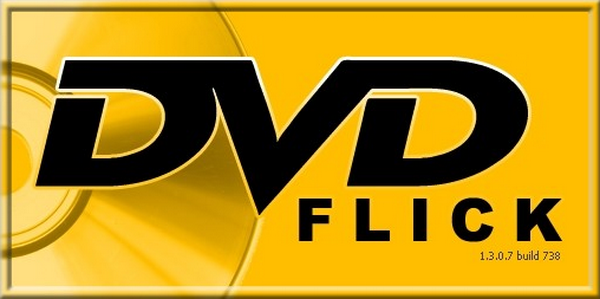
DVD Flickは、2007年に開発された無料のDVDオーサリングフリーソフトです。Windows環境で動作し、様々な動画フォーマットをDVD-Video形式に変換してDVDに書き込むことができます。
公式サイト:https://www.dvdflick.net/
DVD Flickは、その使いやすさと多機能性から、個人ユーザーを中心に広く利用されています。しかし、最新のアップデートが2009年と古いため、最新のOSやファイル形式との互換性に課題がある場合もあります。
- 無料で使用可能
- 多様な動画フォーマットに対応(MP4,AVI,MKV,MOV,FLV,WMV,MPEG,M4V…)
- DVDメニュー作成機能
- チャプター設定機能
- 字幕や音声の多重化が可能
- AviSynthスクリプトを読み込むことができる
- ISOファイル出力可能
DVD Flick V2とは?最新版のDVD Flickについて
DVD Flickは2019年に開発が終了しましたが、有志の手によって保守を目的とした「DVD Flick V2」という派生版が作られました。このDVD Flick V2には新機能の追加はなく、主に内蔵されているFFMPEGの更新を通じて、ソフトウェアが正常に動作するよう維持されています。ただし、DVD Flick V2の更新は頻繁ではなく、最初の更新は2013年、最後の更新は2015年10月25日のバージョン1.3.1.0でした。
DVD Flick V2公式サイト:https://sourceforge.net/projects/dvdflick-v2/
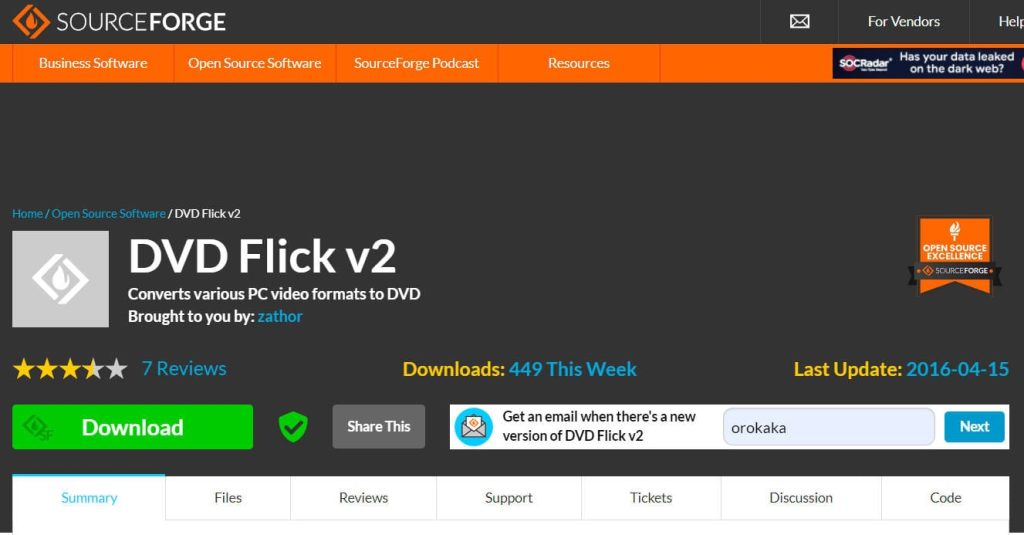
DVD Flickの最新版をダウンロードする方法
以下に、DVD Flick オリジナル最新版(1.3.0.7)のダウンロード方法を説明します。
- 公式サイトにアクセスします。
- トップページの「Download」ボタンをクリックします。
- 「Download DVD Flick」のリンクをクリックすると、自動的にダウンロードが開始されます。
- ダウンロードが完了したら、インストーラーを実行します。
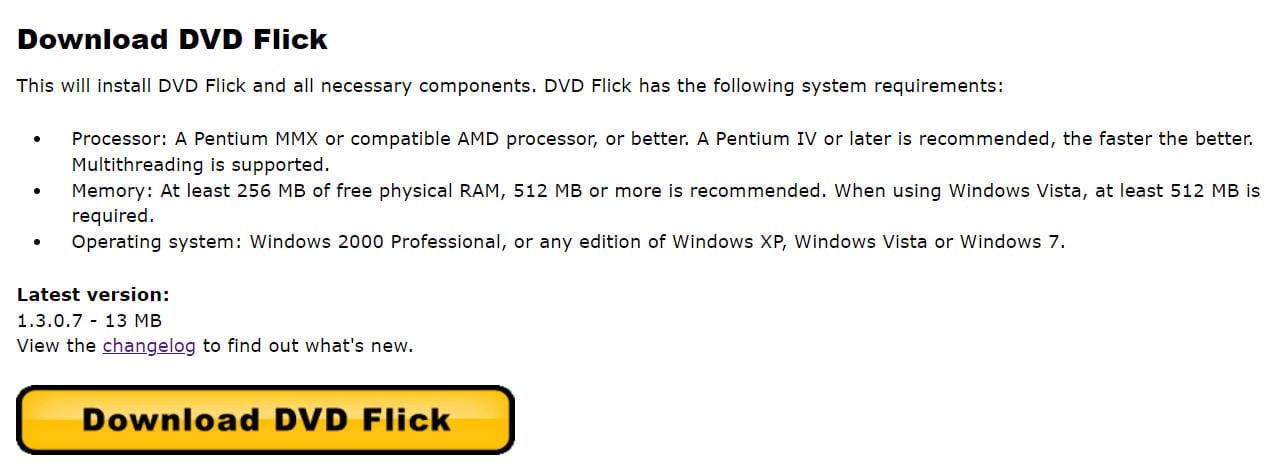
- DVD Flick V2は、Windows 7以降のOSに対応しています。
- DVD Flick V2の最新版(バージョン1.3.1.0)をダウンロードするには、DVD Flick V2サイトで行うことができます。
- インストール時に、DVDへの書き込みソフトウェア「ImgBurn」も同時にインストールされます。
DVD Flickを日本語化する方法
DVD Flickは英語のソフトですが、日本語化パッチを適用することで日本語で使用することができます。以下に、日本語化の手順を説明します。
- DVD Flick日本語化パッチのダウンロードサイト猫科研究所にアクセスします。
- 日本語化パッチ「安定バージョン」をダウンロードします。
- ダウンロードしたファイル「dvdflick_1.3.0.7_felidlabo-0011.exe」を実行します。
- 画面の指示に従って、日本語化パッチをインストールします。
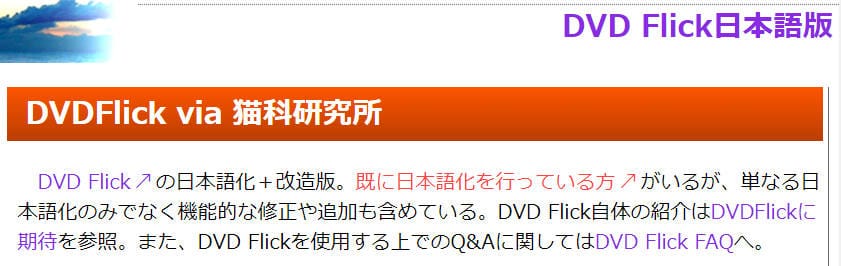
- 日本語化パッチは、DVD Flickの特定のバージョンに対応している場合があります。
- 日本語化パッチをインストールする前に、オリジナルのDVD Flickをインストールしておく必要あり。
- 日本語化パッチの適用後、DVD Flickを再起動して変更を反映させてください。
- 猫科研究所の日本語化パッチでは、DVD Flick バージョン1.3.0.7と1.3.0.6に対応しており、DVD Flick V2への対応ができません。
DVD Flickの使い方:動画をDVDに焼く
DVD Flickを使ってPCから動画をDVDに焼く基本的な手順は以下の通りです:
- DVD Flickを起動します。ソフトの右側で「タイトルを追加」ボタンをクリックし、DVDに焼きたい動画ファイルを選択します。「タイトルを追加」ボタンをクリックするか、動画ファイルをドラッグ&ドロップで追加できます。
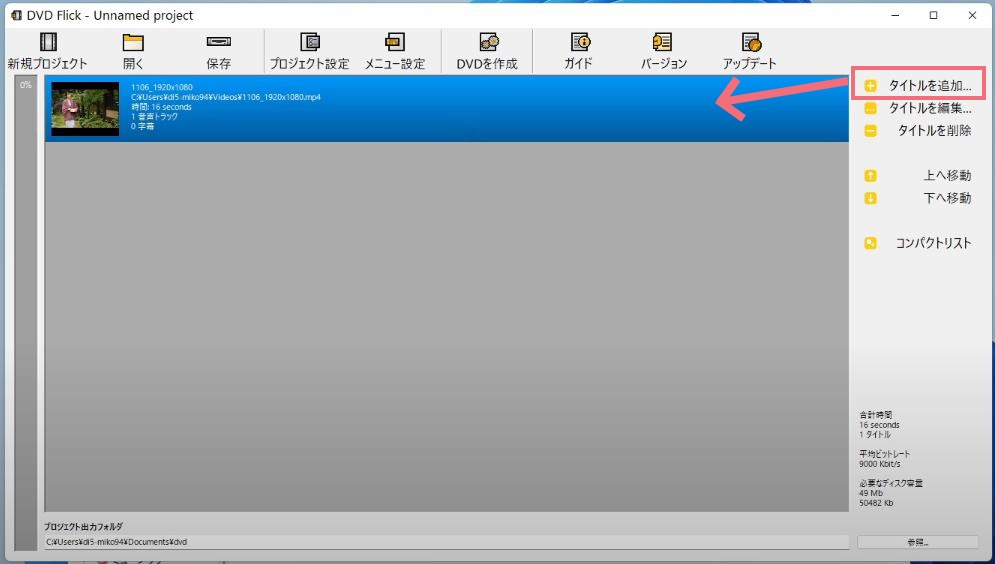
- 「タイトルを編集」をクリックして、チャプター追加、音声や字幕追加などの操作ができます。DVD Flickでは、動画に字幕を追加したり、複数の音声トラックを含めたりすることが可能です。
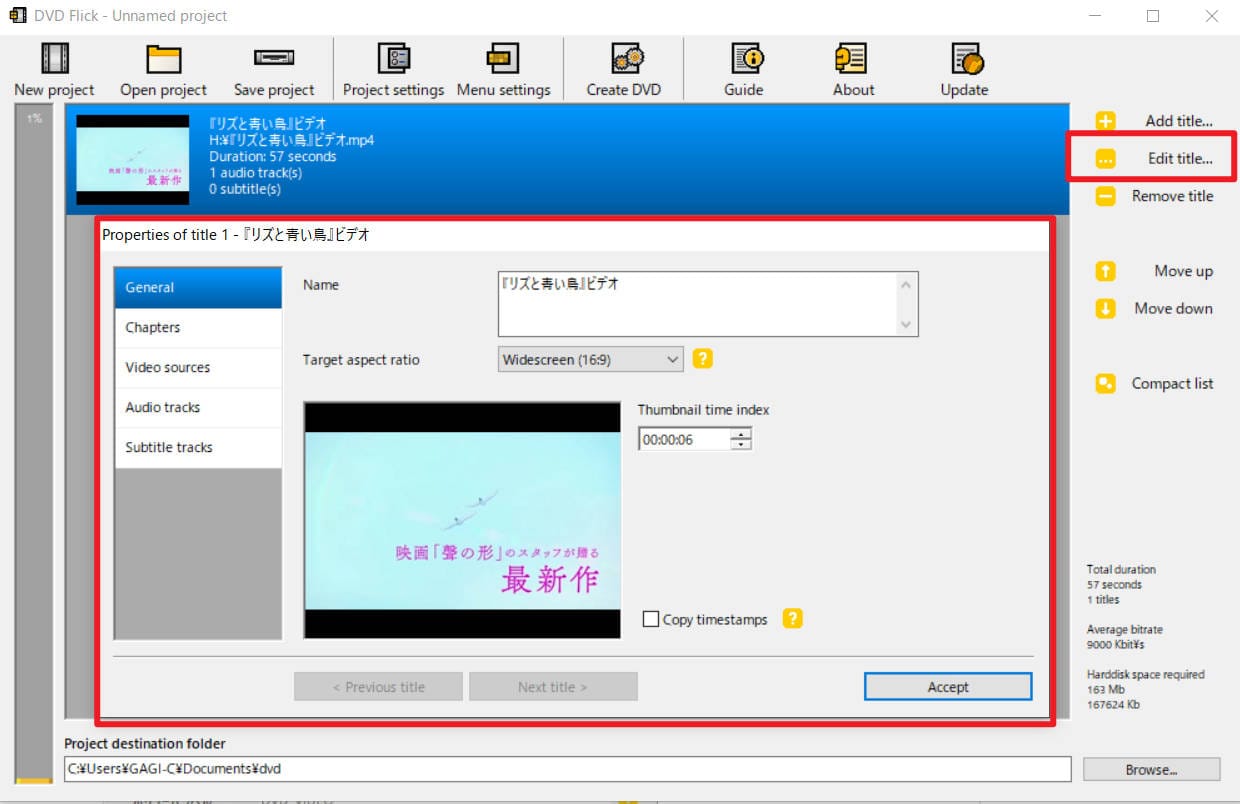
- 動画の上部にある「プロジェクト設定」でタイトルの名前、 書き込み先ディスクの規格、ビデオフォーマット(PALかNTSCか)、再生モードなどの設定ができます。
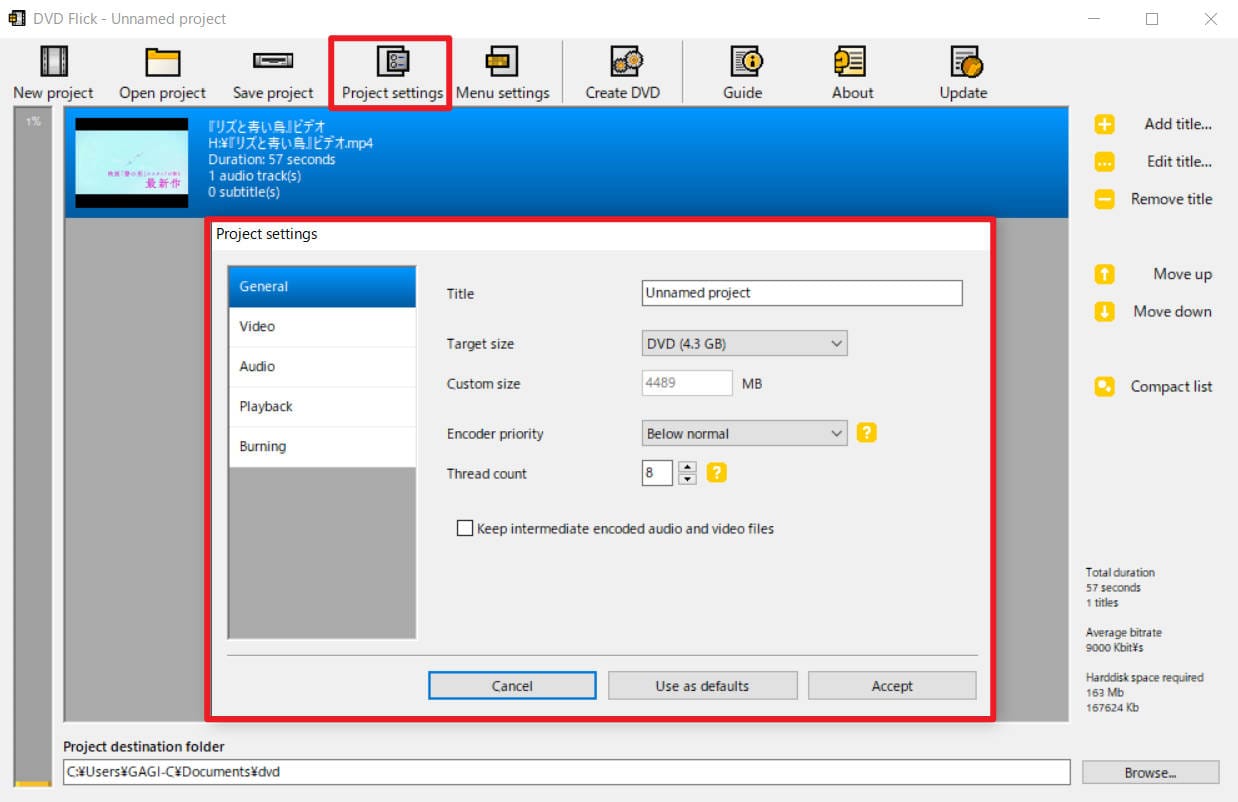
- 「メニュー設定」」タブでDVDメニューのテンプレートを選択できます。背景画像や音楽の追加、ボタンのレイアウト変更などのカスタマイズが可能です。
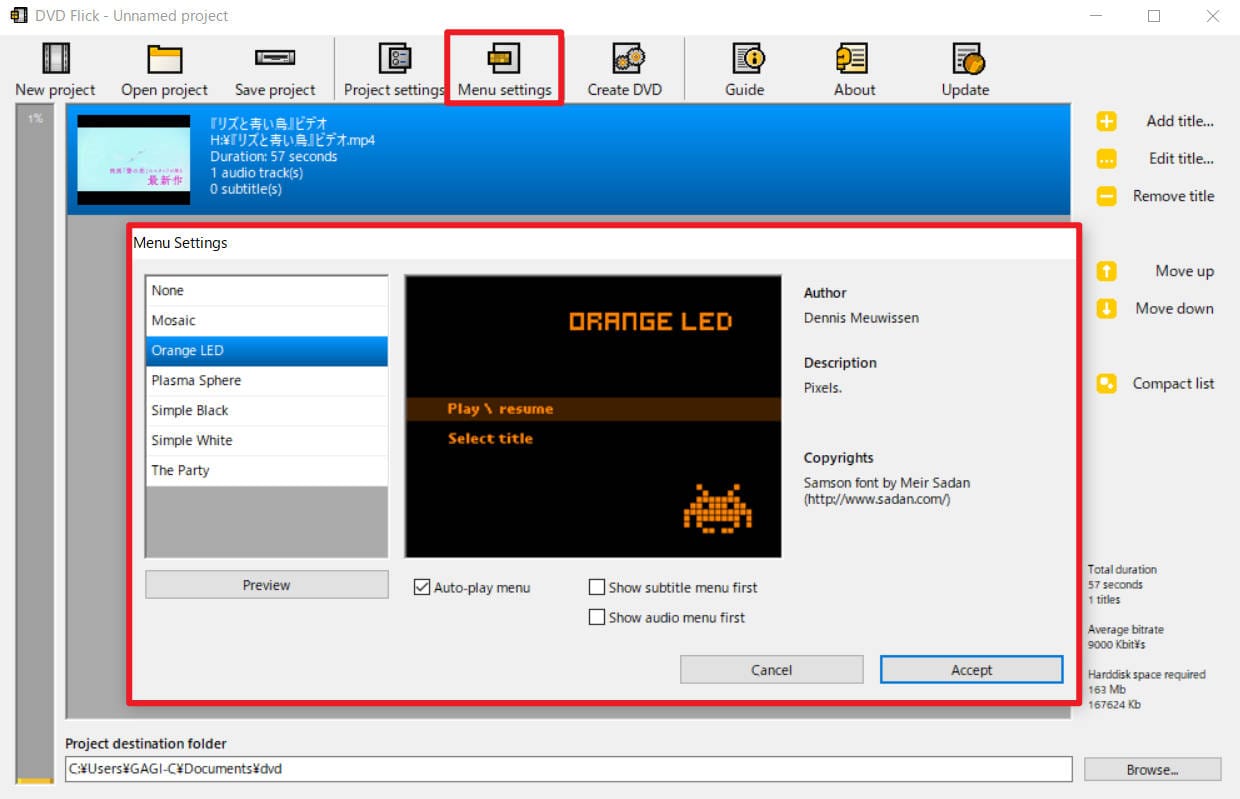
- DVD FlickはDVDへの直接書き込みだけでなく、ISOファイル出力もできます。これにより、仮想ドライブでの再生や、後日のDVD作成に備えてデータを保存することができます。最後に「焼く」パネルでISOファイルの作成やDVDへの直接書き込みを選択して、「accept」ボタンをクリックし、DVDの作成を開始します。
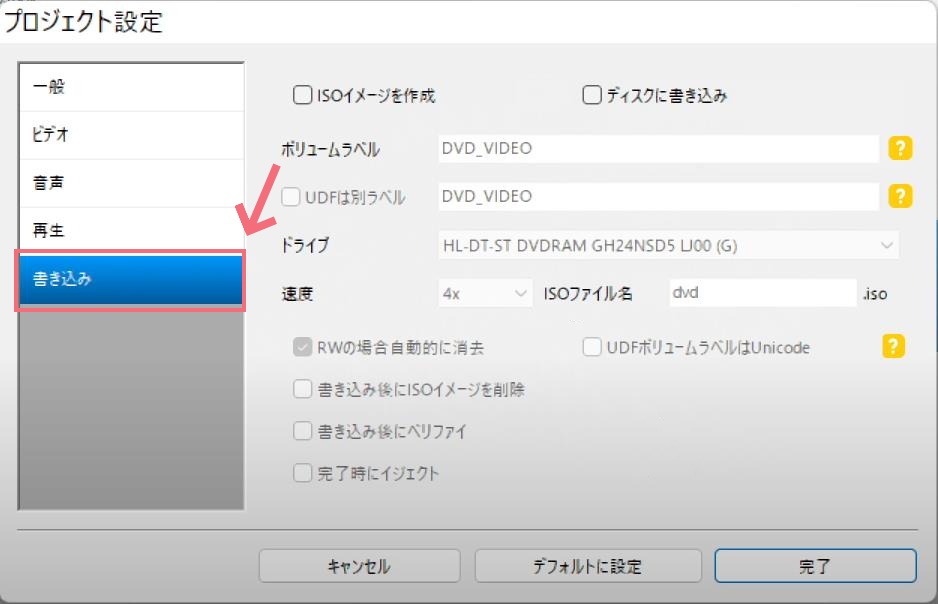
- 動画のエンコードには時間がかかる場合があります。PCのスペックによっては数時間かかることもあります。
- 出力先のフォルダに日本語が含まれていると、エラーが発生する可能性があります。英数字のみのパスを使用することをおすすめします。
- 書き込み速度について、4X速で良いと思います。
DVD Flickの安全性について
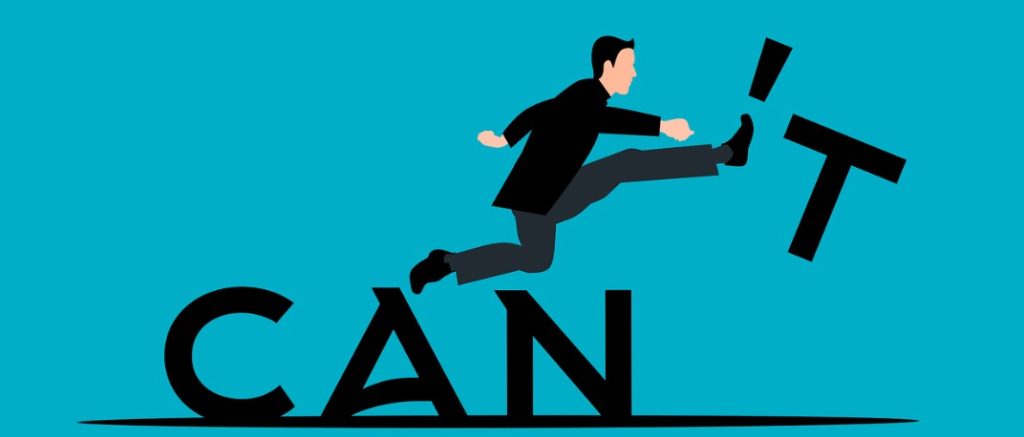
DVD Flickは、オープンソースのフリーソフトウェアであり、基本的に安全に使用することができます。しかし、いくつかの点に注意が必要です。
- 公式サイトからダウンロードすることで、改ざんされたバージョンをダウンロードするリスクを避けられます。
- ダウンロードしたファイルは、インストール前にアンチウイルスソフトでスキャンすることをおすすめします。
- インストール時に追加されるImgBurnソフトウェアについても、安全性を確認することをおすすめします。
総じて、DVD Flickは安全なソフトウェアですが、公式サイトからダウンロードすることが大事です。
DVD Flickのエラー対処法と代替ソフト
DVD Flickを使用していると、MP4ファイルが読み込めない、DVDに書き込めないなどのエラーが発生することがあります。ここでは、一般的なエラーの対処法を紹介します。
エラー1. MP4ファイルが読み込めない
解決策:DVD FlickがサポートしていないコーデックがMP4ファイルに使用されている可能性があります。別のコーデックに変換してみてください。
エラー2. DVDへの書き込みができない
解決策:DVD FlickでDVDへの書き込みができない場合、まずは、出力先のフォルダパスに日本語が含まれていないか確認してください。次に、DVD Flickを一度アンインストールし、再インストールすることで問題が解決することがあります。
エラー3. 不明なエラーで利用できない
DVD Flickでエラーが解決しない場合、代替ソフトとして他のDVDオーサリングソフトを利用することができます。今回では、Leawo DVD作成がおすすめです。
Leawo DVD作成は、Leawo Software社が開発した多機能DVD作成ソフトです。DVD Flickより多くの動画フォーマットに対応しており、高品質なDVD作成が可能です。また、豊富なDVDメニューテンプレートと動画編集機能を搭載しているので、使いやすいDVDオーサリングソフトとして人気です。
- Leawo DVD作成をダウンロードしてインストールします。ソフトウェアを起動し、「DVD作成」機能を選択します。
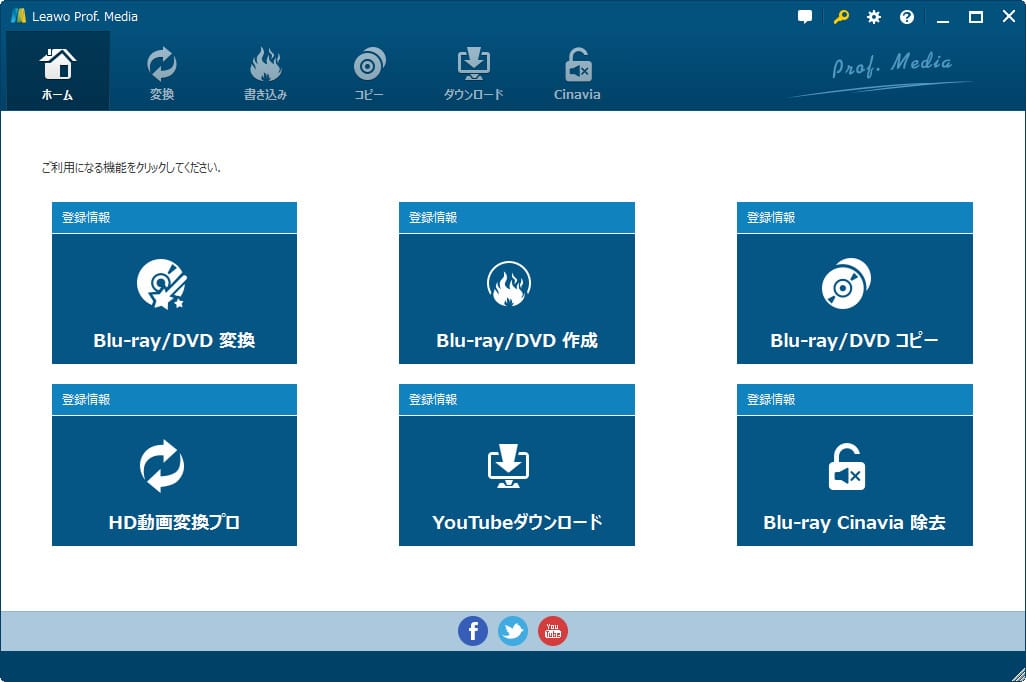
- 「ファイルを追加」ボタンをクリックして動画ファイルを選択します。そして、動画の編集を行います。必要に応じて、DVDメニューのテンプレートを選択します。
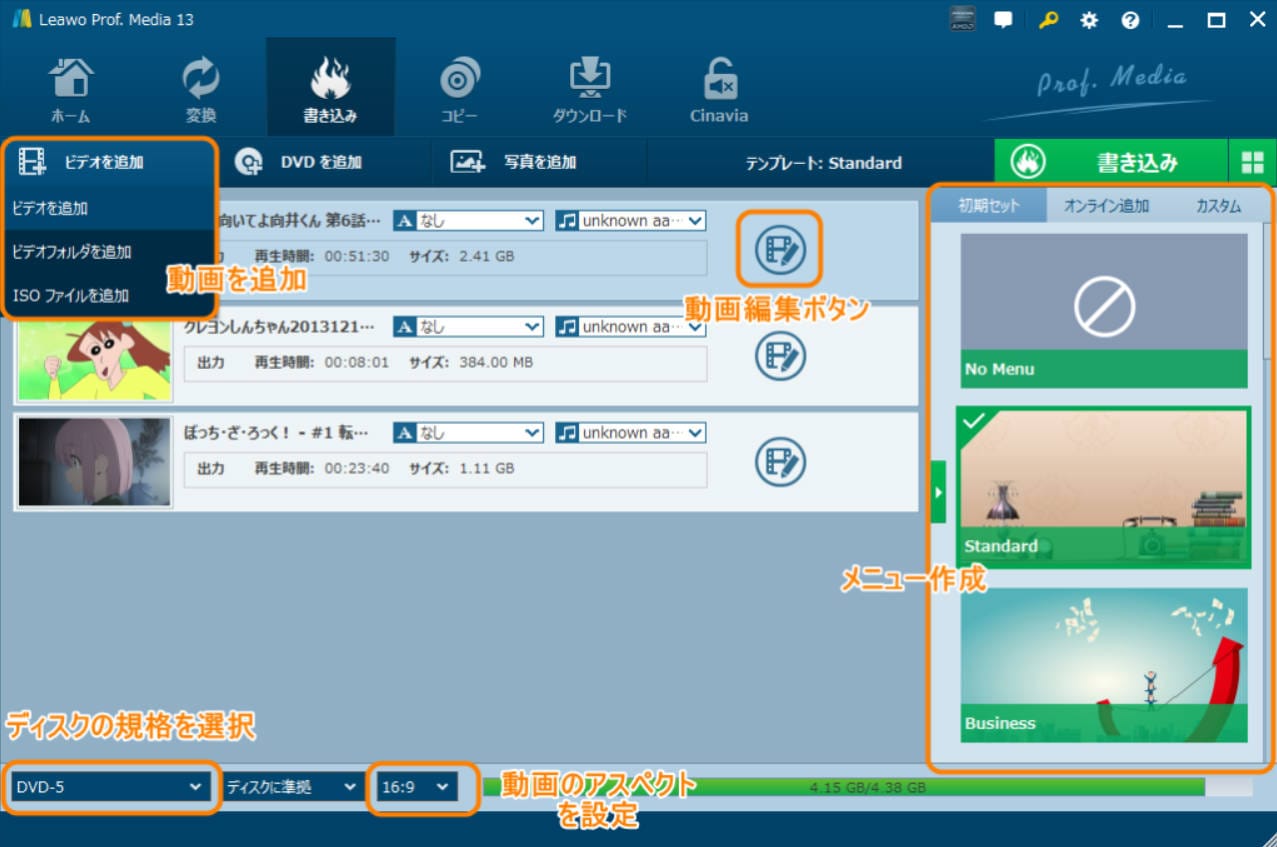
- 「書き込み」ボタンをクリックして、動画をISOファイルまたはDVDフォルダに出力することができます。もちろん、DVDへの書き込みも可能です。最後に「OK」をクリックしてDVD作成プロセスを開始します。
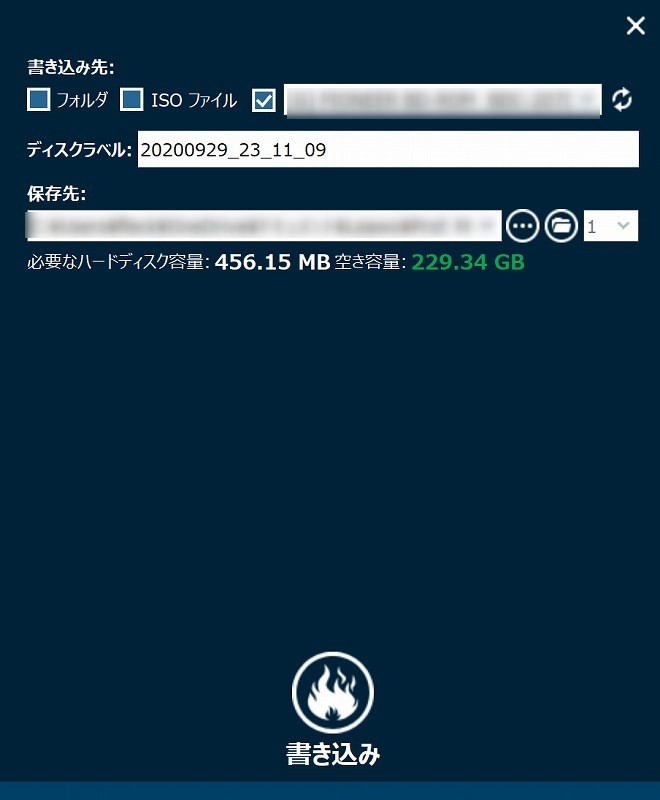

☉ あらゆる形式の動画や画像からDVDディスクを作成。
☉ 無料で豊富なメニューテンプレートを提供、DVDメニューを自由に編集。
☉ 1クリックでISOファイルをDVDディスクに焼く。
☉ 写真スライドショーを作成してDVDディスクに焼く。
☉ 実用な追加機能でより強力なDVD作成ソリューションを提供。
Leawo DVD作成は、より安定した動作で、簡単な操作で動画の直接書き込み可能です。欠点として、DVD Flickと比べてファイルサイズが大きいです。また、有料ソフトウェアで、無料版では試用制限があります。
まとめ
DVD Flickは、無料で使える便利なDVDオーサリングツールですが、最新のアップデートが古いため、互換性の問題やエラーが発生する可能性があります。基本的な動画のDVD化には十分な機能を持っていますが、より安定した動作や最新の機能が必要な場合は、Leawo DVD作成のような代替ソフトの使用を検討するのも良いでしょう。
DVD作成ソフトの選択は、個人のニーズや技術レベル、予算によって異なります。今回の記事で紹介した情報を参考に、最適なツールを見つけ、思い出の動画を長く保存し、楽しんでいただければ幸いです。









