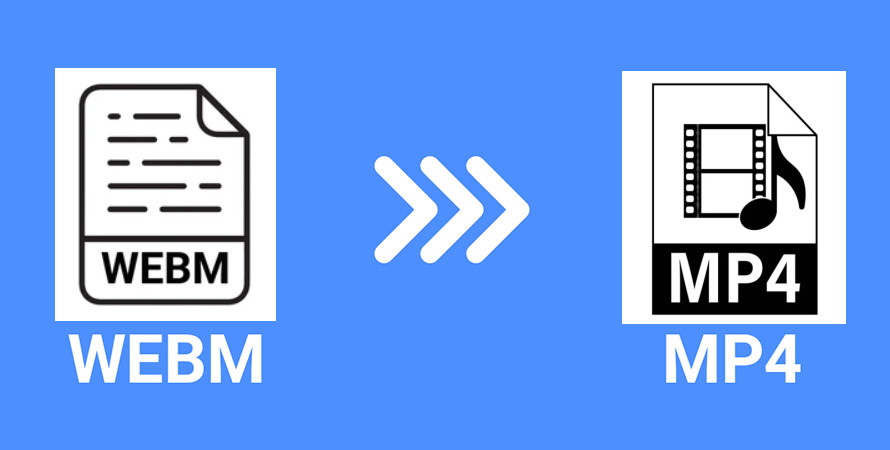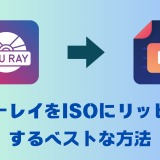動画形式の変換は、日常的に動画を扱う人々にとって重要な作業の一つです。WebM形式は、効率的なデータ圧縮と高画質を備えているため、オンライン動画の分野で広く利用されています。しかし、一部のデバイスやソフトではこの形式に対応しておらず、再生できない場合があります。そのため、WebMをMP4形式に変換することで、再生互換性を向上させたいと考える人が増えています。
MP4形式に変換することで、動画をさまざまな端末で再生したり、編集・共有・保存をよりスムーズに行うことが可能になります。この記事では、WebM動画を簡単かつ効率的にMP4形式に変換する方法をご紹介し、動画形式に関するお悩みを解消します!
方法1: フリーソフトでWebMをMP4に変換する
フリーソフトを使用してWebMをMP4に変換する方法は、多機能かつオフラインで利用できる点が魅力です。ここでは、代表的な3つのフリーソフトについて、その特徴と使い方を詳しく説明します。
フリーソフト1. Leawo Prof.Media
Leawo Prof.Mediaは、多機能なメディア変換ツールで、動画・音声ファイルの形式変換だけでなく、DVDやBlu-rayの作成・リッピングにも対応しています。
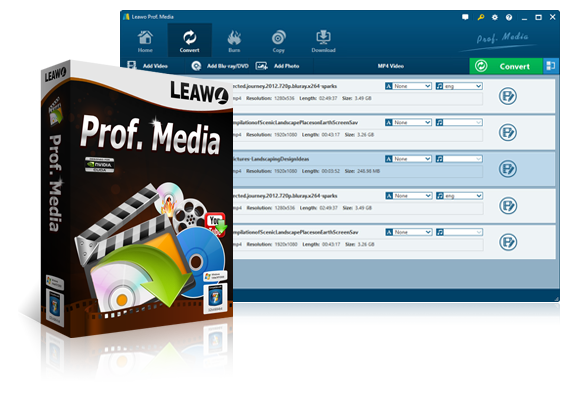
WebMからMP4への変換など、動画形式変換の場合、Leawo Prof.Mediaは、素早く変換スピードと幅広い動画形式対応を提供できます。このソフトは、4K動画を含む、ほぼすべての主要な動画形式(MP4、AVI、MKV、MOVなど)に対応しています。また、複数の動画を一括変換する機能があり、効率的に作業が可能で、初心者でも簡単に動画形式の変換が可能です。
Leawo Prof.Media主な特徴
- 高速な変換速度と高品質な出力で、品質を落とす心配がなく。
- 複数ファイルの一括変換機能で、効率的に作業が可能。
- DVDやBlu-rayのリッピング、編集機能、字幕追加、動画結合などの機能も搭載。
Leawo Prof.MediaでWebMをMP4に変換する操作手順
- Leawo Prof.Media を起動します。必要な機能(動画形式変換プロ)を選択します。
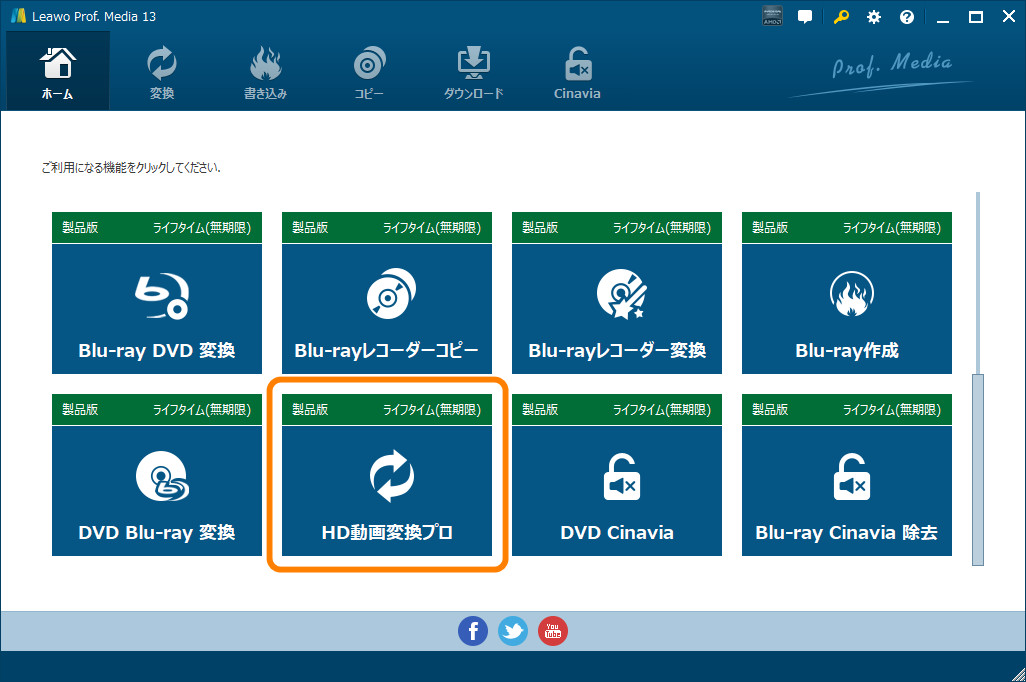
- 変換したいWebM動画ファイルをソフトにドラッグアンドドロップで追加します。動画ファイルの概要が表示されます。
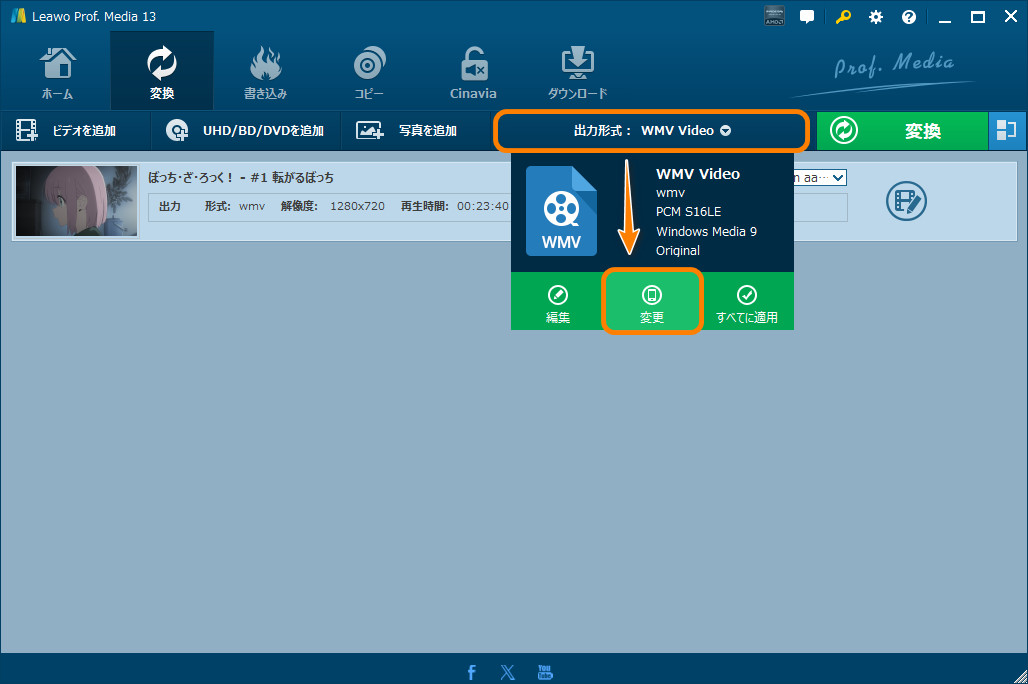
- 出力形式として「MP4」を選択し、必要に応じて設定を調整します。
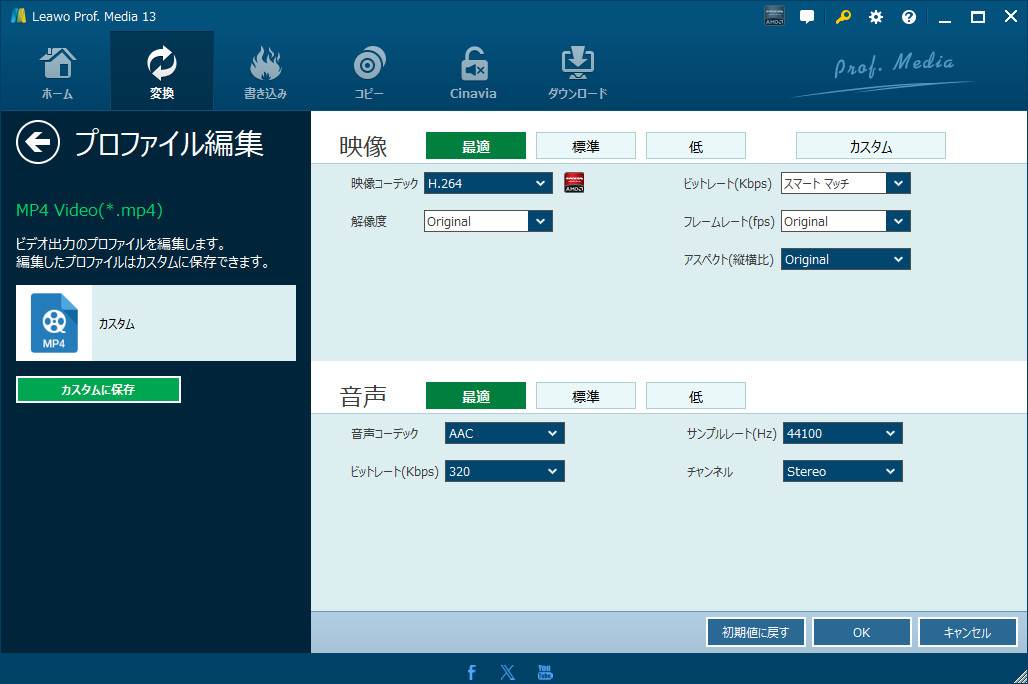
- 「変換」ボタンをクリックして処理開始します。
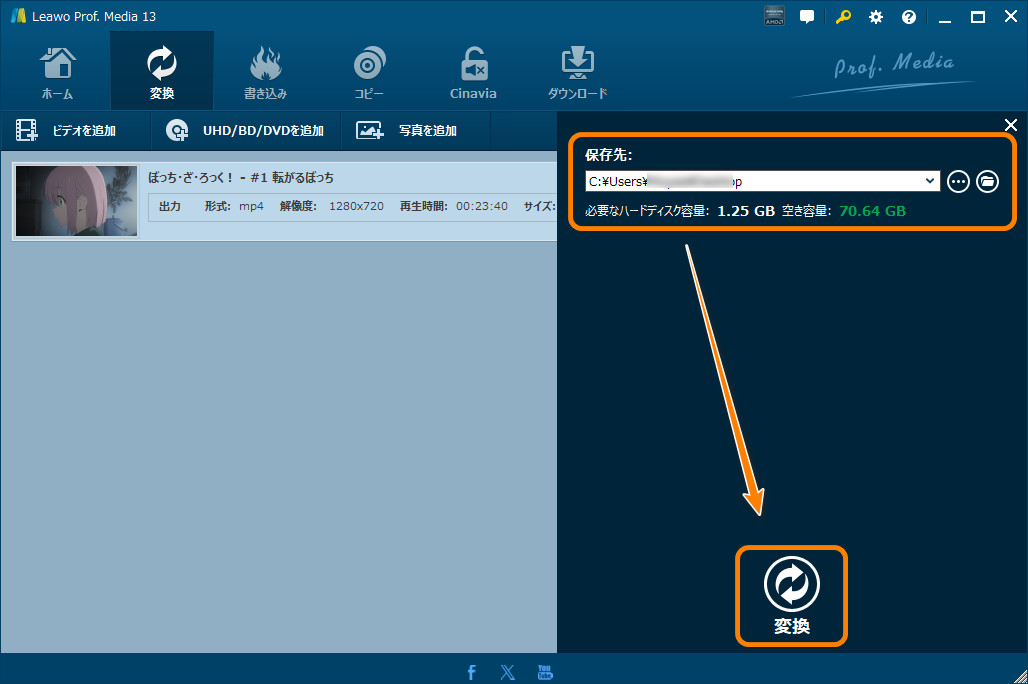
フリーソフト2. FFMPEG
FFmpegは、コマンドを使用して高度な操作が可能なプロ向けツールです。高度な動画編集や変換が可能ですが、操作が難しくてプログラミングやコマンド操作に慣れている人向けです。
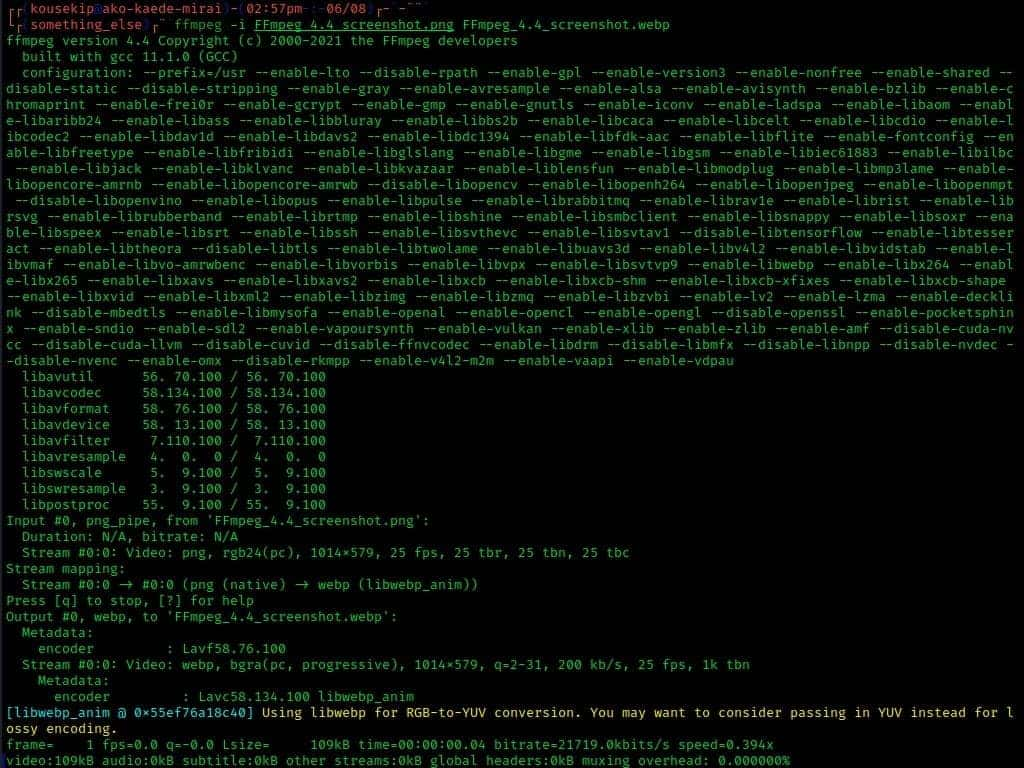
動画形式変換の場合、FFMPEGは、MP4、AVI、MKV、FLV、WebMなど、ほぼすべての動画形式に対応しています。最新のコーデックにもいち早く対応します。フレームレート、ビットレート、解像度、オーディオ設定など、細かいパラメータを自由に調整できます。
FFMPEG主な特徴
- オープンソースで無料で利用可能。
- 多様なフォーマットとコーデックに対応。
- 自動化スクリプトの作成が可能。
FFMPEGでWebMからMP4への変換手順
- FFMPEG公式サイトからプログラムをダウンロードし、インストールします。
- コマンドプロンプトまたはターミナルを開きます。
- 以下のコマンドを入力して実行します。
ffmpeg -i input.webm output.mp4
※「input.webm」を変換したいファイル名、「output.mp4」を出力先ファイル名に置き換えます。 - 変換が完了すると指定したフォルダにMP4ファイルが保存されます。

フリーソフト3. VLC Media Player
VLC Media Playerは、多機能なメディアプレイヤーとして知られていますが、動画形式の変換機能も備えています。初心者でも簡単に利用できます。

動画形式を変換する場合、VLC Meida Playerは、MP4、AVI、WMV、MKVなど、主要な動画形式に対応します。また、GUI(グラフィカルユーザーインターフェース)を通じて変換を実行できるため、FFmpegよりも直感的に使えます。ただし、動画形式変換専門ソフトではないため、FFmpegやLeawoに比べると、変換機能がシンプルで高度な設定が難しいです。高画質変換や複雑な編集には向いていません。
VLC Media Player主な特徴
- 動画再生機能搭載。
- 完全無料で広告なし。
- 幅広いフォーマットに対応。
- 再生と変換が一体化された便利さ。
VLC Media PlayerでWebMをMP4に変換する手順
- VLC Media Playerを公式サイトからダウンロードしてインストールします。
- メニューから「メディア」→「変換/保存」を選択します。
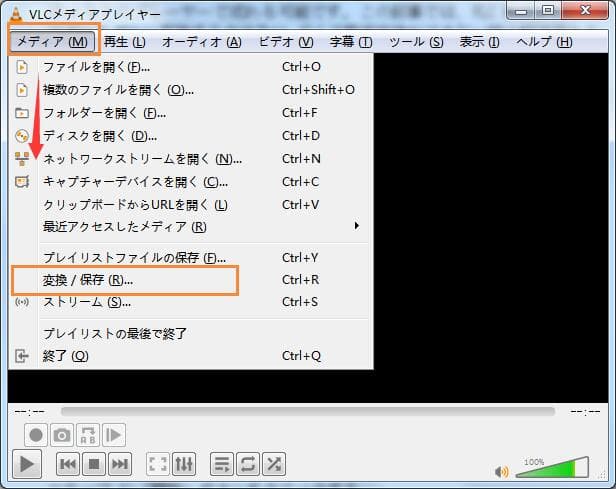
- 「追加」ボタンでWebMファイルを読み込みます。
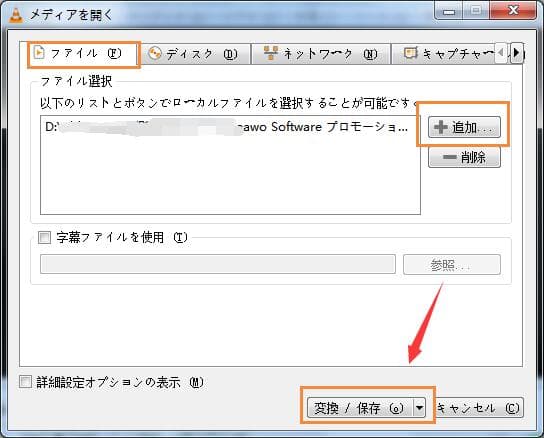
- 「変換/保存」をクリックし、出力形式として「MP4」を選択します。
- 保存先フォルダとファイル名を指定し、「開始」をクリックします。
- 変換されたMP4動画ファイルが指定したフォルダに保存されます。
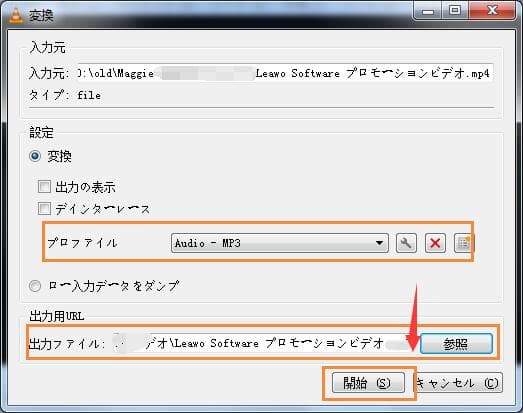
方法2: オンラインサイトでWebMをMP4に変換する
オンラインサイトは、ソフトウェアのインストールなしで手軽に利用できる点が魅力です。動画変換ソフトと違って、オンラインサイトでは、ブラウザ上で動作するため、Windows、Mac、スマホなど、どのデバイスでも利用可能です。ネット上には、無料で使える動画形式変換サイトがたくさんありますが、ここでは、代表的な3つのオンラインツールについて解説します。
オンラインサイト1. video-converter
video-converterはシンプルで直感的なインターフェースが特徴のオンラインツールです。登録不要で利用可能です。動画(MP4、AVI、MKV、MOV)だけでなく、音声、画像、文書ファイルなどの形式も変換可能で、多機能ツールとして利用できます。
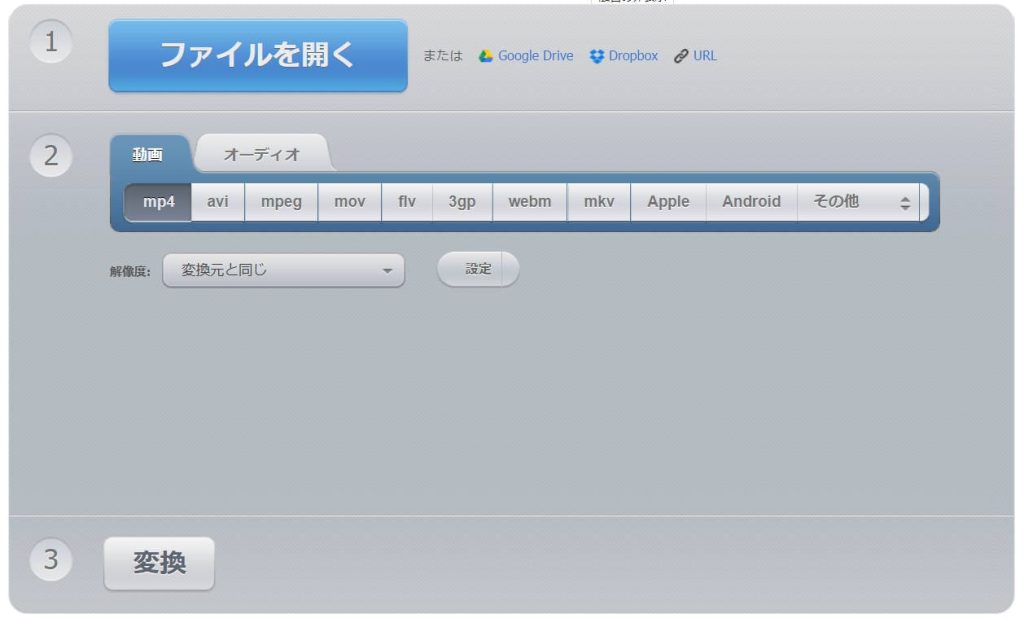
WebMをMP4に変換する場合、無料プランでは1ファイル最大100MBの制限がありますが、有料プランでは制限なしで利用可能。
video-converter主な特徴
- 無料で利用可能(制限あり)。
- 複数フォーマットへの対応。
- ファイルサイズ制限あり(無料版の場合)。
video-converterでWebMをMP4に変換する操作手順
- サイトにアクセスし、「ファイルを開く」ボタンからWebMファイルをアップロードします。
- 出力形式として「MP4」を選択します。
- 必要に応じて解像度やコーデックなどの設定を調整します。
- 「変換」ボタンをクリックし、完了後にダウンロードリンクからファイルを保存します。
オンラインサイト2. Convertio
Convertioは多機能なオンラインコンバーターで、多くのフォーマット間の変換が可能です。完全無料で使えるため、コストをかけずに形式変換が可能です。無料版でも十分利用できますが、有料版ではさらに高機能になります。
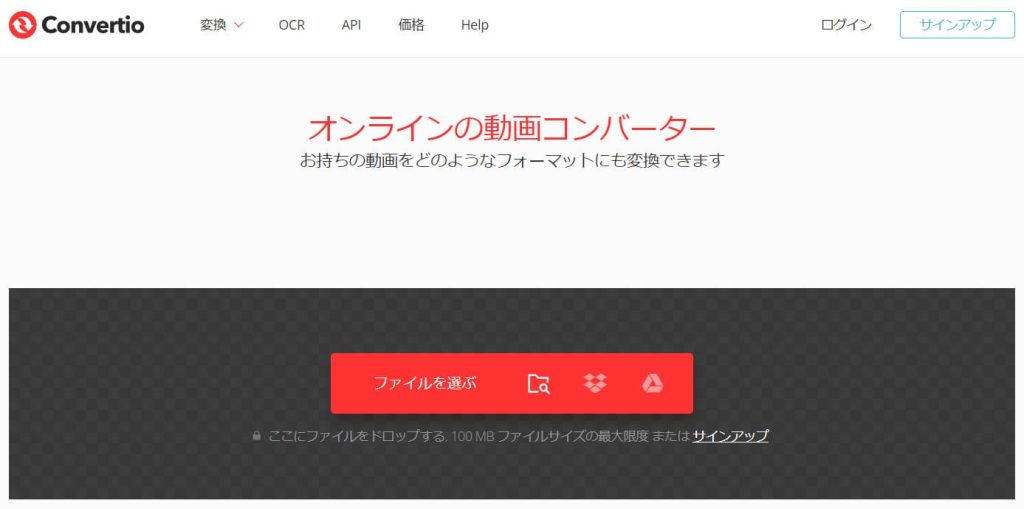
Convertioの最大の特徴は、パッチ変換機能です。このサイトは、一度最大10個の動画を同時に変換することができます。また、動画をアップロード以外、動画のURLを入力するだけで動画形式を変換することもできます。
Convertio主な特徴
- URLから動画形式変換可能。
- Google DriveやDropboxとの連携可能。
- 複数の動画ファイル同時変換対応。
ConvertioでWebMをMP4に変換する操作手順
- Convertio公式サイトへアクセスし、「ファイル選択」でWebMファイルをアップロード。
- 出力形式として「MP4」を選択し、「変換」ボタンをクリック。
- 変換完了後、「ダウンロード」ボタンから保存します。
オンラインサイト3. Aconvert
Aconvertはシンプルながら多機能なオンラインコンバーターです。複数ファイルの一括処理にも対応しています。動画の品質を保持しながら、迅速に変換が可能なので、人気があります。
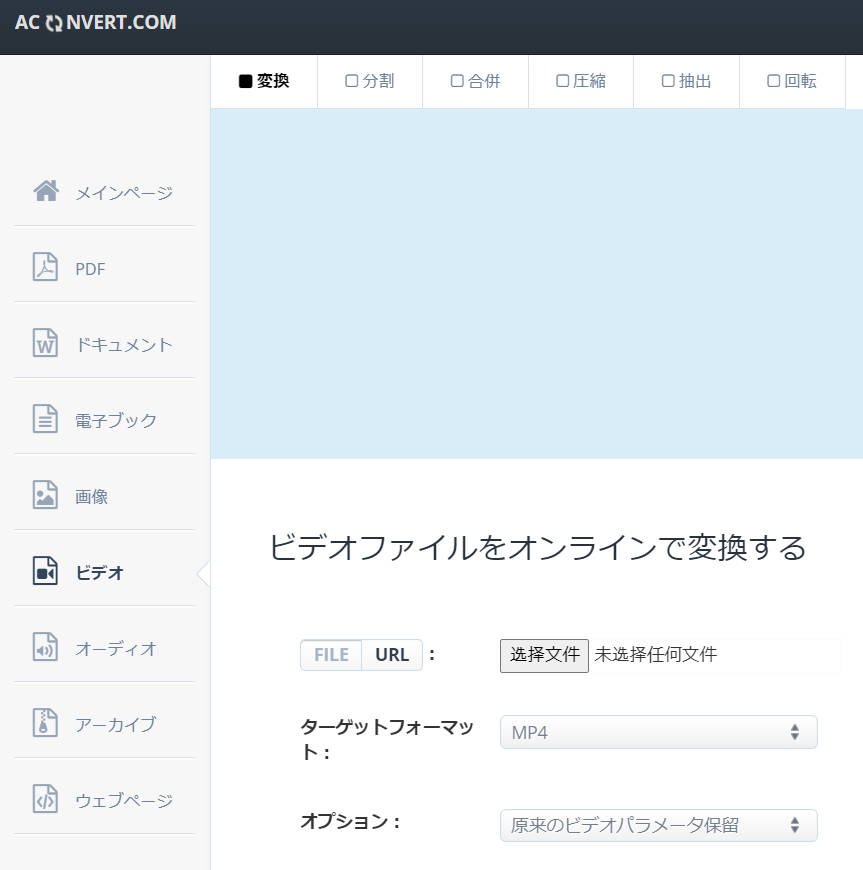
WebMをMP4に変換する場合、動画ファイルをアップロードし、変換したい形式を選ぶだけのシンプルな操作で、初心者でも直感的に利用可能。基本的な変換機能は無料で提供されており、制限付きで気軽に試すことができます。
Aconvert主な特徴
- 無料利用可能(制限あり)。
- ファイルサイズ上限100MB(無料版)。
- シンプルかつ高速処理。
AconvertでWebMをMP4に変換する手順
- サイトへアクセスし、「ファイル選ぶ」でWebMファイルをアップロードします。
- 出力形式として「MP4」を指定し、「送信」ボタンをクリックします。
- 変換完了後、自動生成されたリンクからダウンロードします。
WebM MP4 変換方法(フリーソフトとオンラインサイト)の比較
以下は、フリーソフトとオンラインサイトそれぞれの利点・欠点について比較した表です:
| 項目 | フリーソフト | オンラインサイト |
|---|---|---|
| 初期コスト | 無料または有料版あり | 基本無料 |
| 操作難易度 | 中級~上級向け | 初心者向け |
| インストール | 必要 | 不要 |
| ファイルサイズ制限 | 制限なし | 制限あり(例: 100MB) |
| セキュリティ | オフライン環境で安全 | アップロード時にセキュリティリスク |
| 時間制限 | なし | あり |
| 向いている人 | 簡単かつ高品質な変換を求める方 | インストール不要の簡易ツールを探している方 |
まとめ
WebMからMP4への変換には、多様な方法があります。それぞれの方法には独自の利点と欠点があるため、自分の用途やスキルレベルに応じて最適な方法を選ぶことが重要です。フリーソフトは高品質かつ柔軟性がありますが、インストールや設定が必要です。一方、オンラインツールは手軽さが魅力ですが、大容量ファイルには不向きです。本記事で紹介した情報がお役に立てば幸いです。