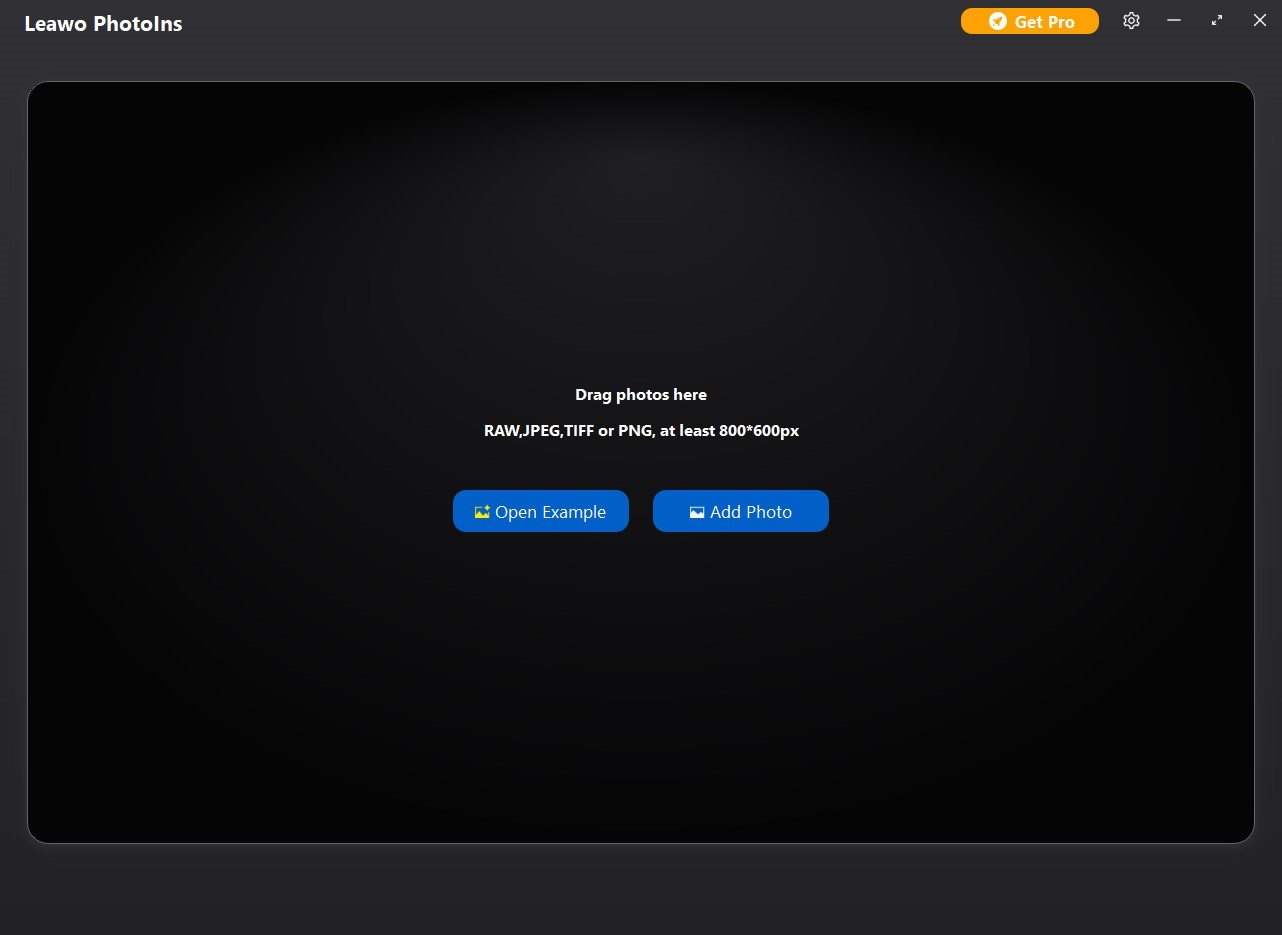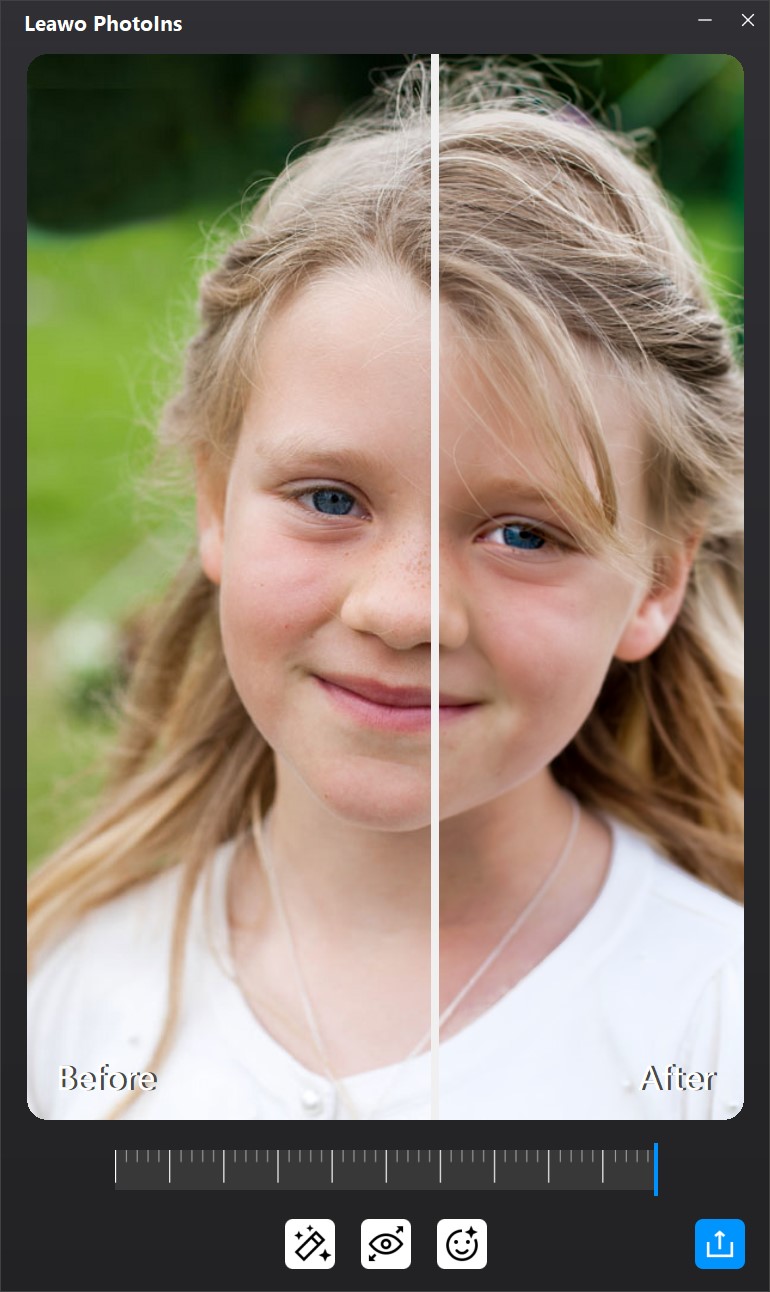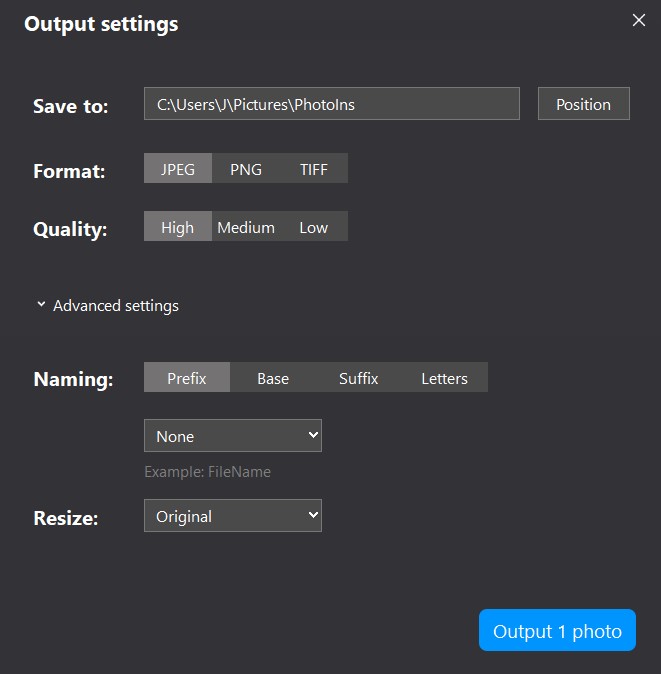- ホーム
- >
- Leawo Photo Enhancer
- Leawo Photo Enhancer Mac用
- >
- User Guide
Photo Enhancer の使い方は?
ステップ1:ソース写真をインポートする
Leawo Photo Enhancer を起動します。クリックして、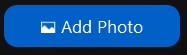 ローカル ハード ドライブからソース写真をインポートします。または、ソース写真をメイン インターフェイスに直接ドラッグ アンド ドロップします。
ローカル ハード ドライブからソース写真をインポートします。または、ソース写真をメイン インターフェイスに直接ドラッグ アンド ドロップします。
注意: Leawo Photo Enhancer は、少なくとも 800x600 ピクセルの RAW、JPEG、TIFF、PNG ファイルのみをサポートします。
読み込んだ後、読み込んだ写真を右クリックして削除またはエクスポートすることができます。または、空白部分を右クリックして、読み込んだ写真をすべて削除またはエクスポートすることもできます。
ステップ2:写真を強化する
読み込んだ写真をダブルクリックして写真編集インターフェイスに入ります。対応する効果を適用または削除するためのボタンがいくつかあります。
1. AI エンハンサー![]() : デフォルトで設定されており、変更できません。読み込まれたすべての写真は、高度な AI テクノロジーによって自動的に強化されます。
: デフォルトで設定されており、変更できません。読み込まれたすべての写真は、高度な AI テクノロジーによって自動的に強化されます。
2. レンズ補正![]() : RAW ファイルでのみ使用可能です。自動レンズ補正に使用されます。
: RAW ファイルでのみ使用可能です。自動レンズ補正に使用されます。
3. 目を大きくする![]() :目を大きくして明るくし、キラキラと輝かせます。
:目を大きくして明るくし、キラキラと輝かせます。
4. 顔の補正![]() : 肌のレタッチ、そばかすやしわの除去、目の拡大、照明の調整などによりポートレートを最適化できます。
: 肌のレタッチ、そばかすやしわの除去、目の拡大、照明の調整などによりポートレートを最適化できます。
写真ボタンと機能ボタンの間には効果調整バーがあり、AI の最適化レベルを調整できます。左端は最小の最適化レベルで、右端はその逆です。
補正後、写真のスライダーを左右にスワイプすると、すぐにプレビューが表示されます。 クリックすると、![]() 補正された写真を出力します。この写真に適用された効果は、次の写真に自動的に適用されます。 または、クリックすると、
補正された写真を出力します。この写真に適用された効果は、次の写真に自動的に適用されます。 または、クリックすると、![]() 「設定」列で好みの効果を設定し、一括補正を行うことができます。
「設定」列で好みの効果を設定し、一括補正を行うことができます。
ステップ3:出力設定
「出力」ボタンをクリックすると、「出力設定」パネルが自動的にポップアップ表示されます。「保存先」で出力ディレクトリを設定し、「形式」で出力形式を JPEG、PNG、TIFF から設定し、「品質」で出力品質を低から高まで選択できます。
「詳細設定」では、エクスポートした写真の名前をいくつかの方法で変更したり、エクスポートした写真のサイズを自由に変更したりできます。
最後にクリックして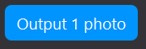 エクスポートを開始します。
エクスポートを開始します。
注意: 無料トライアルでは、写真を出力して写真効果を 1 枚ずつ設定することしかできません。エクスポートされた写真には「Photo Enhancer」の透かしが追加されます。