データのバックアップやソフトウェアのインストールメディアを作成するために、ISOファイルをDVDに書き込むことは非常に便利です。しかし、初めての方にとっては少し難しく感じるかもしれません。この記事では、Windows10/11・MacでISOファイルをDVDに書き込む方法を詳しく説明します。
ISOファイルは、CD、DVD、またはBlu-rayディスクの内容をそのまま1つのファイルにまとめたディスクイメージファイルで、ソフトウェアやOS、ゲームなどさまざまなものを収録できます。ISOファイルは、ディスクの完全なコピーを作成するために使用され、オリジナルのディスクと同じデータを保持します。これにより、データの劣化を防ぎ、簡単に複製や配布が可能です。
また、映像データを家庭用DVDプレイヤーで視聴できるDVDディスクに作成する場合、ISOファイルとDVD-Videoを混同している方が多いです。ISOファイルはディスク全体のイメージを含むファイル形式であり、DVD-Videoはビデオデータを再生するための特定のフォーマットです。
つまり、そのようなDVDを作成するには、単なる書き込み作業ではなく、オーサリングソフトを使って映像をDVD-Video形式でDVDに作成する必要があります。

☉ あらゆる形式の動画や画像からDVDディスクを作成。
☉ 無料で豊富なメニューテンプレートを提供、DVDメニューを自由に編集。
☉ 1クリックでISOファイルをDVDディスクに焼く。
☉ 写真スライドショーを作成してDVDディスクに焼く。
☉ 実用な追加機能でより強力なDVD作成ソリューションを提供。
Windows 10には、ISOファイルをDVDに書き込むための標準機能が搭載されています。外部のソフトウェアをインストールすることなく、簡単にISOファイルをDVDに書き込むことができます。
・書き込みたいISOファイルを右クリックして、「ディスクイメージの書き込み」を選択します。
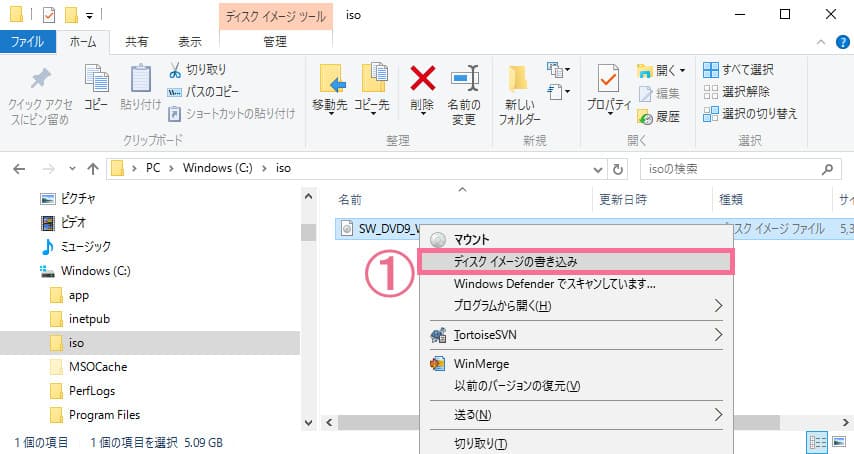
・「Windowsディスクイメージ書き込みツール」が表示されると、書き込み用のドライブを設定して、「書き込み」ボタンを選択します。
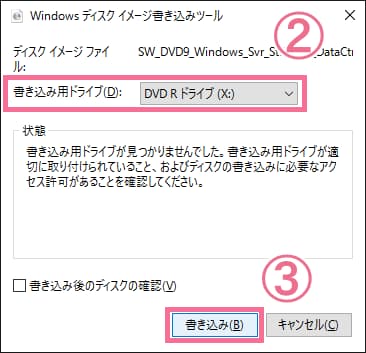
・書き込み作業が始まります。書き込みが完了すると、「ディスクイメージはディスクに正常に書き込まれました。」というメッセージが表示されます。
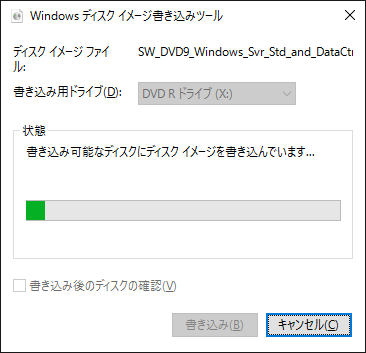
また、Windows 11でも、ISOファイルをDVDに書き込むための標準機能が提供されています。手順はWindows 10とほぼ同じです。ただし、ISOファイルをDVDに書き込む際にエラーが発生することがあります。その場合は、外部のライティングソフトを使用することを検討してください。
・書き込みたいISOファイルを選択して、右上にある「書き込み」ボタンをクリックします。
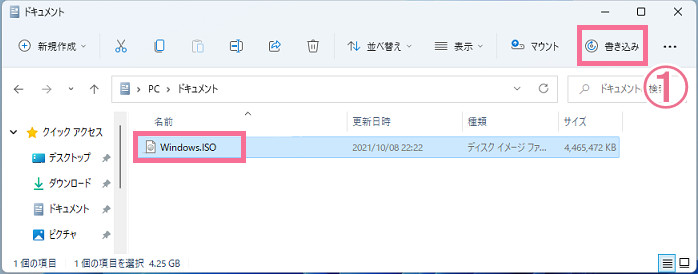
・「Windowsディスクイメージ書き込みツール」が表示されると、確認込み用ドライブを確認してから、「書き込み」ボタンをクリックします。
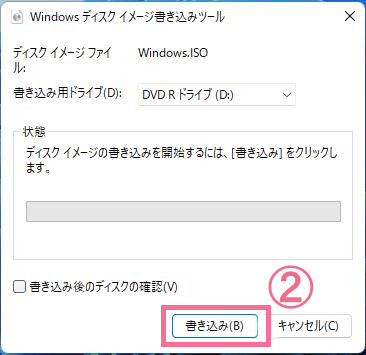
・書き込み作業が完了するまで暫く待ちます。
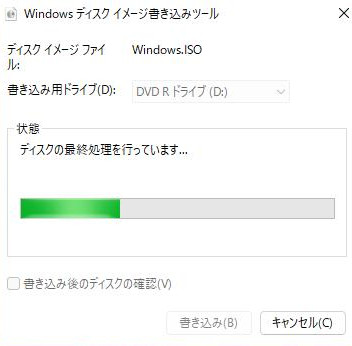
ImgBurnは、強力なディスク書き込み用フリーソフトです。ISOファイルをDVDに書き込むだけでなく、イメージファイルの作成、リライト可能ディスクの消去もでき、豊富で、無料でありながら非常に高機能で、初心者でも簡単に使用できます。
関連記事【imgburnの使い方、ダウンロード方法、日本語化方法、エラー修正方法、代替ソフトまとめ】
・ImgBurnを起動します。
・「イメージファイルをディスクに書き込み」を選択します。
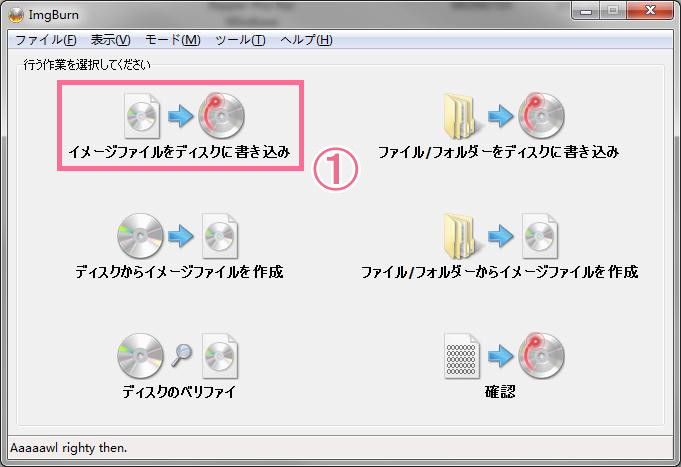
・「入力元」から書き込みたいISOファイルを選択します。
・「出力先」で書き込み用のドライブを選択します。
・下にある大きなディスクアイコンをクリックして、書き込みを開始します。
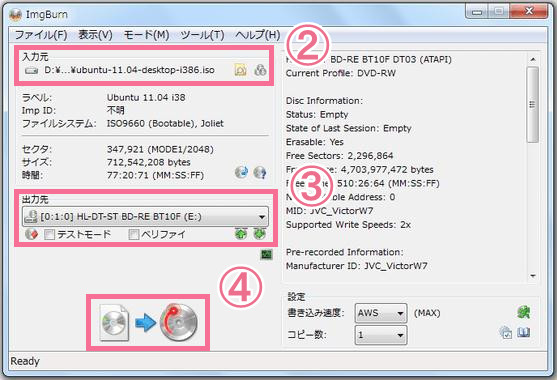
Macユーザーにとって、ISOファイルをDVDに書き込むためのフリーソフトとして「Burn」は非常に便利なツールです。Burnはシンプルで使いやすいインターフェースを持ち、初心者でも簡単に操作できます。
関連記事【Burnの使い方を徹底解説!Macで動画をDVDに焼く方法!DVDコピーも可能!】
・ImgBurnを起動します。
・メインウィンドウで「コピー」タブを選択します。
・「開く」ボタンをクリックして、書き込みたいISOファイルを選択します。
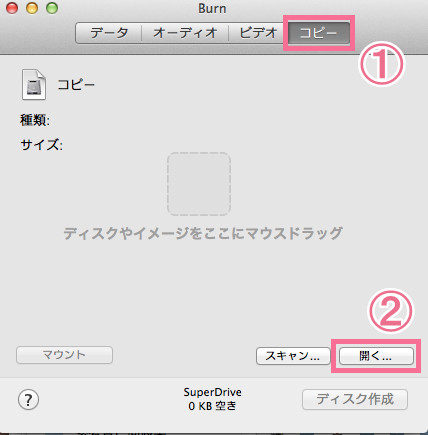
・空のDVDをMacのDVDドライブに挿入し、書き込み用のドライブを選択します。
・必要に応じて書き込み速度を設定します。通常、低速での書き込みが推奨されます。
・最後に「ディスク作成」ボタンをクリックして、書き込みを開始します。
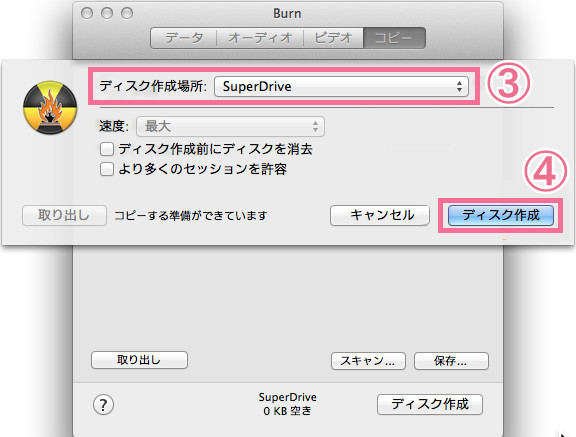
ISOファイルをDVDに書き込んだだけでは、家庭用のDVDプレイヤーで再生できない場合があります。なぜかというと、ISOファイルが単なるデータファイルであり、DVD-Video形式に変換されていないためです。家庭用DVDプレイヤーで再生可能なディスクを作成するには、オーサリングソフトを使用してDVD-Video形式に変換する必要があります。
Leawo DVD作成は、初心者からプロフェッショナルまで幅広いユーザーに対応した高機能なオーサリングソフトです。特に、豊富なメニューテンプレートとカスタマイズ機能が魅力で、オリジナルのDVDを簡単に作成することができます。
・多様な入力形式に対応:AVI、MP4、MKV、MOVなど、180種類以上のビデオ形式に対応しています。
・高品質な出力:HD品質を維持しながら、DVD-5、DVD-9、DVD フォルダ、DVD ISOファイルに書き込むことができます。
・豊富なメニューテンプレート:40種類以上のディスクメニューテンプレートが内蔵されており、自由にカスタマイズ可能です。
・ビデオ編集機能:ビデオのトリミング、クロップ、エフェクトの追加、透かしの挿入など、基本的な編集機能が搭載されています。

☉ あらゆる形式の動画や画像からDVDディスクを作成。
☉ 無料で豊富なメニューテンプレートを提供、DVDメニューを自由に編集。
☉ 1クリックでISOファイルをDVDディスクに焼く。
☉ 写真スライドショーを作成してDVDディスクに焼く。
☉ 実用な追加機能でより強力なDVD作成ソリューションを提供。
・Leawo DVD作成を起動します。
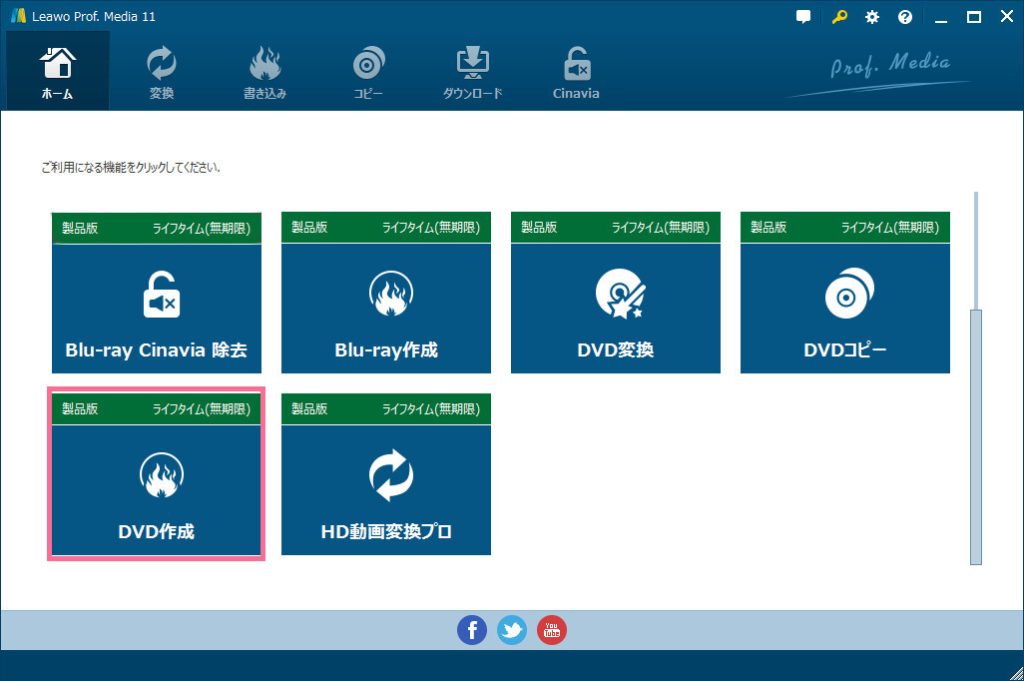
・メイン画面の「ビデオを追加」ボタンをクリックし、DVDに書き込みたいビデオファイルを追加します。
・右側のサイドバーから好きなメニューテンプレートを選択し、必要に応じてカスタマイズします。背景画像やBGMの追加、タイトルの変更などが可能です。
・画面下部で出力先のディスク規格(DVD-5またはDVD-9)、画質、アスペクト比(16:9または4:3)を設定します。
・全ての設定完了後に、緑色の「書き込み」ボタンをクリックします。
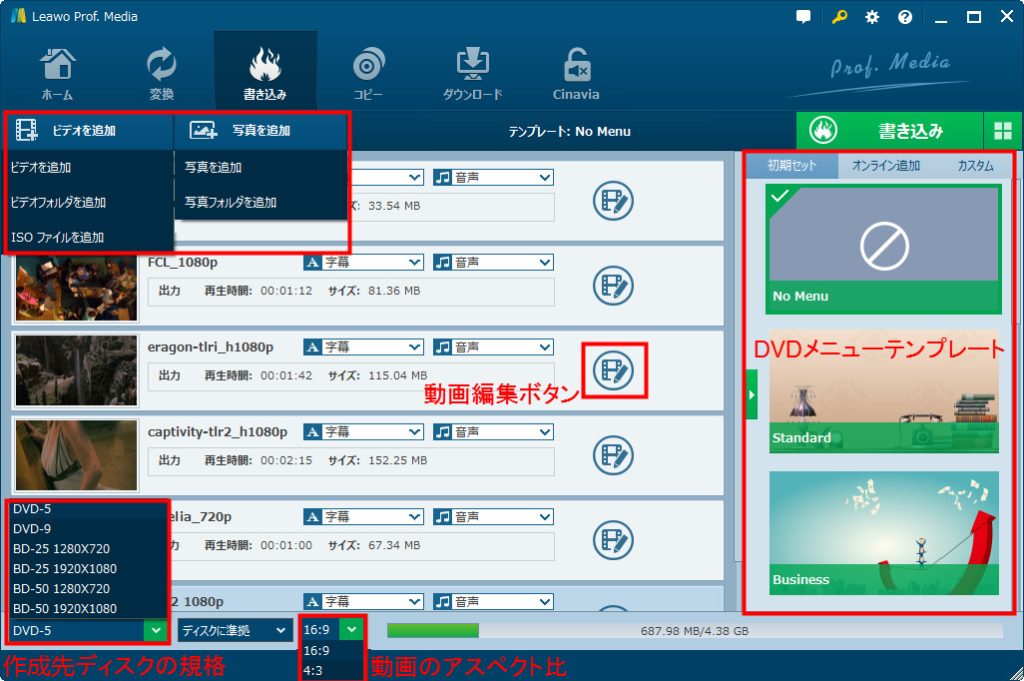
・空のDVDをドライブに挿入し、「書き込み」ボタンをクリックして書き込みを開始します。
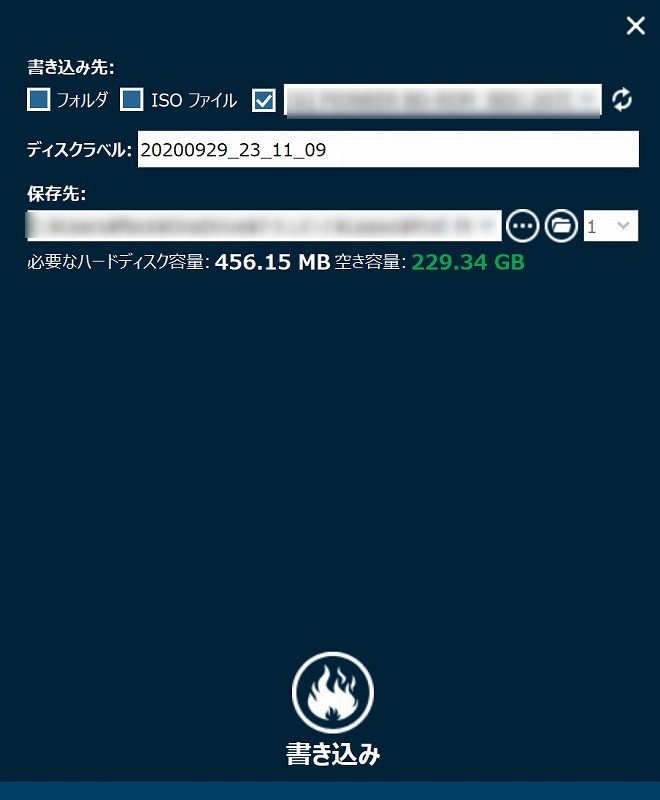
Leawo DVD作成のガイド動画:
前述の通り、データディスクとして書き込んでしまうと、DVDプレイヤーで再生できない場合があります。
「Leawo DVD作成」のような専用オーサリングソフトを使用して、「DVD-Video形式」で書き込みましょう。
高速で書き込むほどエラーの発生率が高くなるため、適度な速度での書き込みを推奨します。
16倍速などの高速書き込みにも対応していますが、再生時の互換性を考慮すると、8倍速以下が無難です。
また、低速メディアを使用する場合は、4倍速以下で書き込むことで、エラーを抑えられます。
・ディスクの状態を確認:傷や汚れがないか確認します。
・ISOファイルのサイズを確認:DVDの容量を超えていないか確認します(通常4.7GB以下)。
・別のソフトを試す:標準機能がうまく動作しない場合、「Leawo DVD作成」のような専用ソフトを使用します。
ISOファイルをDVDに書き込む方法は、WindowsおよびMacの標準機能を使用する方法と、サードパーティ製の書き込みソフトウェアを使用する方法があります。どちらの方法も簡単に行うことができ、データのバックアップやソフトウェアのインストールメディアの作成に非常に便利です。
また、家庭用DVDプレイヤーで再生するためには、オーサリングソフトを使用してDVD-Video形式に変換する必要があります。「Leawo DVD作成」は、家庭用DVDプレイヤーで再生可能なDVD-Video形式に変換するための強力なツールで、豊富なメニューテンプレートやビデオ編集機能を提供しています。ぜひ参考にして、DVD作成作業を試してみてください。









