大切なデータや思い出の詰まった映像をDVDに保存したい。でも、ISOイメージファイルからDVDへの書き込みって、どうすればいいの? 複雑な手順や専門知識が必要なのかと不安に思っている方もいるかもしれません。
ISOファイルは、CDやDVDのデータを1つのファイルにまとめたものです。このISOファイルをDVDに書き込むことで、ISOをDVDに書き込むとは、デジタルデータをDVDディスクに保存する方法の1つです。しかし、初心者にとっては、ISOファイルの書き込み方法が分かりにくいかもしれません。
この記事では、初心者の方でも安心してISOイメージファイルをDVDに書き込める方法を、分かりやすく丁寧に解説します。 迷わず、スムーズに書き込み作業を進められるよう、具体的なソフトや手順を分かりやすくご紹介します。
ISOファイルをDVDに書き込みたい?DVD焼く・作成の流れを説明
デジタルデータの保存方法として、DVDへの書き込みは今でも多くの場面で利用されています。特に大容量のファイルやバックアップデータ、ビデオコンテンツの保存に適しています。ISOファイルをDVDに書き込む方法を説明する前に、DVD作成の基本的な流れと、異なる書き込み形式の特徴について説明します。
1.DVD書き込みの基本形式
DVDにデータを書き込む方法は主に二つの形式に分けられます:「ライブファイルシステム形式」と「マスタ形式」です。
- ライブファイルシステム形式:
この形式では、ファイルをUSBフラッシュドライブのように簡単に追加、削除ができます。Windows環境では、この形式で書き込まれたDVDは、ドラッグアンドドロップで簡単にファイルの管理が可能です。ただし、この形式で書き込まれたディスクは、古いDVDプレーヤーや他のオペレーティングシステムでは互換性がない場合があります。 - マスタ形式:
この形式で書き込まれたDVDは、ほとんどのDVDプレーヤーやコンピュータで読み取ることができます。マスタ形式は、一度ディスクにデータを書き込むと、そのデータを変更することはできません。そのため、データの安定性が求められる場合に適しています。

2.ISO ファイルを DVD に書き込む方法の詳細な手順
MP4ファイルをDVDに書き込む場合は、通常、ビデオDVDを作成するために追加のオーサリング処理が必要です。MP4ファイルは直接DVDプレーヤーで再生することができないため、DVD-Video形式に変換する必要があります。
ISOファイルとMP4ファイルは違って、ISOファイルはイメージファイルで、ISOファイルは、CDやDVDの完全なディスクイメージを一つのファイルにまとめたものです。
これにより、ディスクの全内容が一つのファイルに保存され、ディスクのクローンとして機能します。つまり、DVDへの書き込みはより簡単です。

WindowsやMacなどのオペレーティングシステムには、標準でISOファイルをDVDに書き込む機能が備わっていることが多いですが、使いにくいので、こちらはサードパーティー製のオーサリングソフトを利用することをお勧めします。
3.ISOイメージからDVDへの書き込み:5つの最強ソフト徹底比較
ISOイメージファイルをDVDに書き込む方法はいくつかありますが、最も手軽で確実な方法は、専用の書き込みソフトを利用することです。ここでは、初心者にもおすすめできる5つの高機能ソフトを比較し、それぞれの特徴、メリット、デメリットを詳しく解説します。 どのソフトがあなたのニーズに最適か、じっくり検討してみてください。
1位:Leawo DVD作成
おすすめ理由:直感的な操作性と高画質出力で、初心者から上級者まで幅広く支持されている、まさに決定版のDVD作成ソフトです。 豊富な機能と安定した動作で、ストレスフリーの書き込み体験を提供します。
Leawo DVD作成というオーサリングソフトを使えば、ISOファイルも、MP4ファイルも、様々なビデオフォーマットをDVDに書き込むことができるオーサリングソフトウェアです。このソフトは、ユーザーフレンドリーなインターフェースを持ち、MP4、MOV、AVI、MKVなどの動画ファイルをDVD-Video形式のディスクに変換して書き込む機能を提供します。

- 多様なフォーマットサポート:Leawo DVD作成は、180種類以上のビデオフォーマットをサポートしており、これにはMP4、AVI、MKV、MOV、ISOなどが含まれます。
- 動画編集機能:トリミング、クロップ、透かしの追加、3D効果の追加、ビデオ/画像パラメータの調整などの編集機能が搭載されています。
- DVDメニューのカスタマイズ:複数のDVDメニューテンプレートが提供されており、ユーザーはメニューをパーソナライズすることができます。これには背景画像や音楽の追加、メニュー構造の編集が含まれます。
- 高品質の出力:DVD書き込み中に良好なビデオ品質を維持し、ディスク上の鮮明さと解像度を確保します。
- ISOファイルとDVDフォルダの作成:映像を直接DVDディスクだけでなく、BD/DVDフォルダやISOファイルとしても作成することが可能です。もちろん、ISOファイルをDVDへの書き込みもできます。
- メリット:
- 操作が簡単で分かりやすい
- 高速で高画質の書き込みが可能
- 多様なフォーマットに対応
- メニュー作成機能など、高度な機能も搭載
- 強力なカスタマイズ機能で、自分好みのDVDを作成可能
- デメリット:
- 有料ソフトである(無料体験版あり)
- 機能が多いため、最初は戸惑う可能性もある
以下は、ISO ファイルを DVD に書き込む方法の詳細な手順です。
Step1.まず、書き込みたいISOファイルを用意します。このファイルは、DVDに完全にコピーされるディスクイメージです。そして、空のDVDディスクをコンピュータのDVDドライブに挿入します。

Step2.Leawo DVD作成というソフトを開きます。「DVD作成」機能を選択します。
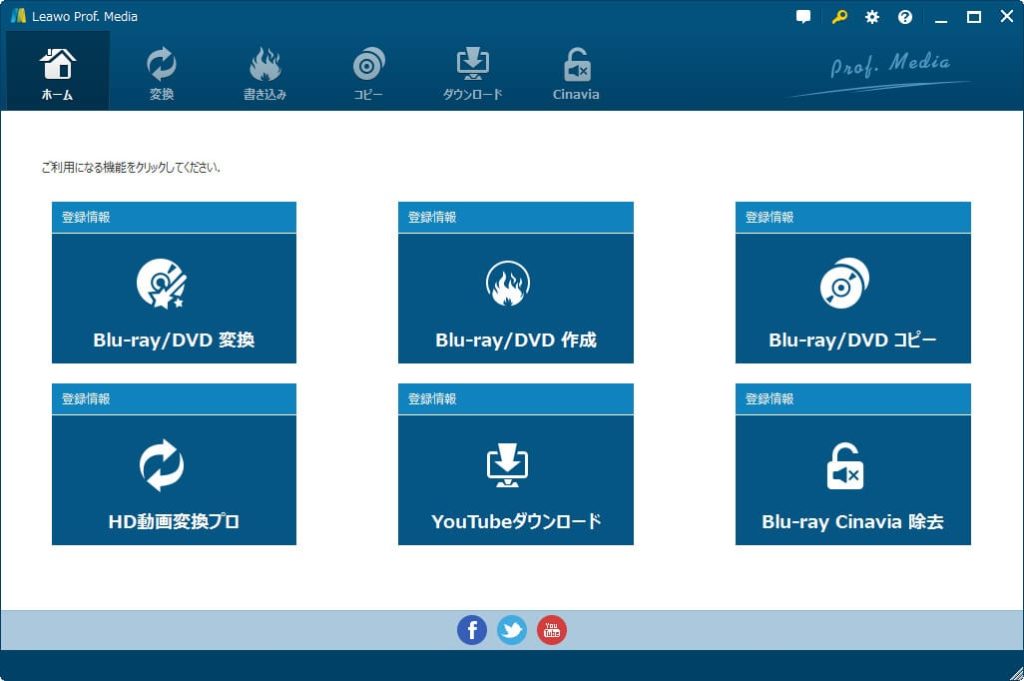
Step3.「ISOファイルを追加」オプションを選択して、書き込みたいISOファイルをソフトウェアにロードします。

Step4.「書き込み」ボタンをクリックして、ISOファイルからDVDへの書き込みプロセスを開始します。
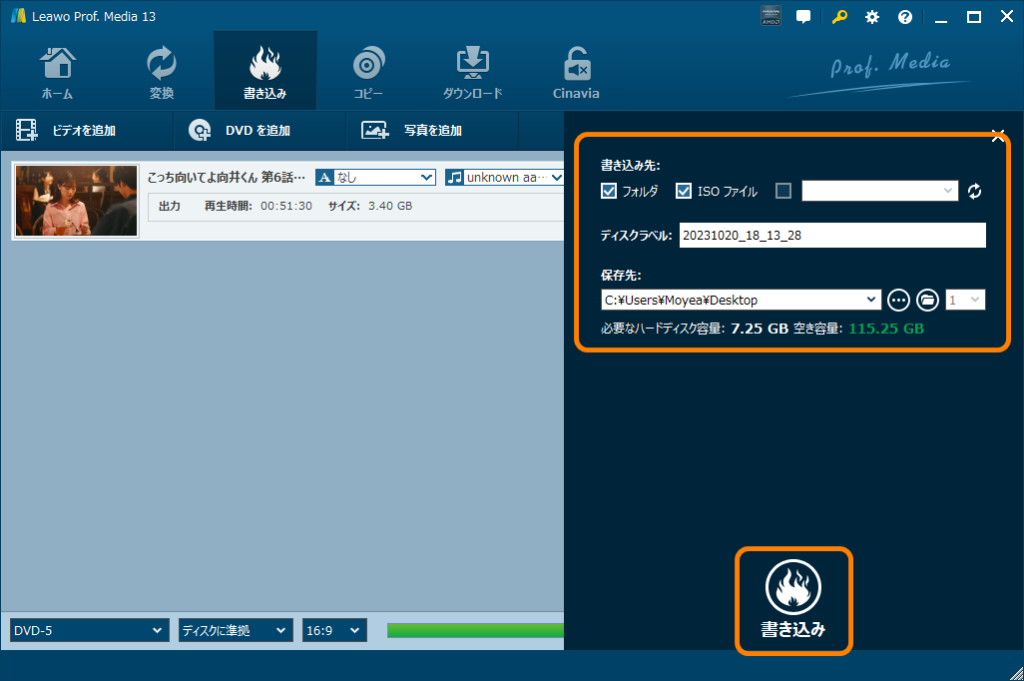
動画ガイド:
2位:ImgBurn
おすすめ理由:フリーソフトながら高機能で、ISOイメージからのDVD書き込みに定評があります。 シンプルながらも強力な機能を備え、長年多くのユーザーに愛用されています。
- フリーソフト:無料で利用可能
- ISOイメージ書き込み対応:ISOイメージファイルからの書き込みに特化
- シンプルなインターフェース:初心者でも使いやすいシンプルなデザイン
- 複数ディスク対応:複数のディスクに書き込むことも可能
3位:Nero Burning ROM
おすすめ理由:長年続く定番ソフトで、信頼性と安定性に定評があります。 ISOイメージ書き込みはもちろん、様々なメディアに対応しており、多様なニーズに対応可能です。
- 豊富な機能:データ書き込み、音楽CD作成、ビデオDVD作成など、多様な機能を搭載
- 高い互換性:様々なドライブやメディアに対応
- 安定した動作:長年の実績に基づく安定した動作
4位:BurnAware Free
おすすめ理由:フリーソフトでありながら、ISOイメージ書き込みを含む様々な機能を備えています。 シンプルで使いやすいインターフェースも魅力です。
- フリーソフト:無料で利用可能
- 多様なメディア対応:CD、DVD、Blu-rayに対応
- シンプルなインターフェース:初心者でも使いやすい
5位:PowerISO
おすすめ理由:ISOイメージファイルの編集・作成・書き込みなど、ISO関連の機能を網羅したオールインワンソフトです。 ISOイメージを扱うなら、これ一つで事足ります。
- ISOイメージ編集機能:ISOイメージファイルの内容を編集可能
- ISOイメージ作成機能:様々なファイルからISOイメージファイルを作成可能
- ISOイメージ書き込み機能:ISOイメージファイルをCD/DVD/BDに書き込み可能
ISOファイルをDVDに書き込むことの注意点
ISOファイルをDVDに書き込む際には、いくつかの注意点があります。これらの点を理解し、適切に対応することで、書き込みプロセスをスムーズに行い、エラーを最小限に抑えることができます。
- 互換性の確認:書き込むISOファイルが、使用するDVDプレーヤーやコンピューターのドライブと互換性があることを確認する必要があります。特に、ISOファイルのフォーマットが古いシステムでサポートされていない場合があります。
- 適切なメディアの選択:使用するDVDの種類(DVD-R、DVD+R、DVD-RWなど)によって、書き込み可能なデータの量や再書き込みの可否が異なります。また、ディスクの品質も重要で、低品質のディスクを使用するとデータの損失や読み取りエラーの原因になることがあります。
- 書き込み速度の選択:書き込み速度が高すぎると、データの書き込みエラーが発生しやすくなります。一般的には、ディスクとドライブがサポートする最大速度よりも低い速度で書き込むことが推奨されます。
- ソフトウェアの更新と設定:使用する書き込みソフトウェアが最新の状態であることを確認し、適切な設定が行われていることが重要です。古いソフトウェアや誤った設定は、書き込み失敗の原因となり得ます。
- ディスクの状態の確認:書き込みを行う前に、ディスクに傷や汚れがないかを確認してください。ディスクの表面が損傷していると、データの書き込みや後の読み取りに影響を与える可能性があります。
これらの注意点を遵守することで、ISOファイルをDVDに書き込む際のリスクを減らし、成功率を高めることができます。より多くの注意事項はこちらの記事『オーサリングとは?やり方は?DVD・Blu-rayオーサリングソフトおすすめ!』をご参照ください。
ISO DVD書き込みに関するよくある質問
1. DVDのISOファイルとは何ですか?
DVDのISOファイルとは、DVDディスクの内容をそのまま1対1でコピーしたファイルです。 DVDディスク上の全てのデータ(ビデオ、オーディオ、メニューなど)が、一つのファイルとして保存されています。 まるでDVDディスクそのものを、コンピュータ上に仮想的に再現したようなものです。 拡張子は.isoで、ディスクイメージファイルと呼ばれます。 ISOファイルがあれば、DVDドライブがなくても、そのDVDの内容をコンピュータ上で確認したり、別のDVDに書き込んだりすることができます。 これは、データのバックアップや、DVDの複製、アーカイブなどに非常に役立ちます。
2. DVDにISOファイルを書き込みたいのですが、Windows 10ではどうすればいいですか?
Windows 10では、ISOファイルをDVDに書き込むための標準的な機能は提供されていません。 しかし、Windows標準の機能である「ファイルエクスプローラー」と、Windows 10に標準で搭載されている「Windowsディスクイメージバーナー」を使用することで、簡単に書き込むことができます。
- ISOファイルを選択: ファイルエクスプローラーで、書き込みたいISOファイルを選択します。
- 右クリック: ISOファイル上で右クリックします。
- 「ディスクイメージを書き込む」を選択: コンテキストメニューから「ディスクイメージを書き込む」を選択します。
- 書き込みドライブの選択: 書き込みに使用するDVDドライブを選択します。
- 書き込み開始: 「書き込む」ボタンをクリックして、書き込みを開始します。
- DVDドライブに書き込み可能なDVD-RまたはDVD-RWメディアを挿入しておく必要があります。
- 書き込み速度は、ドライブやメディアの性能によって異なります。
- 書き込みエラーが発生した場合は、メディアやドライブの状態を確認してください。
3. ISOファイルをPCで再生するにはどうすればいいですか?
ISOファイル自体は直接再生できません。 ISOファイルの内容を再生するには、仮想ドライブソフトを使用するか、ISOファイルをマウントして、マウントされたドライブを通常のドライブのように扱う必要があります。
方法1:仮想ドライブソフトの使用
仮想ドライブソフトは、ISOファイルなどを仮想ドライブとして認識させるソフトウェアです。 代表的なものとして、DAEMON Tools LiteやAlcohol 120%などがあります。 これらのソフトをインストールして、ISOファイルを読み込ませることで、仮想ドライブとして認識され、そのドライブ内のファイルにアクセスできるようになります。
方法2:Windows 10標準機能の使用 (Windows 10 バージョン1803以降)
Windows 10 バージョン1803以降では、ファイルエクスプローラーからISOファイルを直接マウントできます。 ISOファイルをダブルクリックするか、右クリックして「マウント」を選択することで、仮想ドライブとしてマウントされ、そのドライブ内のファイルにアクセスできるようになります。
4. ISOファイルをDVDに書き込む方法は?
上記2番の回答で説明したWindows 10標準機能に加え、様々なサードパーティ製の書き込みソフトを使用できます。 Leawo DVD作成、ImgBurn、Nero Burning ROMなどは、高機能で信頼性の高い書き込みソフトとして知られています。 これらのソフトは、Windows 10標準機能よりも高度な設定が可能で、より柔軟な書き込みが可能です。
5. ISOファイルをBlu-rayディスクに書き込む方法は?
Blu-rayディスクに書き込むには、Blu-rayドライブと、Blu-rayディスクに対応した書き込みソフトが必要です。 Windows 10標準機能ではBlu-rayへの書き込みはサポートされていません。 上記で挙げたサードパーティ製の書き込みソフトの多くはBlu-rayへの書き込みに対応しています。 ソフトによっては、Blu-rayの規格(BD-R、BD-REなど)の選択や、書き込み速度の設定なども可能です。
6. ISOファイルをMP4に変換するフリーソフトは?
ISOファイルはディスクイメージファイルなので、直接MP4に変換することはできません。 まず、ISOファイルから動画ファイル(例えば、VOBファイルやM2TSファイル)を抽出し、その後、動画変換ソフトを使用してMP4に変換する必要があります。 フリーソフトとしては、Leawo DVD変換などが有名です。 Leawo DVD変換は、様々な動画フォーマットに対応しており、高機能でありながら、無料で利用できます。 ただし、操作に慣れるまで少し時間がかかるかもしれません。
まとめ:ISOファイルをDVDに書き込むなら「Leawo DVD作成」がおすすめ!
ISOファイルをDVDに書き込むには、専用のソフトが必要不可欠です。
本記事では、初心者にもおすすめの書き込みソフトを5つ紹介しました。
中でも「Leawo DVD作成」は、初心者にも使いやすく、高品質なDVDを作成できる優れたソフトです。ISOファイルだけでなく、動画ファイルからも直接DVDを作成できるのが大きな特徴です。
また、ImgBurnやBurnAwareなどの無料ソフトも、ISOファイルの書き込みに適しています。それぞれのソフトの特徴やメリット・デメリットを理解した上で、自分のニーズに合ったソフトを選ぶことが大切です。
ISOファイルをDVDに書き込むことで、オリジナルのディスクと同じ内容のDVDを作成できます。バックアップや配布用に、ISOファイルをDVDに書き込んでみてはいかがでしょうか?
本記事を参考に、ぜひ自分に合った書き込みソフトを見つけてください。



