MKVは高品質で多機能なフォーマットですが、互換性の問題からMP4に変換する必要がある場面も少なくありません。特に、様々なデバイスでの再生や編集をスムーズに行うためには、より汎用性の高いMP4形式への変換が推奨されます。この記事では、MKVをMP4に効率的かつ高品質に変換できるフリーソフトを紹介します。それぞれのソフトの特徴やメリット、デメリット、使い方を詳しく見ていきましょう。
- 方法1.Leawo HD動画変換プロを利用する
- 方法2.Freemake Video Converterを利用する
- 方法3.Format Factoryを利用する
- 方法4.VLC Media Playerを利用する
- 方法5.HandBrakeを利用する
Leawo HD動画変換プロは180以上の動画と音声形式に対応しており、高画質な動画変換を簡単にできるプロな動画変換ソフトです。GPUアクセラレーションを利用した高速変換と広範なフォーマットサポートが魅力です。
Leawo HD動画変換プロを使えば、画質劣化なしでMKV動画をAVI、MP4、VOBなどの一般的なビデオフォーマットだけでなく、MP3、M4A、AAC、AC3などの一般的なオーディオフォーマットに変換することができます。
また、複数の動画を結合したり、動画に字幕ファイルを追加したり、複数の動画ファイルを同時に変換したりできます。
さらに、4K/HD動画と3D動画の変換が可能、トリミングや透かし、カット、効果、ノイズ除去など便利な動画編集機能も備えています。ユーザーインターフェースが直感的で使いやすいが、無料版では変換できる動画の時間に制限があります。
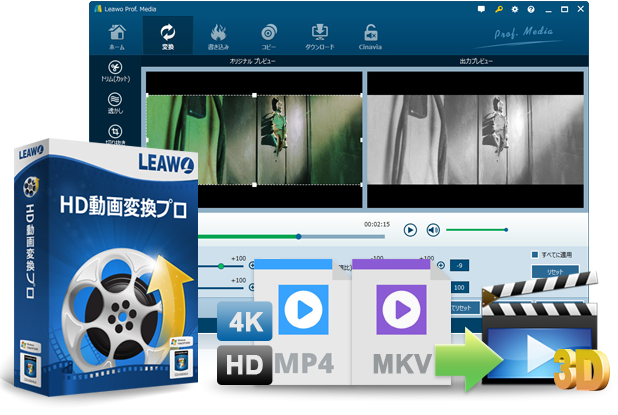
・最新iPhone、Androidなど各種機器で再生対応形式に簡単変換!
・6Xの超高速で動画や音楽を高品質のままでロスレス変換!
・出力字幕と音声トラックを追加!
・2D動画を3D動画に変換!
☉実用な使いやすい編集機能を搭載、動画を自由にカスタマイズ!
手順1: Leawo HD動画変換プロをダウンロードし、インストールします。
手順2: プログラムを開き、「ビデオを追加」をクリックして変換したいMKVファイルを追加します。
手順3: 「MP4」を出力フォーマットとして選択します。
手順4: 「変換」ボタンをクリックして、出力フォルダを指定し、変換を開始します。変換された動画ファイルは指定した出力フォルダに保存されます。
Freemake Video ConverterはMP4、MP3、AVI、WMVなどの動画と音楽を変換するためのソフトです。直感的な操作性と明快なインターフェースが大きな特徴デス。ワンクリックでの変換が可能で、動画編集機能も搭載しています。初心者でも簡単に使用できます。ただし、一部機能の使用には有料版へのアップグレードが必要です。
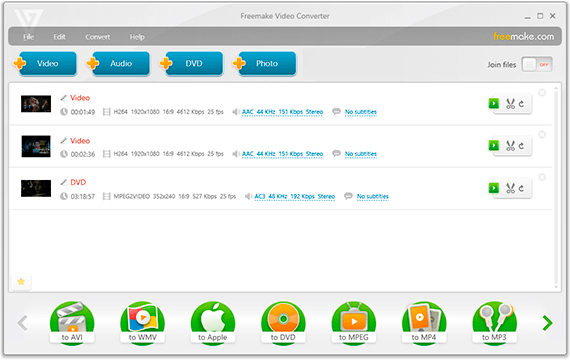
手順1.Freemakeの公式サイトからビデオコンバーターをダウンロードし、インストールします。
手順2.ソフトウェアを開き、「+ビデオ」ボタンをクリックして、変換したいMKVファイルを追加します。
手順3.画面下部にあるフォーマットバーから「MP4」を選択します。
手順4.出力品質を選択し、必要に応じて「変換オプション」で詳細設定を行います。
手順5.「変換する」ボタンをクリックして変換を開始します。変換が完了すると、指定した出力フォルダにMP4ファイルが保存されます。
Format Factoryは、多機能なメディア変換ソフトウェアで、様々なファイル形式に対応しています。動画だけでなく音声や画像の変換も可能です。ユーザーフレンドリーなインターフェースと豊富な機能が利点です。無料で利用できることが最大な特徴です。ただし、ソフトウェアには広告が表示されることがあります。
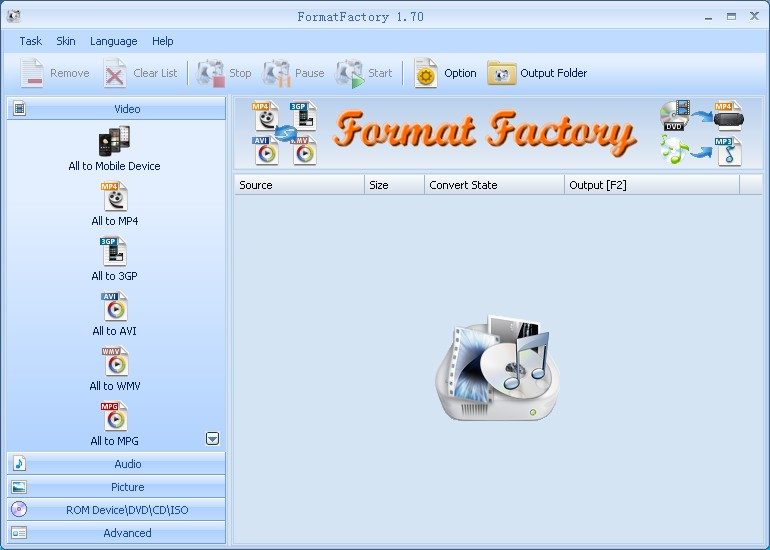
手順1.Format Factoryの公式ウェブサイトからソフトウェアをダウンロードし、インストールします。
手順2.ソフトウェアを開き、メイン画面から「ビデオ」セクションを選択します。
手順3.「MP4」を選択し、変換したいMKVファイルをプログラムに追加します。これは「ファイルを追加」ボタンをクリックするか、直接ドラッグ&ドロップで行えます。
手順4.出力設定を確認し、必要に応じてビデオの品質やサイズなどを調整します。
手順5.「開始」ボタンをクリックして変換を開始します。
VLC Media Playerはメディアプレーヤーとしての高い実績を持ちつつ、ファイル変換機能も兼ね備えています。幅広いフォーマットに対応し、再生だけでなく変換も可能です。多機能であり、全ての機能が無料で利用できます。しかし、変換機能へのアクセスが直感的でない場合があります。

手順1: VLC Media Playerをダウンロードし、インストールします。
手順2: VLCを開き、「メディア」メニューから「変換 / 保存」を選択します。
手順3: 「ファイル」タブで「追加」をクリックし、変換したいMKVファイルを選択して「変換 / 保存」をクリックします。
手順4: 「プロファイル」で「Video – H.264 + MP3 (MP4)」を選択します。
手順5: 「参照」をクリックして出力ファイルの保存先とファイル名を指定し、「開始」をクリックして変換を開始します。
HandBrake(ハンドブレイク)はDVD・ブルーレイを含む様々なメディアファイルを変換できるフリーソフトです。オープンソースであり、多機能かつ高品質な変換が可能です。豊富なカスタマイズオプションがあり、バッチ処理にも対応しています。無料でありながらプロレベルの設定ができます。しかし、初心者にとって、UI(ユーザーインターフェイス)が使いにくいと感じる場合があります。
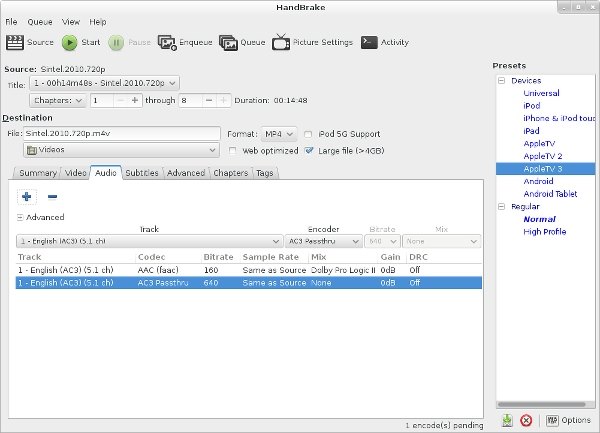
手順1: HandBrakeをダウンロードし、インストールします。
手順2: HandBrakeを開き、「ソース」をクリックして変換したいMKVファイルを選択します。
手順3: 「出力設定」で「フォーマット」セクションを見つけ、「MP4」を選択します。
手順4: 「ビデオ」タブをクリックし、必要に応じてビデオのエンコード設定を調整します。
手順5: 「開始」ボタンをクリックして変換を開始します。変換が完了すると、指定した出力フォルダにMP4ファイルが保存されます。
MKVファイルを開くには、MKV形式に対応したメディアプレーヤーが必要です。最も一般的なプレーヤーはVLC Media Playerで、Windows、Mac、Linuxの各プラットフォームで利用可能です。他にも、KMPlayerやPotPlayerなどがあります。これらのプレーヤーは無料でダウンロードでき、多くのコーデックに対応しているため、MKVファイルの再生に適しています。
MKV(Matroska Video)とMP4(MPEG-4 Part 14)は、どちらもマルチメディアコンテナフォーマットですが、いくつかの重要な違いがあります。MKVはオープンソースで、より多くのコーデックをサポートし、高品質のビデオ保存に適しています。一方、MP4はより広い互換性を持ち、多くのデバイスやプレーヤーで再生可能です。MKVは字幕や複数の音声トラックをサポートする点も特徴です。
MKVの主なメリットは、高い柔軟性と広範なコーデックサポートです。MKVフォーマットは、複数のビデオとオーディオトラック、字幕、チャプター情報を一つのファイルに格納できます。これにより、映画やテレビ番組などの複雑なコンテンツを管理しやすくなります。また、高品質のビデオを劣化させることなく保存できるため、アーカイブ用途にも適しています。
MKVファイルの編集には、MKVToolNix GUIなどの専用ツールを使用することができます。このソフトウェアはMKVファイルのマージ、分割、字幕の追加など、様々な編集機能を提供しています。ユーザーは直感的なインターフェースを通じてファイルを編集し、必要に応じてビデオトラックやオーディオトラックを調整することが可能です。
MKVファイルをMP4に変換する際には、上記で紹介したフリーソフトが非常に役立ちます。HandBrakeは高度なカスタマイズが可能で、Freemake Video Converterは使いやすさが魅力です。Format Factoryは多様なファイル形式に対応しており、VLC Media Playerは再生と変換の両方ができる便利なツールです。特に1位に紹介したLeawo HD動画変換プロは高画質な動画を無劣化に変換できる本格的な動画変換ツールです。これらの情報を参考に、自分のニーズに最も合った変換ソフトウェアを選んでください。






