動画のファイル形式は非常に多岐にわたります。Apple製品でよく使用されるMOV形式の動画を、より汎用性の高いMP4形式に変換したいと考えている方は少なくありませんよね。
このようなニーズに応えるために、本記事では簡単にWindows/MacでMOVをMP4に変換する方法・合計7選を紹介します。
MOVとMP4の主な違いは、それぞれが持つコーデックと互換性にあります。
MOVはApple社によって開発された形式で、QuickTimeプレイヤーでの使用を主目的としています。
一方、MP4は国際標準化機構(ISO)によって定められた形式で、幅広いデバイスやプレイヤーでの互換性があります。また、MP4はファイルサイズが小さく、インターネットでの共有に適しているため、より一般的に使用されています。
画質に関して言えば、MOVとMP4は基本的に同じビデオコーデックをサポートしているため、同じ品質のビデオを含むファイルを生成することができます。ただし、ビデオの品質は使用されるコーデック、ビットレート、解像度などの設定によって異なります。つまり、MOVとMP4それぞれで同じ設定を使用する場合、画質には差がないと言えます。
Windowsユーザーには、様々なMOVからMP4への変換ソフトがありますが、特におすすめしたい3つを紹介します。
Leawo HD動画変換プロでMOVをMP4に変換する
Leawo HD動画変換プロは、180以上のメディアフォーマットに対応した高機能な動画変換ソフトです。このソフトウェアは、MOV、AVI、MP4、FLV、MKVなどの動画フォーマットを含む幅広いファイルタイプに対応しており、ユーザーが求める多様な変換ニーズに応えることができます。特に、Leawo HD動画変換プロでMOVファイルをMP4に変換する際には、元の動画の品質を保ちつつ、高速で効率的な変換を実現します。また、動画編集機能も充実しており、トリミング、透かしの追加、結合、3D効果の作成、ノイズ除去、クロップ、回転、音量調整などの編集が可能です。Leawo HD動画変換プロは無料使用版が提供され、一部の一部の機能制限や時間制限があります。より高度な機能やサポートが必要な場合は、有料版を検討することが重要です。
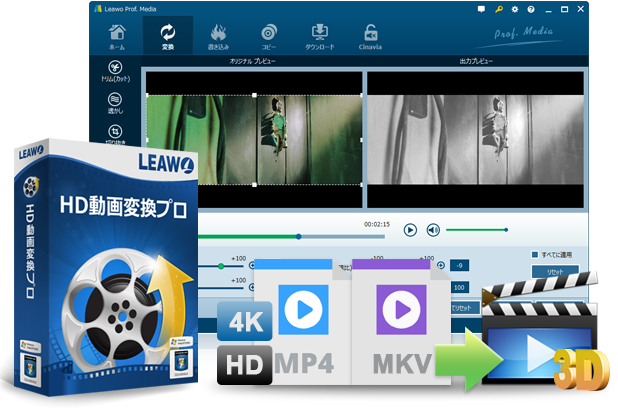
☉ 180+動画・音楽形式に対応。
☉ 最新iPhone、Androidなど各種機器で再生対応形式に簡単変換。
☉ 6Xの超高速で動画や音楽を高品質のままでロスレス変換。
☉ 大切な写真・画像からスライドショー作成。効果やBGM、テキストを加えて編集。
☉ その他の便利な機能でより強力な動画変換ソリューションを提供。
・Leawo Prof. Mediaをダウンロードし、インストールします。
・「HD動画変換プロ」を起動し、「ビデオを追加」ボタンから変換したいMOVファイルをソフトウェアに追加します。
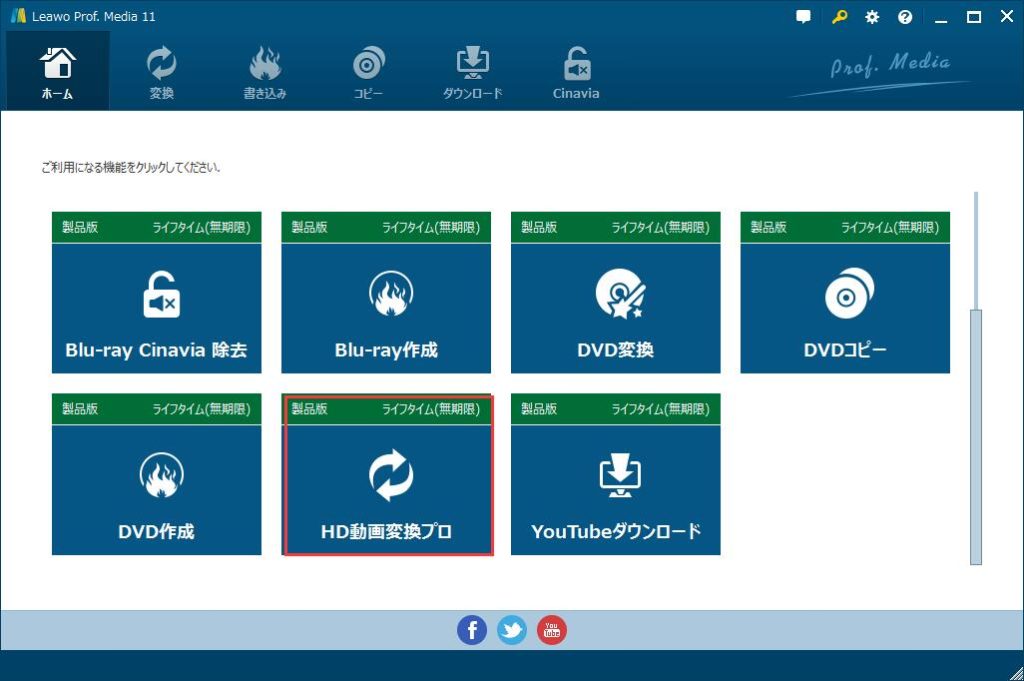
・出力フォーマットの設定で「MP4 Video」を選択します。
・必要に応じて「編集」機能を使用して動画をカスタマイズします。
・「変換」ボタンをクリックし、出力先を指定して変換を開始します。
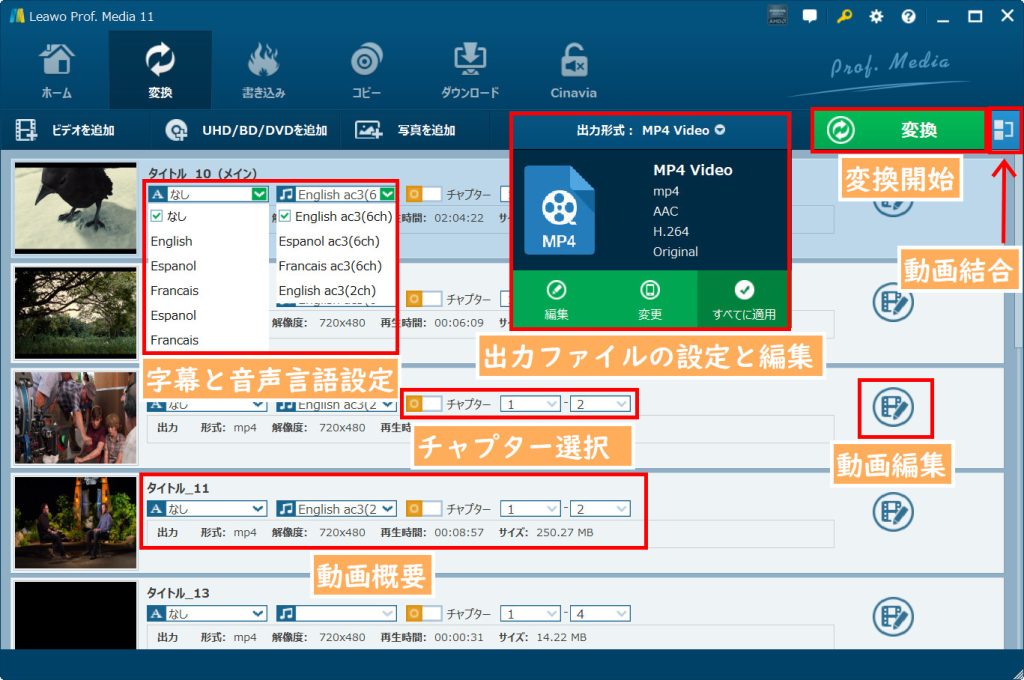
・「変換」ボタンをクリックし、出力先を指定して変換を開始します。
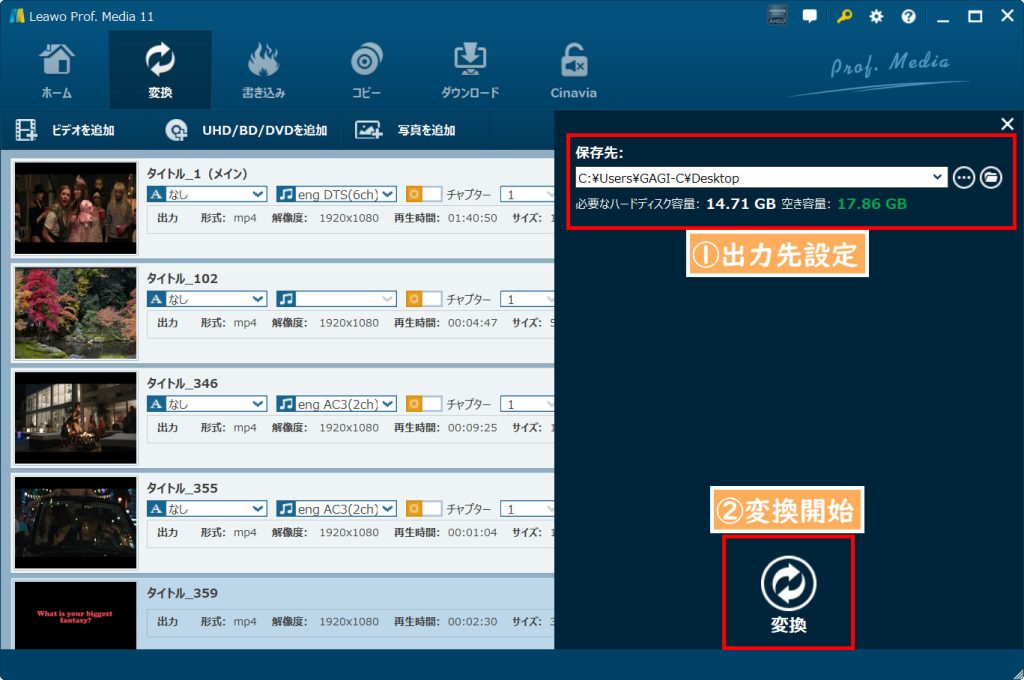
・高速かつ高品質でMOVをMP4に変換可能
・180以上のプリセットを搭載しており、初心者でも簡単に操作できる
・4KやHD動画の変換に対応しており、画質を維持したまま圧縮可能
・バッチ変換機能を搭載しており、複数の動画を一括で変換できる
・無料版には機能制限があり、有料版が必要な場合がある
Leawo HD動画変換プロでMOVをMP4に変換するガイド動画:
HandbrakeでMOVをMP4に変換する
Handbrakeはオープンソースで開発された動画変換フリーソフトで、DVDやISOファイルを含む多くの動画フォーマットをMP4やMKVに変換できます。このソフトウェアは、ユーザーが自由にカスタマイズ可能な詳細な設定オプションを提供し、ビデオとオーディオのエンコード設定、字幕の追加、チャプターの選択などが行えます。また、Handbrakeはマルチプラットフォームに対応しており、Windows、Mac、Linuxで利用可能です。
・Handbrakeをダウンロードし、インストールします。
・ソフトウェアを起動し、「ソース」または「ファイル」をクリックして変換したいMOVファイルを追加します。
・「出力設定」で「コンテナ」をMP4に設定します。
・「ビデオ」タブでエンコード設定を行い、「音声」タブでオーディオトラックの設定を行います。
・保存先を設定します。
・「変換開始」ボタンをクリックして変換を開始します。
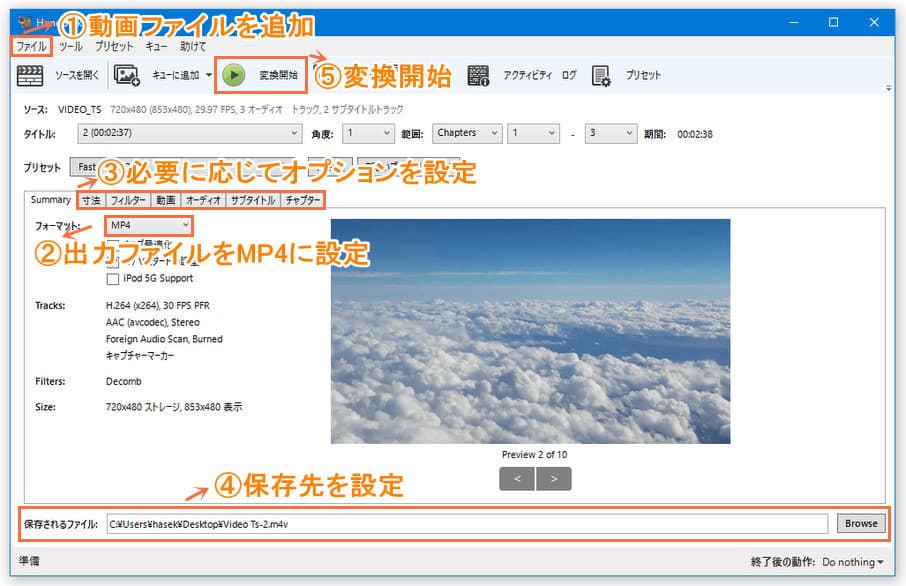
・完全無料で利用可能なオープンソースソフトウェア
・多くの動画形式に対応しており、MOVをMP4に簡単に変換できる
・クロスプラットフォーム対応(Windows、Mac、Linux)
・細かい設定が可能で、動画の解像度やビットレートを調整できる
・初心者には設定項目が多く、使い方が難しい場合がある
・一部の過去バージョンでセキュリティ問題が報告されたことがある
XMedia RecodeでMOVをMP4に変換する
XMedia Recodeは、豊富なフォーマットに対応したフリーソフトです。このソフトウェアは、MOV、MP4、AVI、MKVなどの主要な動画フォーマットを含む幅広いファイルタイプに対応しており、ユーザーが求める多様な変換ニーズに応えることができます。XMedia Recodeは、動画の明るさ、コントラスト、ガンマ、色合い、彩度の調整などの編集機能も提供しており、動画から特定の場面のみを切り出したり、映像や音声のみを抜き出したりする機能も備えています。
関連記事 【XMedia Recodeの使い方:初心者でも簡単にブルーレイリッピングができる】
・XMedia Recodeをダウンロードし、インストールします。
・ソフトウェアを起動し、「ファイルを開く」をクリックして変換したいMOVファイルを追加します。
・「形式」タブから変換する形式としてMP4を選択します。
・「リストに追加」をクリックしてエンコードリストに追加します。
・保存先を設定します。
・「エンコード」ボタンを選択し、変換を実行します。
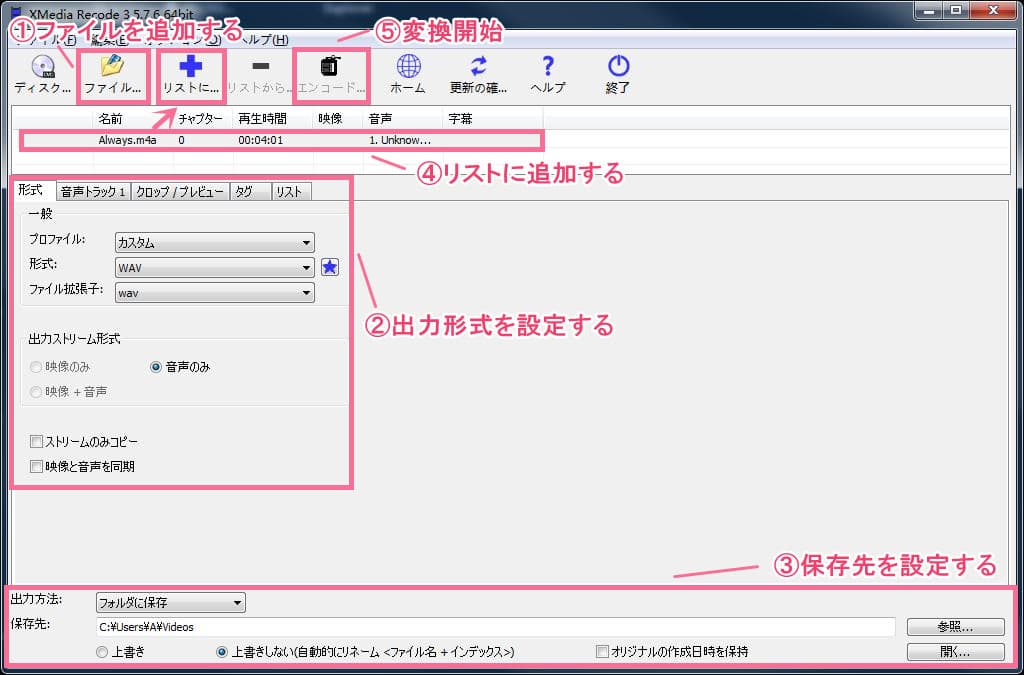
・多くの動画形式に対応しており、MOVをMP4に変換可能
・無料で利用でき、商用利用も可能
・バッチ変換機能を搭載しており、複数の動画を一括で処理可能
・画質や音質を細かく調整できる
・Windows専用で、Macでは利用不可
・インターフェイスがやや古く、初心者には使いづらい場合がある
Macユーザーの場合、MOVをMP4に変換する方法として、Mac OSに標準で搭載されているQuickTimeプレイヤーやiMovieを使用するのが一般的です。インストール不要で直接変換できるので非常に便利です。
QuickTimeでMOVをMP4に変換する
QuickTimeはApple社が開発したマルチメディアプレイヤーです。このプレイヤーは、動画や音楽の再生はもちろん、スクリーンレコーディング、動画の編集、そしてファイル形式の変換など、多機能を備えています。QuickTimeの特徴としては、そのシンプルで直感的なユーザーインターフェースが挙げられます。また、Apple製品との高い互換性を持ち、MOVファイルをはじめとする多くのフォーマットをサポートしています。QuickTimeを使えば、高品質な動画を維持したまま、MOVファイルをMP4に効率良く変換することが可能です。
・QuickTime Playerを開き、変換したいMOVファイルをプレイヤーで開きます。
・メニューバーから「ファイル」を選択し、「書き出す」をクリックします。
・書き出しオプションで「1080p」などの希望する解像度を選択します。
・「形式」で「MP4」を選択します。
・「保存」をクリックして変換を開始します。
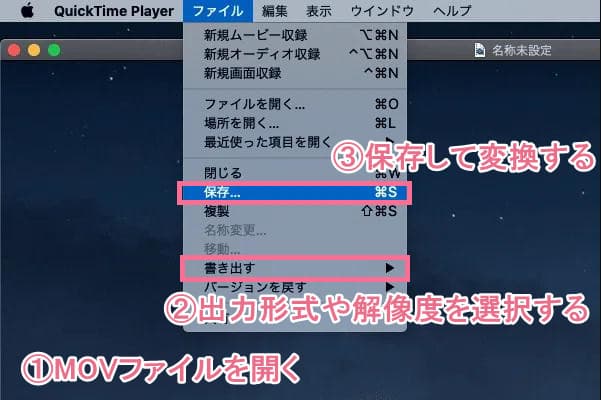
・Macに標準搭載されているため、インストール不要
・MOV形式の動画をMP4に変換する基本的な機能を備えている
・操作が非常に簡単で、初心者でも扱いやすい
・高度な編集機能や細かい設定ができない
・Windows版ではMOVからMP4への変換機能が制限されている
iMovieでMOVをMP4に変換する
iMovieは、Appleが開発した強力な動画編集ツールで、MacやiOSデバイス(iPhone/iPad)向けに提供されています。その直感的なドラッグ&ドロップインターフェースと豊富な編集機能により、初心者から上級者まで幅広いユーザーに利用されています。トレーラーのテンプレートやビデオフィルター、テキストエフェクト、音楽やサウンドエフェクトの追加など、プロフェッショナルな動画を簡単に作成することができます。た、4K解像度の動画編集にも対応しており、高品質な動画制作が可能です。
・iMovieを開き、「プロジェクトを作成」をクリックします。
・「ムービー」を選択し、インポートしたいMOVファイルをドラッグ&ドロップで追加します。
・画面上部の「共有」ボタンをクリックし、「ファイル」を選択します。
・出力設定で「ビデオとオーディオ」を選び、フォーマットとして「MP4」を選択します。
・「次へ」をクリックし、保存先を指定後、「保存」をクリックして変換を開始します。
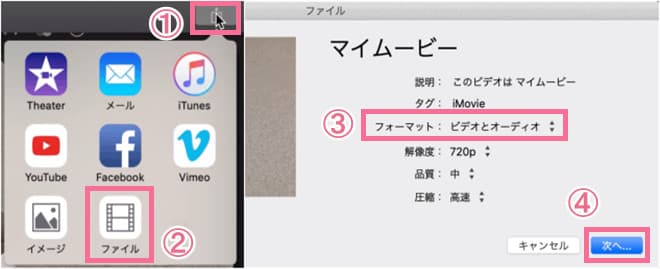
・Macに標準搭載されている動画編集ソフトで、インストール不要
・MOVをMP4に変換するだけでなく、動画編集も可能
・直感的な操作が可能で、初心者でも簡単に使える
・MOVからMP4への変換に特化していないため、変換作業がやや手間
・Windowsでは利用不可
また、動画変換フリーソフトを使えば、特別なソフトウェアをインストールすることなく、ウェブサイトを介して気軽にMOVからMP4へ変換することが可能です。
Mp4CompressでMOVをMP4に変換する
Mp4Compressは、特にMP4動画の圧縮に特化したオンラインサイトで、最大500MBまでのファイルを無料で変換できます。このサイトは日本語表記が可能で、操作性がシンプルなため初心者でも容易に使用できます。また、アップロードされたファイルや変換されたファイルは数時間後にサーバーから自動的に削除されるため、プライバシーが保護されます。さらに、このサービスはhttps接続を使用しており、送信データの安全性が確保されています。
・Mp4Compressの公式サイトにアクセスします。
・「ファイルを選択」をクリックして変換したいMOVファイルを選択します。
・アップロードが完了すると自動的に変換プロセスが開始されます。
・変換が完了したら、生成されたMP4ファイルをダウンロードします。
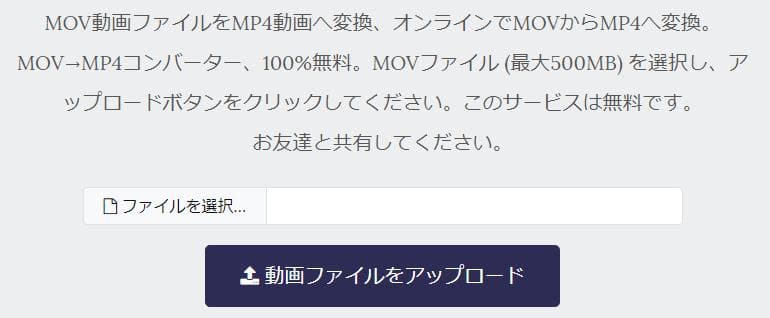
・インストール不要で、ブラウザ上でMOVをMP4に変換可能
・操作が非常に簡単で、初心者向け
・無料で利用可能
・インターネット接続が必要
・大容量ファイルの変換には時間がかかる場合がある
FreeConvertでMOVをMP4に変換する
FreeConvertは、多様なファイル形式の変換をサポートするオンラインツールです。このサイトはユーザーフレンドリーで、動画、音声、画像、ドキュメントなど、さまざまなファイルタイプの変換が可能です。特に動画変換においては、最大1GBまでの大容量ファイルの変換に対応し、MOVからMP4への変換が非常に便利で、操作も簡単です。FreeConvertはクラウドベースで動作するため、ソフトウェアのダウンロードやインストールは不要で、すべての主要なブラウザで利用できます。
・「ファイルを選択」ボタンをクリックし、変換したいMOVファイルを選択またはドラッグ&ドロップします。
・変換したいフォーマットとして「MP4」を選択します。
・「変換」ボタンをクリックして変換プロセスを開始します。
・変換が完了したら、生成されたMP4ファイルをダウンロードします。
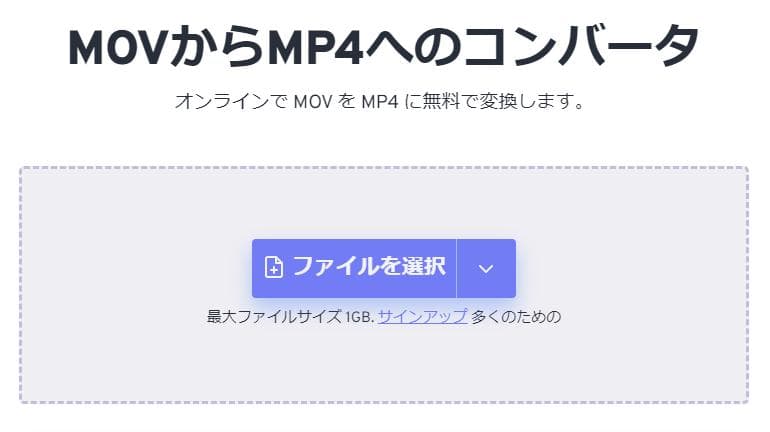
・インストール不要で、ブラウザ上でMOVをMP4に変換可能
・高品質な変換が可能で、設定項目も豊富
・無料で利用可能
・インターネット接続が必要
・無料版ではファイルサイズに制限がある
iPhoneでMOVをMP4に変換するにはどうすればいいのか?
iPhoneで撮影したMOV動画をMP4に変換するには、前述に紹介したオンライン動画変換サイトを利用することをお勧めします。ただし、ファイルサイズが制限されるし、変換速度が遅いというデメリットがあります。大容量の動画ファイルを変換するには、PCで専用の動画変換ソフトを利用したほうがいいです。
YouTubeに動画をアップロードするにはMOVとMP4、どっちがいい?
YouTubeはMP4形式を推奨しており、特にH.264コーデックを使用したMP4ファイルが最適です。MOVもアップロードは可能ですが、互換性と最適化の観点からMP4が好ましいとされています。
MOVをMP4に変換するときに画質は落ちるのか?
MOVをMP4に変換する際に画質が落ちるかどうかは、使用する変換ツールと設定によります。品質を保つためには、適切なビットレートや解像度を選択することが重要です。高品質の変換ツールは元の品質を保ちながらMP4に変換できますが、不適切な設定やツールを使用すると品質が低下する可能性があります。信頼性の高い変換ソフトウェア(Leawo HD動画変換プロ)と適切な設定が重要です。
まとめると、MOVとMP4はそれぞれ異なる特徴を持ち、変換のニーズは多岐にわたります。MacではQuickTimeやiMovieを、WindowsではLeawo HD動画変換プロを含む複数のソフトウェアを使用することができます。オンラインサービスも大容量ファイルに対応しており、YouTubeへのアップロードにはMP4形式が推奨されています。これらの情報をもとに、ユーザーは自分のニーズに合った最適な変換方法を選択することができるでしょう。









