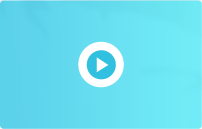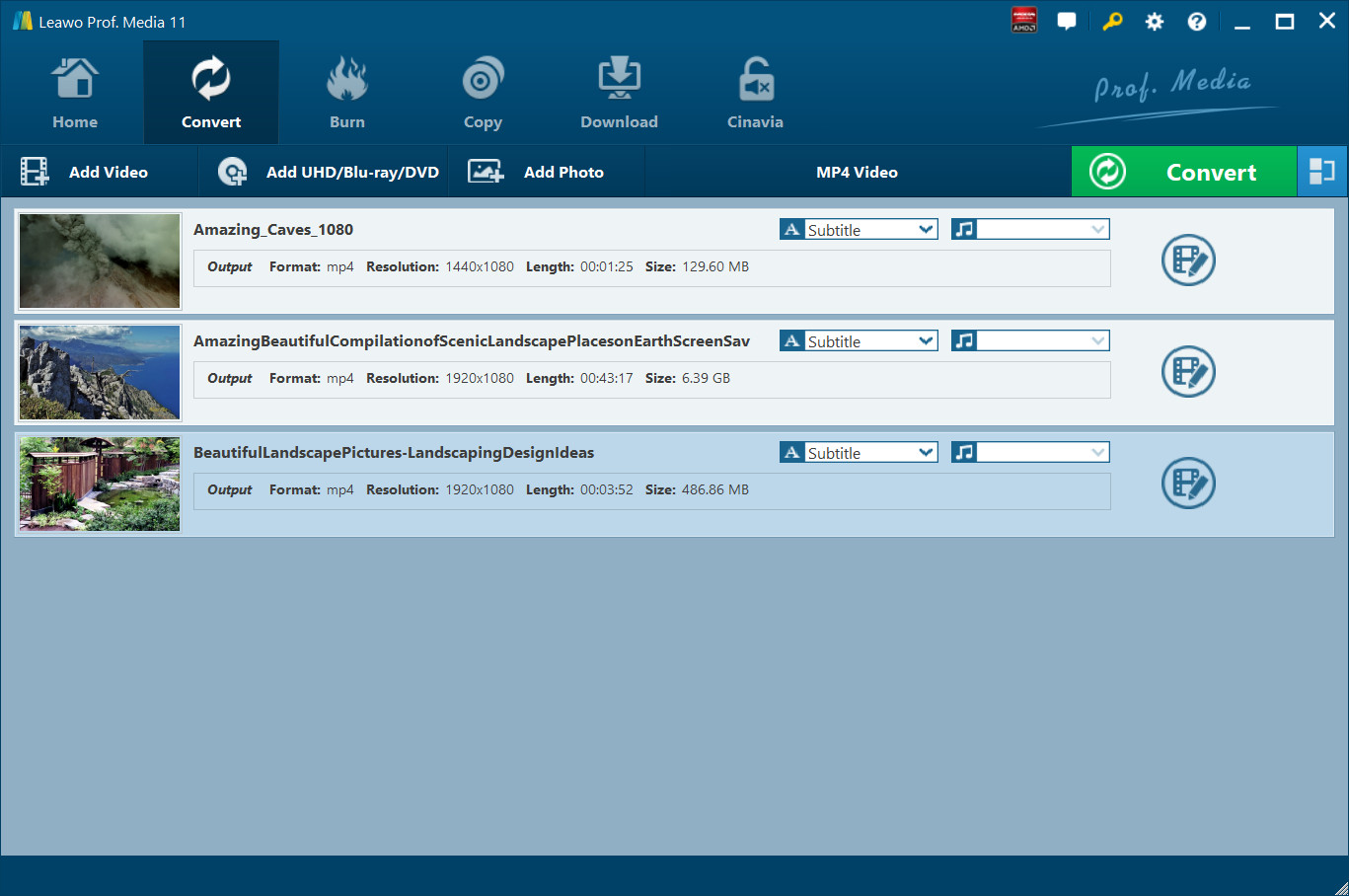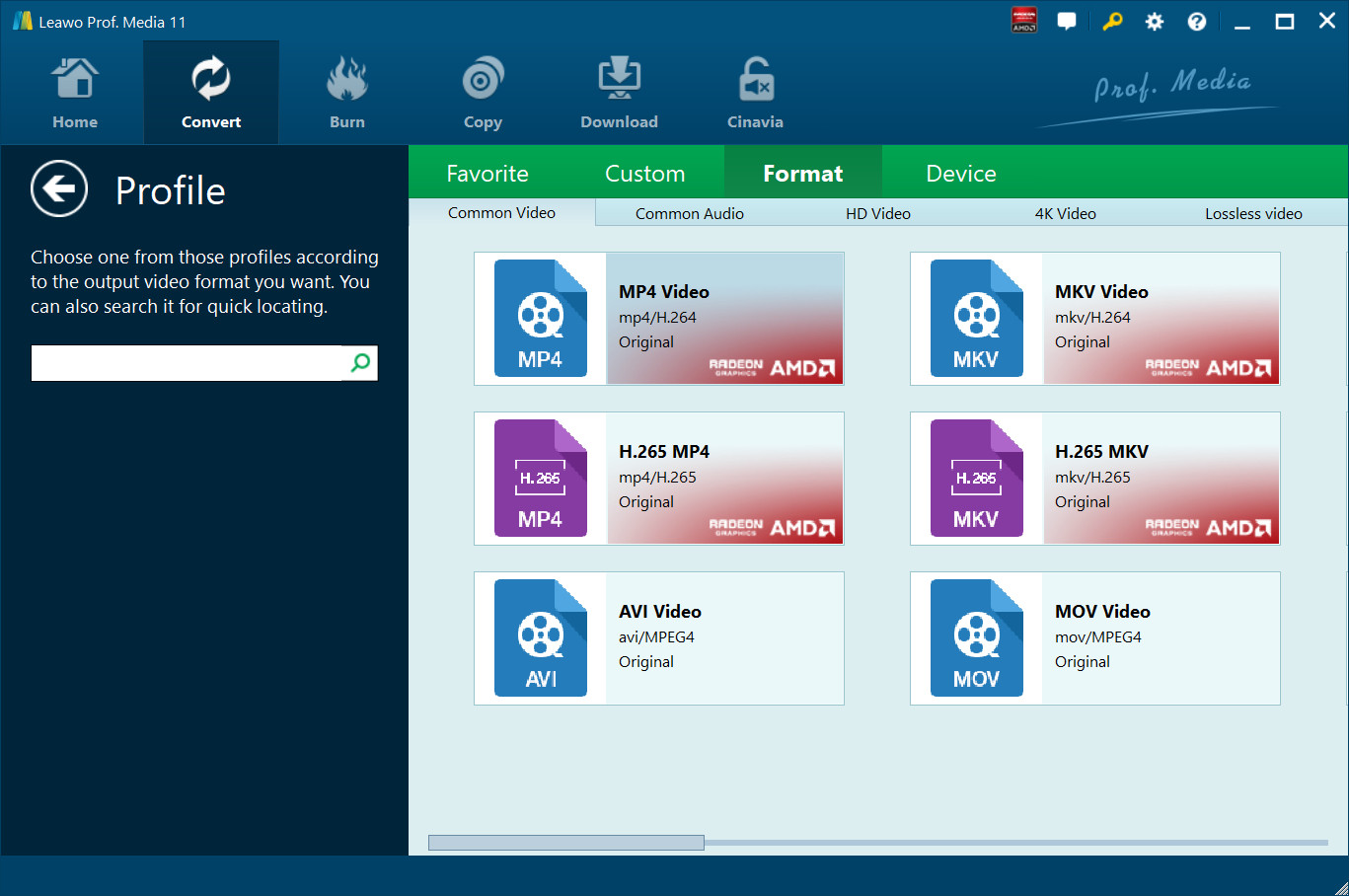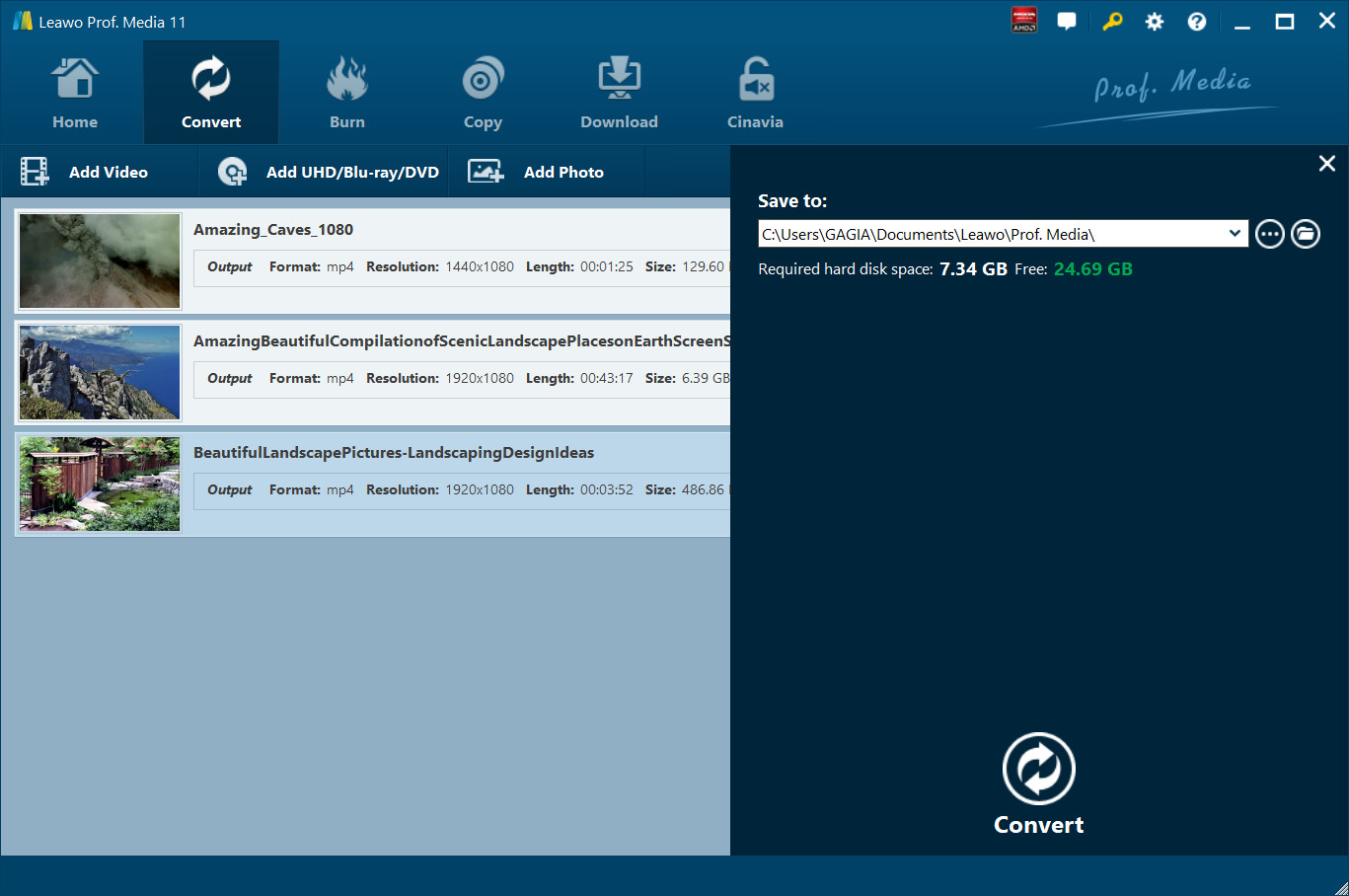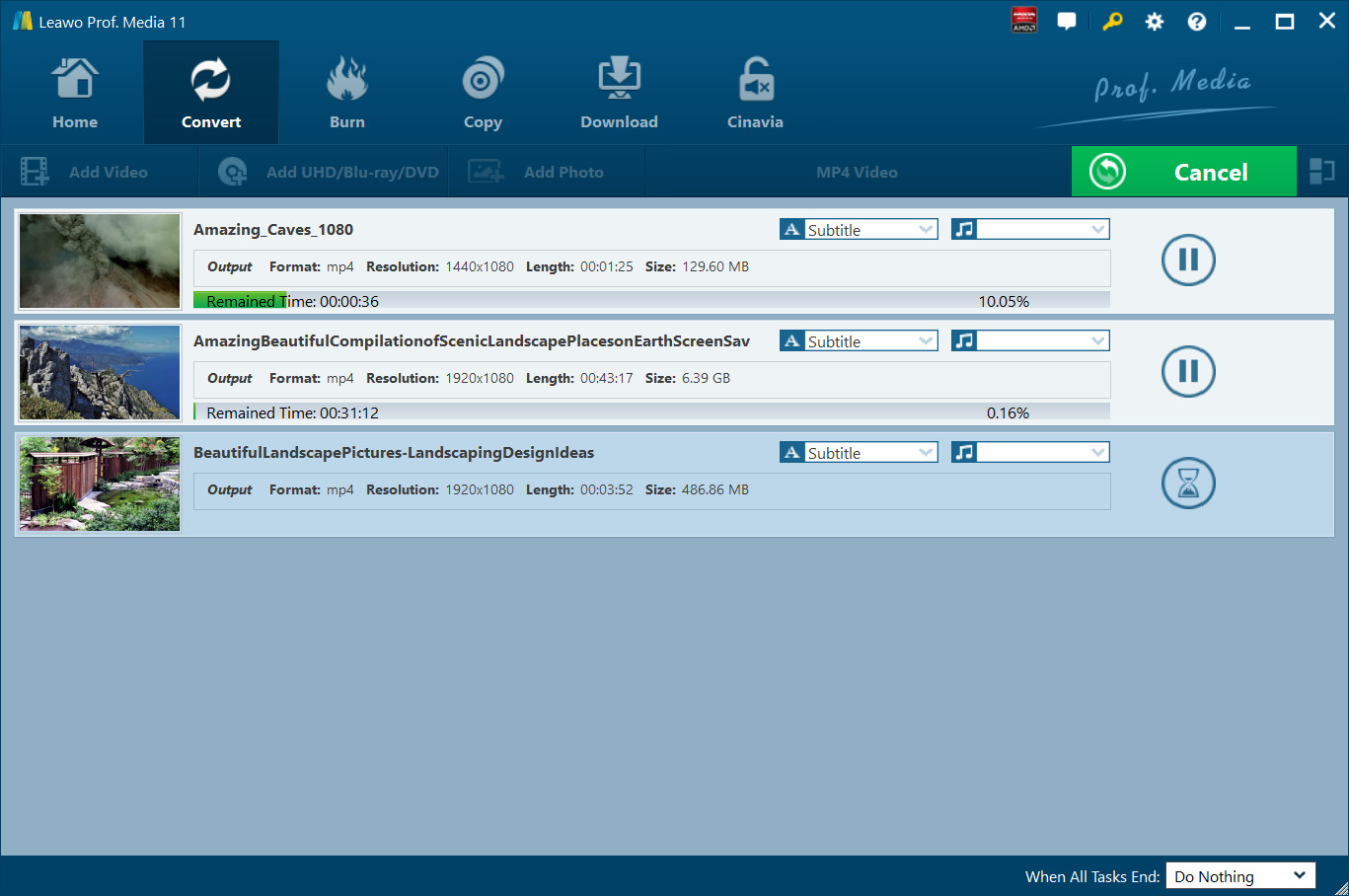DVD/ビデオの変換
メディア コンバーター スイートとして、この簡単なメディア コンバーター ソフトウェアは、まず、ビデオや DVD を MP4、MPG、WMV、3GP、FLV、M4V、MPEG、MKV などの 100 種類以上の形式に変換して、さまざまな用途に使用できます。また、iPhone 6、iPad 4、iPad mini、Galaxy S4、HTC 8X、Lumia 920、Windows Movie Maker などのさまざまなプレーヤー、デバイス、編集ソフトウェア プログラム用にビデオや DVD を変換することもできます。
ステップ1:ソースDVD/ビデオをインポートする
「変換」タブに移動し、「ビデオを追加」アイコンをクリックしてソースビデオファイルを読み込むか、「UHD/Blu-ray/DVDを追加」アイコンをクリックしてソースDVDファイルをこのプログラムにインポートして処理します。また、ソースビデオ/DVDファイルを直接ドラッグアンドドロップするか、ビデオ/DVDフォルダーをロードして変換することもできます。ソースメディアファイルをロードした後、字幕とオーディオトラックを選択したり、ソースメディアファイルをプレビューしたり、スクリーンショットを撮ったり、出力ファイルの名前を変更したり、詳細を確認したりできます。
ステップ2:出力プロファイルを選択する
マウスのクリック可能なドロップダウン ボックスをサブメニュー バーの「写真の追加」アイコン (手順 1 の「MP4 ビデオ」アイコンに表示) の横に移動してクリックし、「変更」オプションを選択してプロファイルパネルに入ります。このパネルでは、出力形式として「お気に入り」、「カスタム」、「形式」、および「デバイス」からプロファイルを自由に選択できます。マウスをプロファイルに移動すると、プロファイルに編集とお気に入りの 2 つの小さなアイコンが表示されます。これは、選択したプロファイルを編集して「カスタム」グループに追加したり、選択したプロファイルを「お気に入り」グループに追加したりできることを意味します。
オプション: 「 MP4 ビデオ > 編集」オプションをクリックするか、選択したプロファイルの編集アイコンをクリックして、出力ファイルのパラメータを調整し、「カスタム」グループに追加できます。ビデオ コーデック、解像度、ビット レート、アスペクト比、フレーム レート、オーディオ コーデック、サンプル レート、チャンネルなどを調整できます。次に、「カスタムに保存」ボタンをクリックして、「カスタム」グループに追加します。
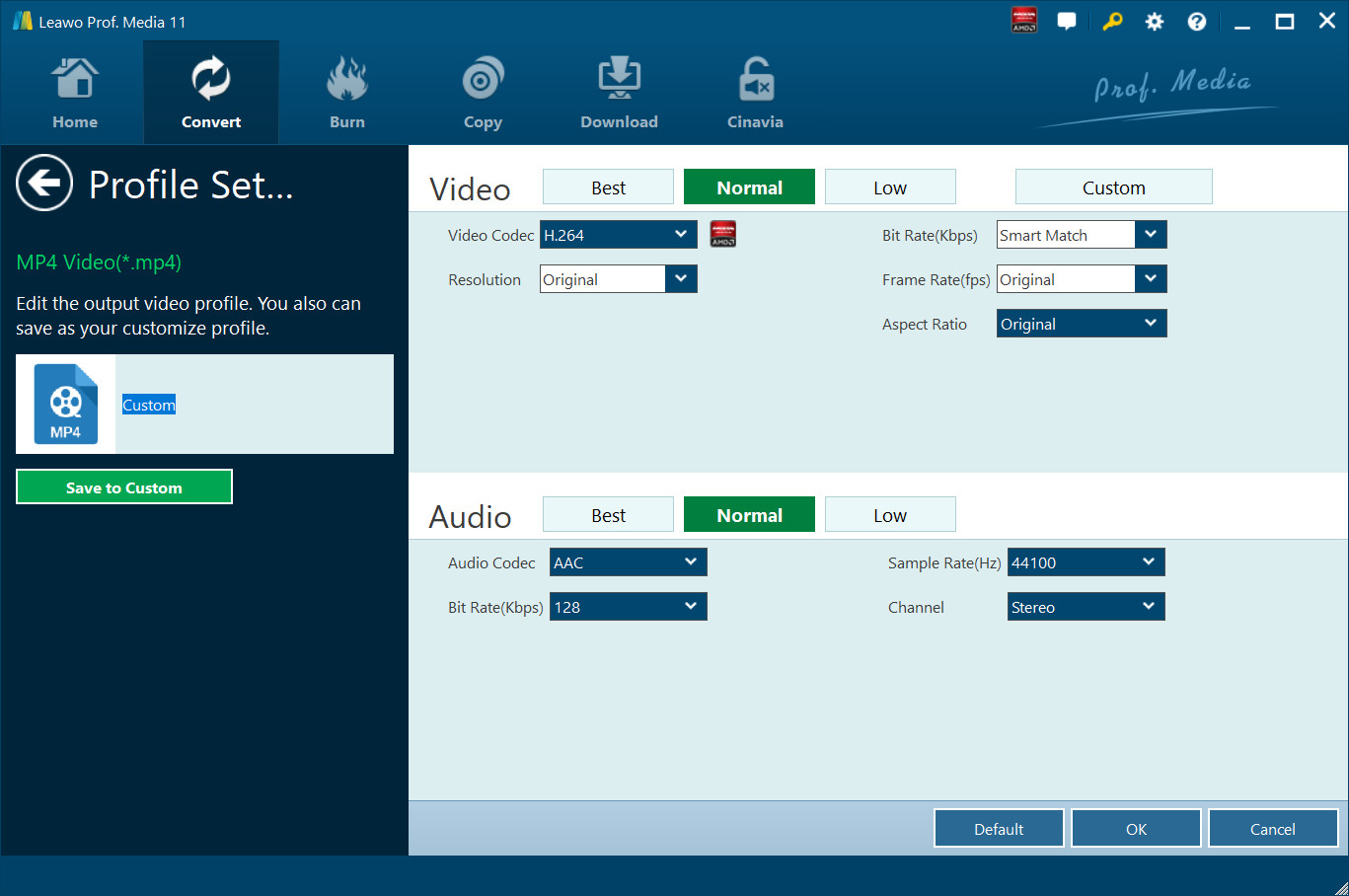
ステップ3:出力ディレクトリを設定する
メインインターフェイスに戻り、緑色の「変換」ボタンをクリックします。ポップアップサイドバーで、「保存先」ボックスで出力ディレクトリを設定します。
ステップ4:変換を開始する
サイドバーの下部にある「変換」ボタンをクリックして変換を開始します。変換インターフェイスでは、変換の進行状況を確認したり、変換を一時停止/再開したり、変換後の設定を行ったりすることができます。