「ISOをDVDに書き込む方法」とは、デジタルデータをDVDディスクに保存する方法の1つです。このプロセスを使用すると、ISOファイルからDVDにデータを転送し、重要なファイルやメディアを安全にバックアップしたり、ディスク上で映画や音楽を楽しんだりすることができます。しかし、ISOファイルをDVDに書き込む過程は、正確な手順と注意が必要です。本記事では、ISOファイルをDVDに書き込むための詳細な手順を解説し、注意すべきポイントや注意事項も紹介します。
- ファイルをDVDに書き込みたい?DVD焼く・作成の流れを説明
- ISO ファイルを DVD に書き込む方法の詳細な手順
- ISOファイルをDVDに書き込むことの注意点
- まとめ
ファイルをDVDに書き込みたい?DVD焼く・作成の流れを説明
デジタルデータの保存方法として、DVDへの書き込みは今でも多くの場面で利用されています。特に大容量のファイルやバックアップデータ、ビデオコンテンツの保存に適しています。ISOファイルをDVDに書き込む方法を説明する前に、DVD作成の基本的な流れと、異なる書き込み形式の特徴について説明します。
DVD書き込みの基本形式
DVDにデータを書き込む方法は主に二つの形式に分けられます:「ライブファイルシステム形式」と「マスタ形式」です。
- ライブファイルシステム形式:
この形式では、ファイルをUSBフラッシュドライブのように簡単に追加、削除ができます。Windows環境では、この形式で書き込まれたDVDは、ドラッグアンドドロップで簡単にファイルの管理が可能です。ただし、この形式で書き込まれたディスクは、古いDVDプレーヤーや他のオペレーティングシステムでは互換性がない場合があります。 - マスタ形式:
この形式で書き込まれたDVDは、ほとんどのDVDプレーヤーやコンピュータで読み取ることができます。マスタ形式は、一度ディスクにデータを書き込むと、そのデータを変更することはできません。そのため、データの安定性が求められる場合に適しています。

ISO ファイルを DVD に書き込む方法の詳細な手順
MP4ファイルをDVDに書き込む場合は、通常、ビデオDVDを作成するために追加のオーサリング処理が必要です。MP4ファイルは直接DVDプレーヤーで再生することができないため、DVD-Video形式に変換する必要があります。ISOファイルとMP4ファイルは違って、ISOファイルはイメージファイルで、ISOファイルは、CDやDVDの完全なディスクイメージを一つのファイルにまとめたものです。これにより、ディスクの全内容が一つのファイルに保存され、ディスクのクローンとして機能します。つまり、DVDへの書き込みはより簡単です。

WindowsやMacなどのオペレーティングシステムには、標準でISOファイルをDVDに書き込む機能が備わっていることが多いですが、使いにくいので、こちらはサードパーティー製のオーサリングソフトを利用することをお勧めします。
Leawo DVD作成というオーサリングソフトを使えば、ISOファイルも、MP4ファイルも、様々なビデオフォーマットをDVDに書き込むことができるオーサリングソフトウェアです。このソフトは、ユーザーフレンドリーなインターフェースを持ち、MP4、MOV、AVI、MKVなどの動画ファイルをDVD-Video形式のディスクに変換して書き込む機能を提供します。

「Leawo DVD作成」主な機能と特徴:
- 多様なフォーマットサポート:Leawo DVD作成は、180種類以上のビデオフォーマットをサポートしており、これにはMP4、AVI、MKV、MOV、ISOなどが含まれます。
- 動画編集機能:トリミング、クロップ、透かしの追加、3D効果の追加、ビデオ/画像パラメータの調整などの編集機能が搭載されています。
- DVDメニューのカスタマイズ:複数のDVDメニューテンプレートが提供されており、ユーザーはメニューをパーソナライズすることができます。これには背景画像や音楽の追加、メニュー構造の編集が含まれます。
- 高品質の出力:DVD書き込み中に良好なビデオ品質を維持し、ディスク上の鮮明さと解像度を確保します。
- ISOファイルとDVDフォルダの作成:映像を直接DVDディスクだけでなく、BD/DVDフォルダやISOファイルとしても作成することが可能です。もちろん、ISOファイルをDVDへの書き込みもできます。
以下は、ISO ファイルを DVD に書き込む方法の詳細な手順です。
Step1.まず、書き込みたいISOファイルを用意します。このファイルは、DVDに完全にコピーされるディスクイメージです。そして、空のDVDディスクをコンピュータのDVDドライブに挿入します。

Step2.Leawo DVD作成というソフトを開きます。「DVD作成」機能を選択します。
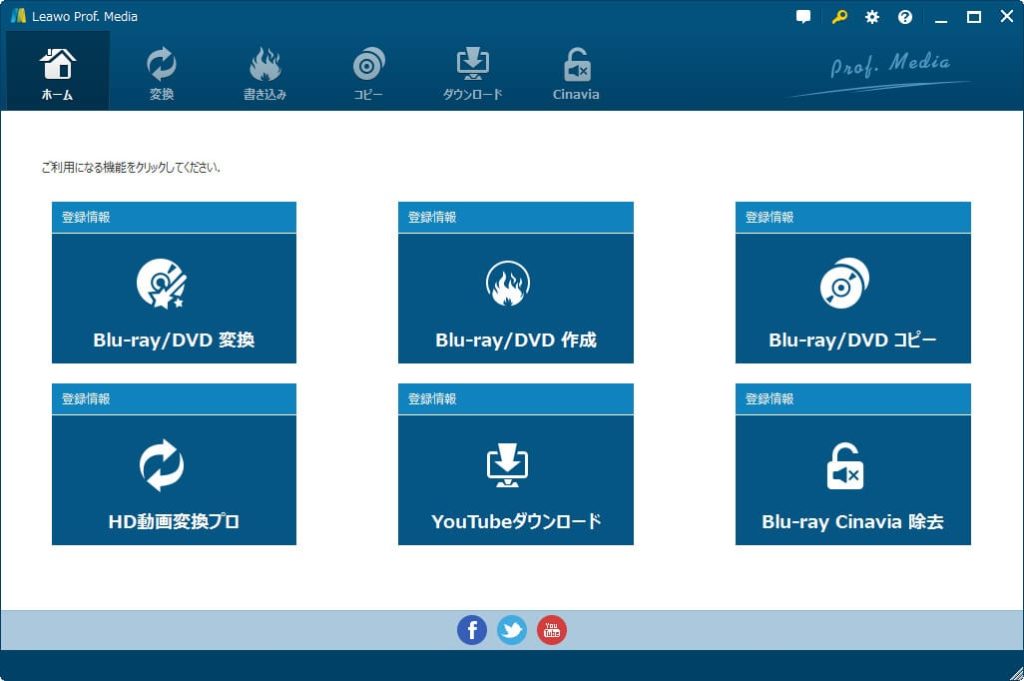
Step3.「ISOファイルを追加」オプションを選択して、書き込みたいISOファイルをソフトウェアにロードします。

Step4.「書き込み」ボタンをクリックして、ISOファイルからDVDへの書き込みプロセスを開始します。
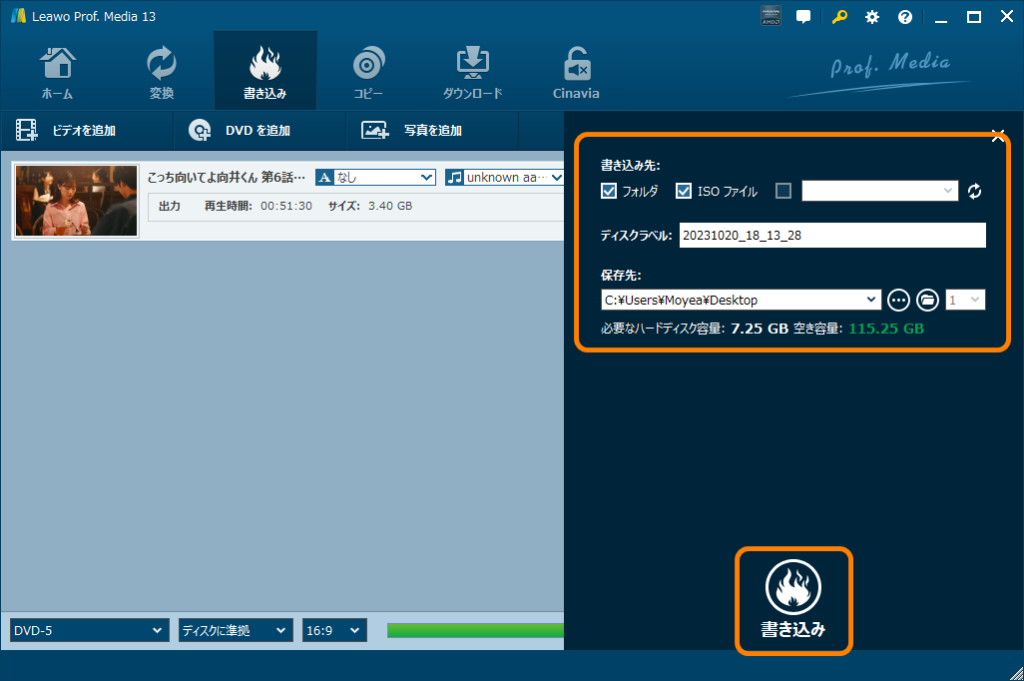
動画ガイド:
ISOファイルをDVDに書き込むことの注意点
ISOファイルをDVDに書き込む際には、いくつかの注意点があります。これらの点を理解し、適切に対応することで、書き込みプロセスをスムーズに行い、エラーを最小限に抑えることができます。
- 互換性の確認:書き込むISOファイルが、使用するDVDプレーヤーやコンピューターのドライブと互換性があることを確認する必要があります。特に、ISOファイルのフォーマットが古いシステムでサポートされていない場合があります。
- 適切なメディアの選択:使用するDVDの種類(DVD-R、DVD+R、DVD-RWなど)によって、書き込み可能なデータの量や再書き込みの可否が異なります。また、ディスクの品質も重要で、低品質のディスクを使用するとデータの損失や読み取りエラーの原因になることがあります。
- 書き込み速度の選択:書き込み速度が高すぎると、データの書き込みエラーが発生しやすくなります。一般的には、ディスクとドライブがサポートする最大速度よりも低い速度で書き込むことが推奨されます。
- ソフトウェアの更新と設定:使用する書き込みソフトウェアが最新の状態であることを確認し、適切な設定が行われていることが重要です。古いソフトウェアや誤った設定は、書き込み失敗の原因となり得ます。
- ディスクの状態の確認:書き込みを行う前に、ディスクに傷や汚れがないかを確認してください。ディスクの表面が損傷していると、データの書き込みや後の読み取りに影響を与える可能性があります。
これらの注意点を遵守することで、ISOファイルをDVDに書き込む際のリスクを減らし、成功率を高めることができます。より多くの注意事項はこちらの記事『オーサリングとは?やり方は?DVD・Blu-rayオーサリングソフトおすすめ!』をご参照ください。
まとめ
以上が「ISOをDVDに書き込む方法」についての詳細な解説でした。このプロセスは、デジタルデータをDVDに保存し、重要なファイルをバックアップしたり、映画や音楽を楽しんだりするための重要な手段です。ただし、ISOファイルをDVDに書き込む際には、正確な手順と慎重な注意が必要です。適切なソフトウェアの選択、正確な設定、そしてデータの検証など、十分な準備を行うことで、スムーズにISOファイルをDVDに書き込むことができます。また、データの保護やディスクの品質管理にも十分な注意を払うことが重要です。ISOをDVDに書き込む方法をマスターすることで、データの管理やメディアの楽しみ方がさらに向上し、快適で安全なデジタルライフを送ることができます。

