「自宅で所持しているDVDをiPhoneに取り込み、その動画を家族や友人とシェアしたり、外出先でも再生したりするにはどうすればいいでしょうか?」という質問がよく寄せられます。
実は、パソコンで特定のツールを使えば、DVDを他のデバイスにリッピングしたり、バックアップしたりすることが簡単にできます。
本記事では、Macユーザー向けに、初心者でも簡単にDVDを取り込む方法を紹介します。
- MacでDVDの取り込みを行う方法【コピーガード解除可能】
- MacでDVDの取り込みを行う方法【フリーソフト】
- MacでDVDの取り込みを行う方法【別途ソフトなし】
- MacでDVDの取り込みに関するよくある質問
- まとめ
市販やレンタルのDVDにはコピーガードがかかっていることが多いので、これを解除して取り込むためには専用のリッピングソフトが必要です。
市販・レンタルDVDを気軽に取り込む「Leawo DVD変換 for Mac」
Leawo DVD変換 for Macは、強力なDVDリッピングソフトウェアです。このソフトは、コピーガード解除機能を備えており、市販のDVDも簡単にリッピングできます。DVDの内容を高品質でMacに取り込むことができます。使いやすさと高機能を兼ね備えたソフトウェアで、初心者から上級者まで幅広く対応しています。
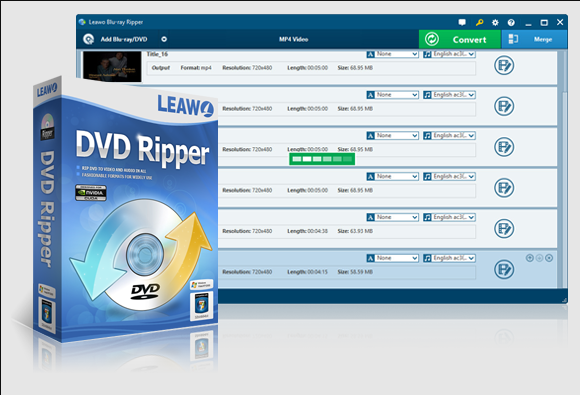
☉ DVDから動画を取り出して、MKV、MP4、MP3のような形式に変換。
☉ 任意DVDディスクでもリッピング・変換に対応。
☉ 高速の変換スピードや高品質の変換出力。
☉ 音声言語、字幕やアングル設定可能。
☉ 使いやすい編集機能で個性なDVD動画を作成。
・多様な出力形式に対応:MP4、AVI、MKV、MOVなど、さまざまなビデオ形式に変換可能です。
・高品質なリッピング:オリジナルの画質を保ちながら、高速でリッピングが行えます。
・コピーガード解除:CSS、リージョンコード、Sony ARccOS、ディズニーDRMなど、多くのコピーガードに対応しています。
・ユーザーフレンドリーなインターフェース:直感的な操作が可能で、初心者でも簡単に使えます。
・有料版が必要:無料版では一部機能が制限されており、全機能を利用するには有料版の購入が必要です。
・リッピングしたいDVDをMacのDVDドライブに挿入します。
・ソフトを起動し、メインインターフェースから「DVD変換」をクリックします。
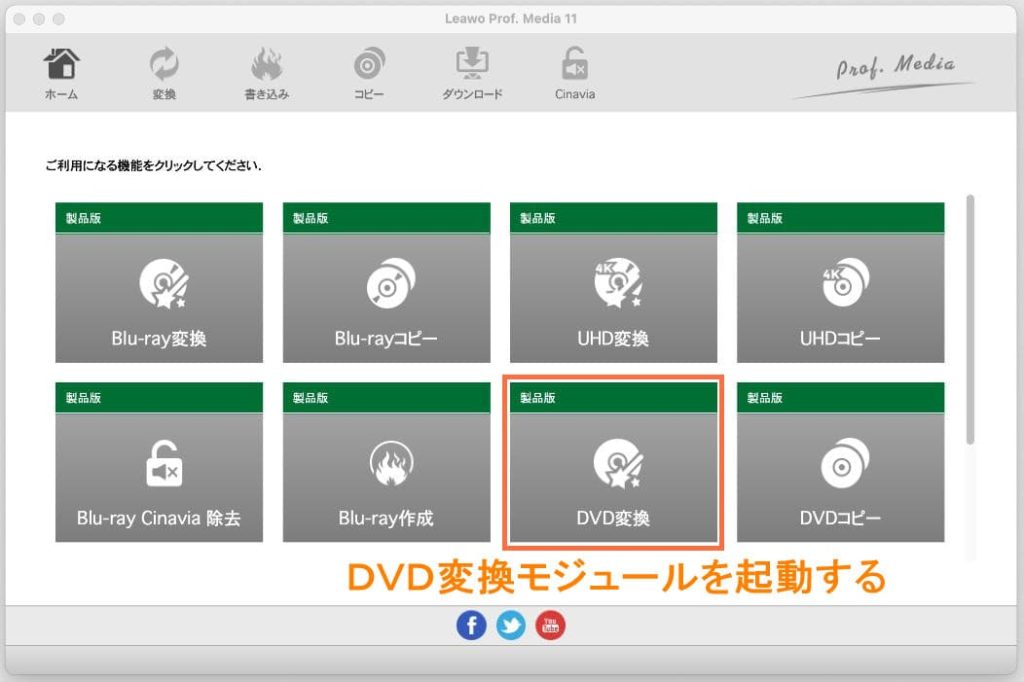
・「UHD/BD/DVDを追加」<「ディスクを追加」の順にクリックして、該当DVDディスクを選択します。
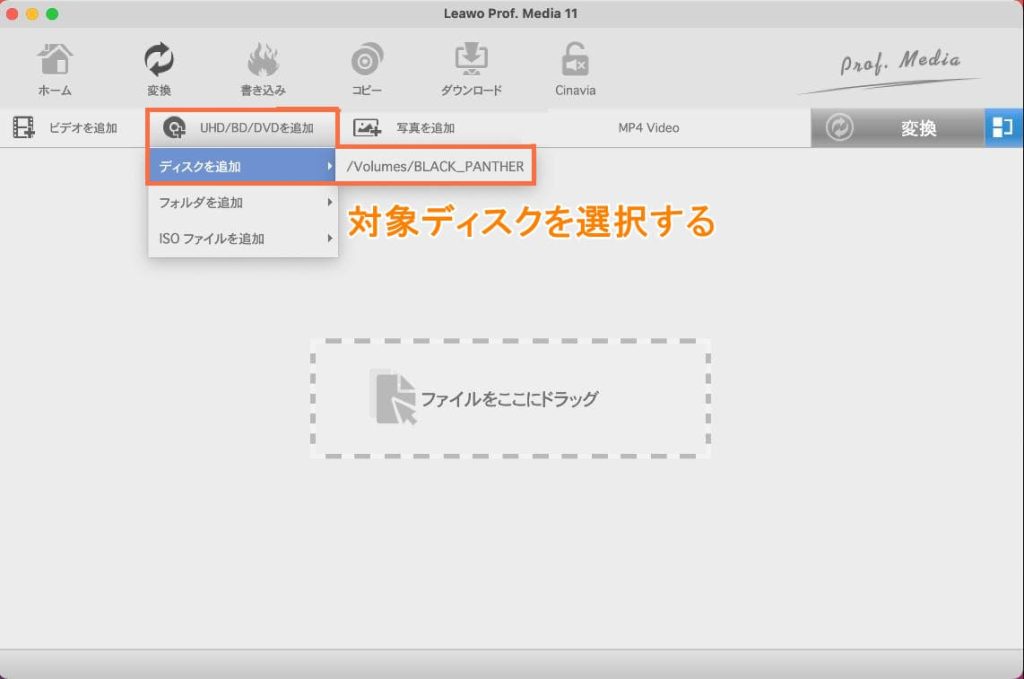
・解析が完了すると、取り込み可能なタイトルが表示されます。取り込みたいタイトルを選択します。
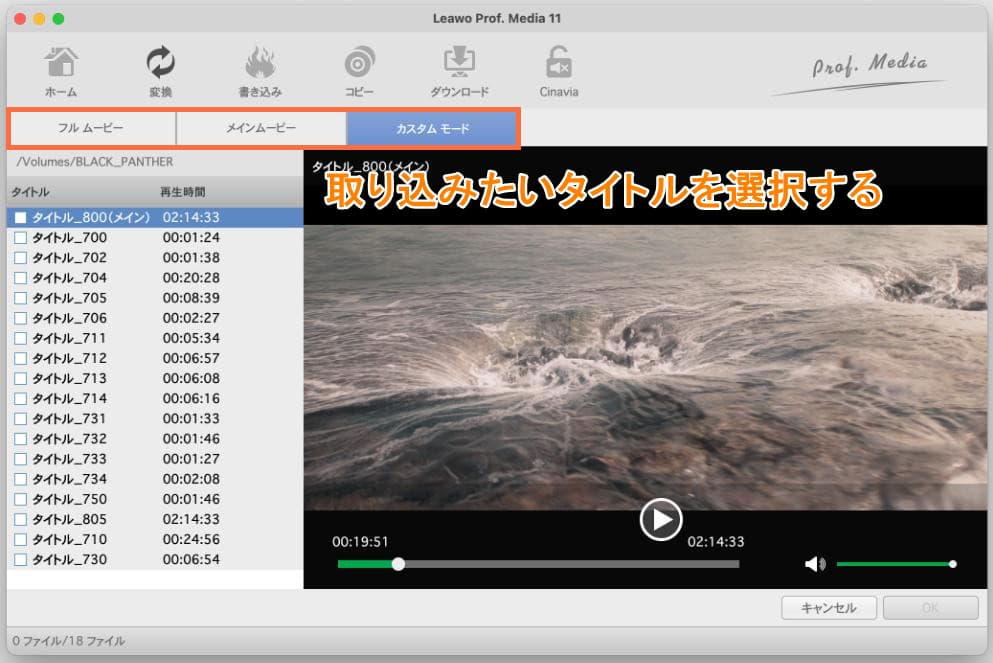
・出力形式を用途に応じてMP4、MKVなどに設定可能です。
・出力前に字幕・音声の設定、動画の編集なども自由に行えます。
・設定完了後に、「変換」ボタンをクリックします。
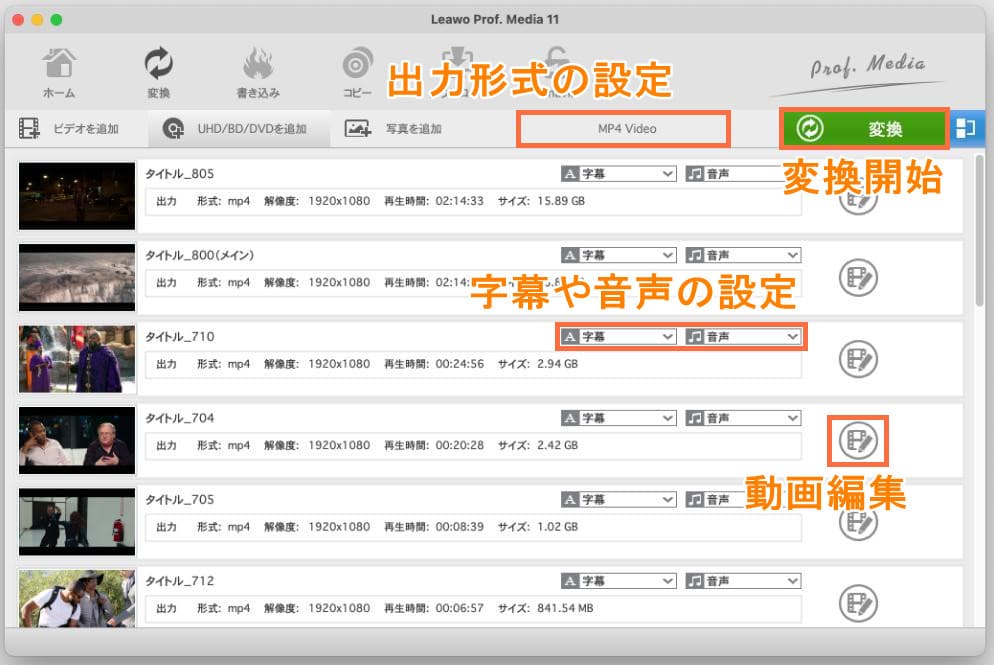
・保存先を設定します。
・「変換」ボタンをクリックして、リッピングが完了するまで待ちます。
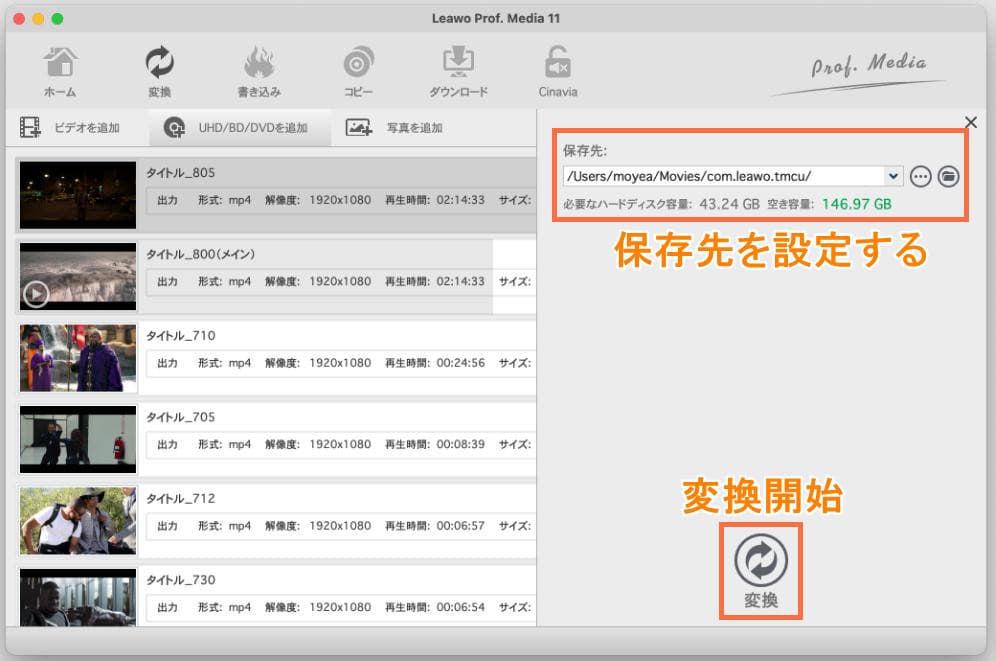
また、MacでDVDを取り込めるフリーソフトを知りたい方も多いでしょう。実は無料で使えるリッピングソフトも存在します。ただし、そのようなソフトは基本的に最新のDVDのコピーガードには対応していないことに注意してください。
動画の変換やリッピングをするための「HandBrake」
HandBrakeは、オープンソースで開発されているビデオトランスコーダーで、Windows、Mac、Linuxなどのプラットフォームに対応しています。主にDVDやBlu-rayのビデオをMP4やMKV形式に変換するために使用されます。
・無料で利用可能:オープンソースで開発されているため、完全無料で利用できます。
・多様な出力形式に対応:MP4、MKVなど、さまざまなビデオ形式に変換可能です。
・多機能対応:画質設定、エンコード設定、フレームレート設定など、詳細な設定が可能です。
・コピーガード非対応:基本的には非対応です。libdvdcssをインストールすることで一部のコピーガードに対応可能です。
・設定が複雑:初心者には設定がやや複雑で、使いこなすまでに時間がかかることがあります。
・公式英語版のみ:日本語化パッチを入れて日本語化する必要があります。
・ソフトを起動して、「Open Source」ボタンをクリックして対象DVDディスクを選択します。
・「Title」ドロップダウンメニューからリッピングしたいタイトルを選択します。
・「Format」から出力形式を「MP4」に設定します。
・「Start」ボタンをクリックしてリッピングを開始します。
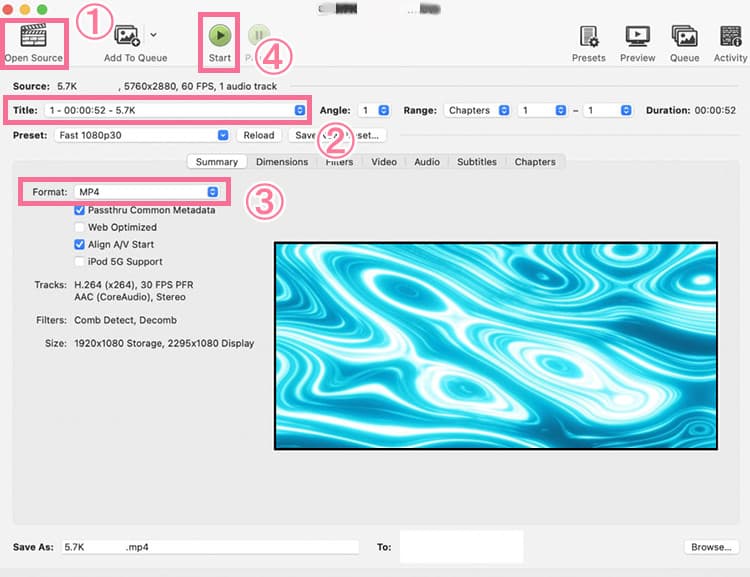
DVD・Blu-rayをリッピング可能な「MakeMKV」
MakeMKVは、DVDやBlu-rayのデータをリッピングしてMatroska形式(MKVファイル)に変換するソフトウェアです。Windows、Mac、Linuxに対応しており、特に高品質なリッピングが可能です。
・高品質なリッピング:オリジナルの画質を保ちながら、高速でDVDをMKV形式に変換可能です。
・シンプルな操作:直感的なインターフェースで、初心者でも簡単に操作できます。
・出力形式が限定:出力形式がMKVに限定されるため、他の形式に変換する場合は別のソフトが必要です。
・リッピング速度:高品質なリッピングが可能ですが、速度が遅い場合があります。
・MakeMKVを起動し、画面中央に表示される「ディスクを開く」アイコンをクリックして、対象DVDディスクの内容を読み込みます。
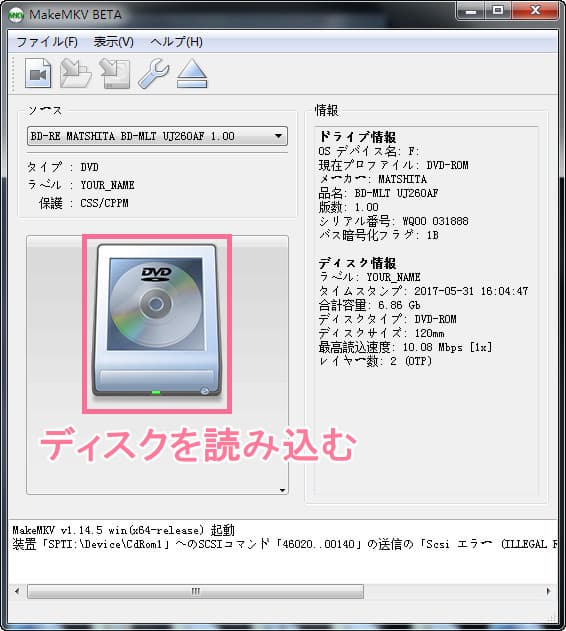
・読み込みが完了すると、ディスク内のタイトルとトラックが一覧表示されます。
・リッピングしたいタイトルと必要なオーディオトラック、字幕トラックを選択します。
・画面右上にある「Make MKV」ボタンをクリックして、リッピングを開始します。
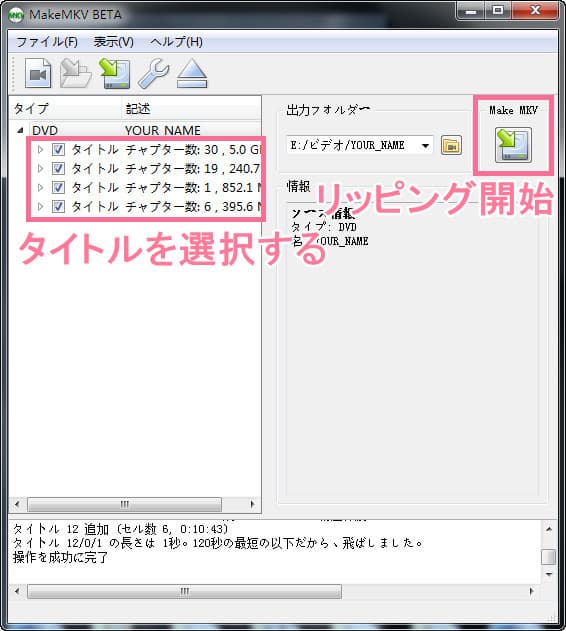
別途でソフトをインストールすることなしで、Macで自作のDVDを取り込みたい時、実はmacOSに標準で搭載されているディスク管理ツールでも取り込み作業を行うことができます。
macOSに標準搭載されている「ディスクユーティリティ」
ディスクユーティリティは、DVD取り込みだけでなく、ディスクのフォーマット、パーティションの作成、ディスクの修復、ディスクイメージの作成やマウント、外部ディスクの管理など、さまざまなディスク関連の機能を備えています。
・標準搭載:macOSに標準で搭載されているため、追加のソフトウェアをインストールする必要がありません。
・多機能:ディスクの管理やバックアップなど、多くの機能を一つのツールで行えます。
・コピーガード非対応:コピーガードがかかっている市販のDVDには対応していません。
・汎用動画変換不可:DVDのディスクイメージを作成できますが、DVDの映像を直接MP4形式の動画ファイルとして取り込む機能はありません。
・動画編集機能なし:日常的なディスク管理には便利ですが、動画編集作業には制限があります。
・「アプリケーション」>「ユーティリティ」>「ディスクユーティリティ」の順にツールを開きます。
・左側から該当DVDディスクを選択します。
・上部メニューから「ファイル」>「新規イメージ」>「*ディスク名 からイメージ作成」の順に選択します。
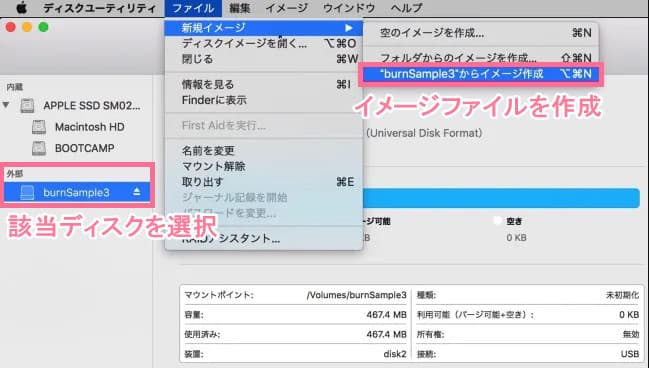
・ファイル名を入力して、保存先を設定します。
・「フォーマット」を「DVD/CDマスター」に設定します。
・「暗号化」を「なし」に設定します。
・「保存」ボタンをクリックすると、DVDのディスクイメージが作成されます。
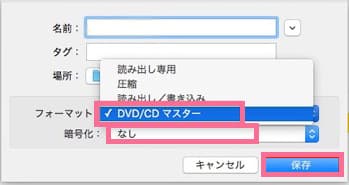
リッピングしたファイルを他のデバイスで再生する方法は?
リッピングしたファイルを他のデバイスで再生するためには、適切なファイル形式を選ぶことが重要です。一般的に、MP4形式が多くのデバイスでサポートされています。
リッピングしたDVDのファイルサイズはどのくらいですか?
リッピングしたDVDのファイルサイズは、選択した出力形式や品質設定によって大きく異なります。
以下に、一般的なファイルサイズの目安を示します。
480p(標準画質): 1時間あたり約700MB〜1GB
720p(HD画質): 1時間あたり約1.5GB〜2GB
1080p(フルHD画質): 1時間あたり約3GB〜4GB
この記事では、MacでDVDを取り込む・リッピングするための方法を5つ紹介しました。特に「Leawo DVD変換 for Mac」は、その使いやすさと高機能から最もおすすめです。コピーガード解除機能を備えた高機能なリッピングソフトを使って、市販のDVDも簡単に取り込むことができます。
それぞれのソフトにはメリットとデメリットがあり、用途やニーズに応じて選ぶことが重要です。これらの情報を参考にして、あなたのDVDコレクションをデジタル化し、より便利に楽しんでください。


